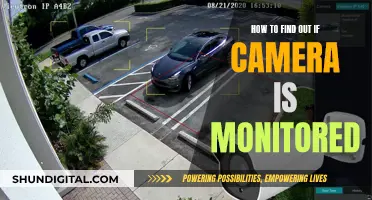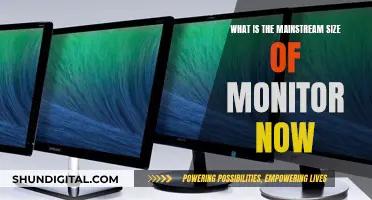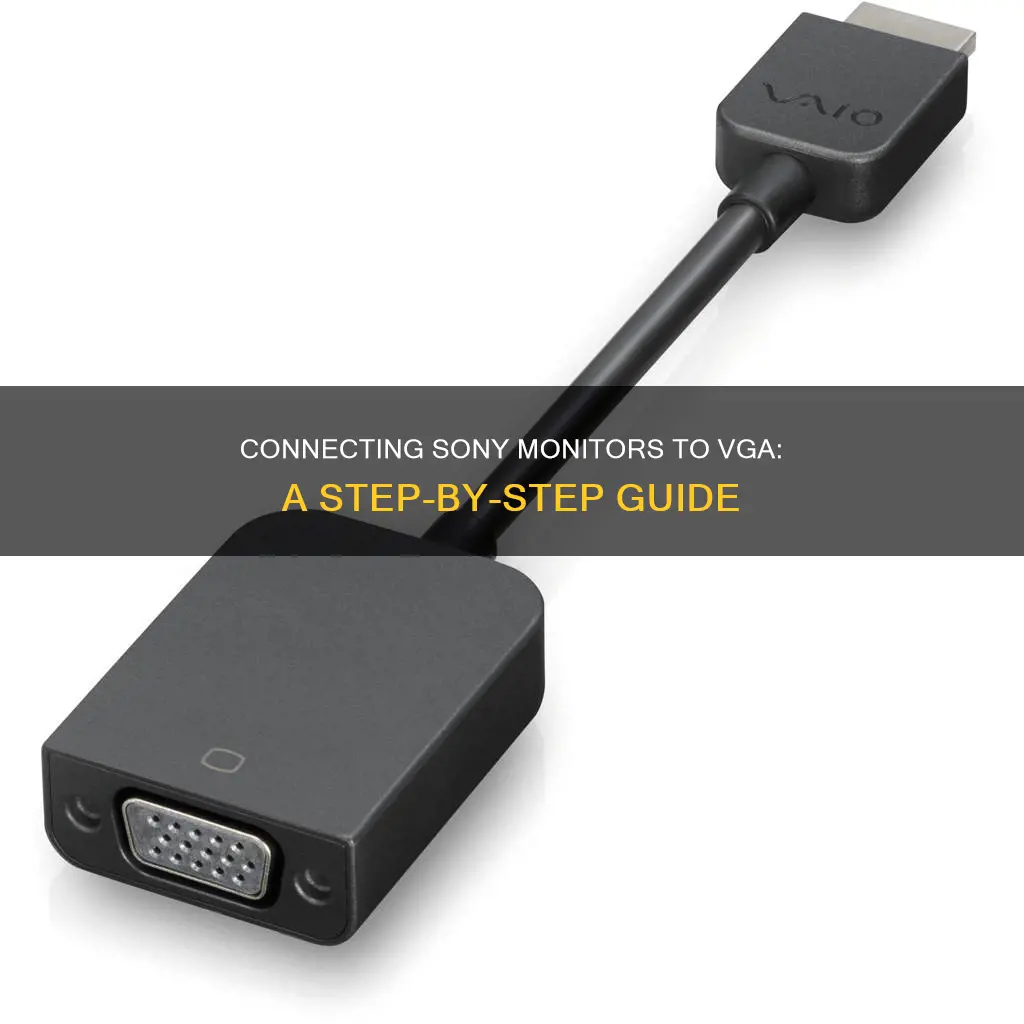
If you want to connect your Sony monitor to a VGA cable, you'll need to make sure you have the right cable or adapter. VGA cables are commonly used to connect computers to TVs or monitors, and most computers have the necessary connections. You can refer to your TV manual to determine the type of video signal and cable needed, and ensure that your computer and TV have the latest driver and software updates installed.
If your Sony monitor and computer both have matching video ports, you can simply use a VGA cable to connect the two devices. However, if your computer has an HDMI output and your monitor has a VGA input, you may need to purchase a specific adapter, such as the Sony Vaio VGP-DA15 HDMI-to-VGA adapter. It's important to note that some adapters only work with specific Sony models, so it's essential to check compatibility before making a purchase.
Additionally, when connecting a notebook computer, you may need to press a function key combination, such as FN+F7, to output the video signal correctly.
What You'll Learn

Using a VGA box to convert the RCA signal to VGA
Firstly, you'll need to purchase a VGA box. There are several options available online, such as the Fosmon VGA-to-RCA adapter and the M MAKETHEONE RCA-to-VGA adapter. Once you've got your hands on one, follow these steps:
- Plug one end of the yellow composite cable (RCA) into the "Video Out" port on your device and the other end into the "Video In" port on the VGA box.
- Connect the VGA box to your monitor using a VGA cable.
- Plug the VGA box into a power source and turn it on if it has a power switch.
- Turn on your VGA monitor and device.
- Press play on your device, and the video will display on your VGA monitor.
It's important to note that you can't use a simple VGA-to-RCA cable for this process. You need a dedicated converter to translate the different video signals between the two formats.
LCD LED-lit Monitor: How Long Should It Last?
You may want to see also

Using an HDMI-to-VGA adapter cable
There are a variety of HDMI-to-VGA adapter cables available on the market, offering different features and compatibility options. Some adapters are designed to be uni-directional, meaning they only work from HDMI to VGA and not the other way around. It's important to check the specifications of the adapter before purchasing to ensure it suits your specific needs.
Here's a step-by-step guide on how to use an HDMI-to-VGA adapter cable:
- Purchase an HDMI-to-VGA adapter cable: You can find these adapters online or at electronics stores. Ensure the adapter is compatible with your devices and meets your specific requirements, such as resolution support and audio capabilities.
- Plug the HDMI connector: Connect the HDMI end of the adapter cable to the matching HDMI port on your computer or source device. Usually, this port is located at the back of the computer.
- Connect the VGA cable: Take a standard VGA cable and connect one end to the VGA port on the adapter, and then connect the other end to the VGA port on your Sony monitor or display device.
- Secure connections: Ensure that all connections are securely plugged in and tightened. Some VGA ports have screws that can be tightened to secure the connection, although this is optional.
- Select the appropriate input: Use the buttons on your monitor or display device to select the correct input source. You may need to press a specific button to cycle through the inputs until you find the right one.
- Update drivers and software: For optimal performance, ensure that your computer and display devices have the latest driver and software updates installed. You can usually find these updates on the support pages of the device manufacturers.
- Manage audio connections: If you require audio and your adapter doesn't support audio transmission, you may need to connect an audio cable separately. This is because VGA does not transmit audio, while HDMI can.
- Adjust display settings: Depending on your specific setup, you may need to adjust the display settings on your computer to ensure the output resolution matches the capabilities of your Sony monitor. This can often be done through the Display Settings or Control Panel on your computer.
By following these steps, you should be able to successfully connect your Sony monitor to a VGA source using an HDMI-to-VGA adapter cable.
Asus VG248: Compatible Monitor Stands?
You may want to see also

Configuring the monitor in VGA mode
To configure your monitor in VGA mode, you will need to have Administrator rights on your computer.
First, start the computer in VGA mode. Then, click the Start button and navigate to the Control Panel. In the Control Panel window, double-click the Appearance and Themes icon. In the Appearance and Themes window, under 'pick a Control Panel icon', double-click the Display icon.
In the Display Properties window, click the Settings tab, then the Advanced button. In the Monitor and Graphics Adapter Properties window, click the Monitor tab, then the Properties button. In the Monitor Properties window, click the Driver tab.
On the Driver tab, click the Update Driver button. In the Hardware Update Wizard window, click to select 'Install from a list or specific location (Advanced)'. Click Next. Under 'Please choose your search and installation options', click to select 'Don't search, I will choose the driver to install'.
Click Next. Under 'Select the device driver you want to install for this hardware', installation of the .INF files can be achieved by one of two methods:
- If a monitor.INF file is available, click the Have Disk button.
- If a monitor.INF file is not available, select the appropriate monitor from a list.
Note: If an .INF file was not included with the monitor, the appropriate .INF file may be available for download from the monitor manufacturer's website.
Finally, restart the computer.
Calibrating LCD Monitors for Photography: A Step-by-Step Guide
You may want to see also

Using a video converter
If you are looking to hook up a Sony monitor to VGA, you may need to use a video converter. This is because VGA is an older technology, and many modern computers and monitors have moved to using HDMI, DVI, and DisplayPort connections.
If your computer only has a VGA connection and you want to connect to a monitor with HDMI, you will need to use a VGA-to-HDMI converter. This will allow you to connect your computer's VGA output to the monitor's HDMI input.
- Plug the VGA connector into the matching port on the back of your computer and secure the screws (this is usually optional).
- Take the end with the HDMI connection and plug it into the appropriate port on your monitor.
- Use the monitor's buttons to select the appropriate input.
Alternatively, if your monitor has a VGA connection and you want to connect to a computer with HDMI, you will need an HDMI-to-VGA adapter. This will allow you to connect your computer's HDMI output to the monitor's VGA input.
- Plug the HDMI connector into the matching port on the back of your computer.
- Take a VGA cable and connect one end to the adapter and the other end to your monitor.
- Use the monitor's buttons to select the appropriate input.
It is important to note that using a video converter may result in a loss of signal quality, as VGA is an analog signal, while HDMI is digital. Additionally, VGA cannot transmit audio, so you may need to purchase a converter with additional audio capability if you want sound.
LCD Monitor Response Time: How Fast Is It?
You may want to see also

Using a VGA cable to connect a Sony laptop to a video monitor
To connect your Sony laptop to a video monitor using a VGA cable, follow these steps:
Firstly, ensure that both your laptop and monitor are turned off before beginning any setup. This is important for safety reasons and to avoid any potential damage to either device.
Next, locate the VGA port on your Sony laptop. This is usually a 15-pin VGA port, typically blue in color, and found on the rear of the laptop. Now, take your VGA cable and connect one end to the VGA port on your laptop. The connector should fit the shape and size of the port perfectly.
After that, locate the VGA input port on your external video monitor. Connect the other end of the VGA cable to this port. Again, the connector should match the port in terms of shape and size.
Once the cable connections are secure, power on both your Sony laptop and the external monitor. You may need to press a function key combination, such as "Fn-F7," to toggle the display mode and ensure the laptop outputs the video signal to the monitor. Check your laptop's manual or support page for specific key combinations if "Fn-F7" doesn't work.
Finally, adjust your display settings to your preference. Right-click on your desktop screen and select "Screen Resolution." From here, you can choose how you want the displays to work together. For example, you can extend your desktop across both screens or choose to mirror your laptop's display on the external monitor.
If you wish to use the audio capabilities of the external monitor (if it has integrated speakers), you will need to connect a separate 3.5mm audio cable from the headphone jack of your Sony laptop to the audio input of the monitor's speakers.
Now, you should be all set up and ready to enjoy the benefits of a larger or secondary display!
Setting Up Multiple Monitors: A Step-by-Step Guide
You may want to see also
Frequently asked questions
You can use a VGA cable to connect your Sony monitor to VGA. Simply plug the VGA cable into the VGA port on your monitor and the other end into the VGA port on your device.
If your device doesn't have a VGA port, you can use a VGA adapter or converter. For example, if you want to connect a Sony Vaio laptop to a VGA monitor, you can use a Sony Vaio VGP-DA15 HDMI-to-VGA adapter cable.
If your monitor and device have no matching ports, you may need to install a video card in your device that has a matching port to your monitor, or purchase a video converter.