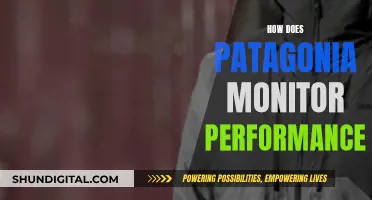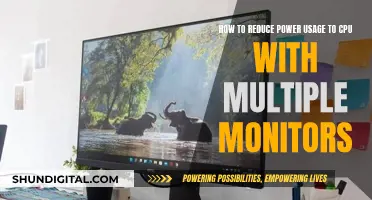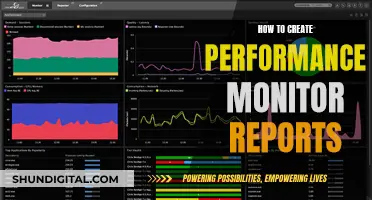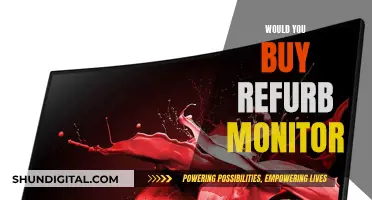If you're looking to connect your HP EliteBook to an external monitor, you'll need to first determine the type of output your laptop has. Common ports include HDMI, DisplayPort, and USB-C. Once you've identified the port on your laptop, you can purchase the appropriate cable to connect it to the monitor.
For example, if your HP EliteBook has a VGA output port, you'll need a VGA cable to connect it to a monitor with a VGA input port. If your monitor doesn't have a VGA port, you may need to use an adapter, such as a VGA-to-HDMI adapter, to connect it to your laptop.
After connecting the cable or adapter, power on both the laptop and the monitor. You may need to press a specific key combination, such as Fn-F4 or Fn-F1, to toggle the display and ensure it appears on the external monitor.
Finally, you can adjust your display settings to extend or duplicate your screens, allowing you to use the external monitor as an extension of your laptop display or as a mirror.
| Characteristics | Values |
|---|---|
| Step 1: Check Laptop's Video Output | VGA, HDMI, DisplayPort, USB-C/Thunderbolt 3 |
| Step 2: Connect Monitor | Use appropriate cable (HDMI, VGA, DisplayPort, USB-C) or adapter |
| Step 3: Configure Display Settings | Duplicate, Extend, Second Screen Only |
| Troubleshooting | No signal, display not detected, poor image quality, flickering screen, touch not working |
What You'll Learn

Check your laptop's video output options
Before purchasing a portable monitor, it's important to identify what type of video output your laptop supports. Common ports include:
- USB-C / Thunderbolt 3
- VGA (on older models)
- HDMI
- DisplayPort
HP laptops, such as the HP Spectre x360 series, are equipped with versatile USB-C ports that support video output, making them ideal for use with portable monitors.
If your laptop doesn't have an HDMI port, you can use an HDMI adapter to connect your laptop to a monitor. Here are some common scenarios:
- USB-C to HDMI: You can use a USB-C to HDMI adapter with laptops that have USB-C ports (common on newer MacBooks and many Windows ultrabooks).
- Mini DisplayPort to HDMI: Found on some laptops, particularly older MacBooks.
- VGA to HDMI: For older laptops with VGA output, use a VGA to HDMI adapter.
- DVI to HDMI: Another option for older laptops.
Additionally, if you're connecting a laptop to a TV, you can use wireless connections such as Miracast (for Windows 10 and later) or Apple AirPlay (for Macs).
Understanding SRGB Mode on Your ASUS Monitor
You may want to see also

Determine your monitor's video input
To connect your HP EliteBook to a monitor, you will need to determine the video input type of your monitor. This will ensure that you have the correct cable to connect your monitor to your laptop.
Most modern monitors have HDMI, USB-C, and/or DisplayPort inputs. If your monitor has an HDMI port, you will need an HDMI cable. If your monitor has a USB-C port, you will need a USB-C cable. If your monitor has a DisplayPort, you will need a DisplayPort cable.
If your monitor and laptop do not have the same type of port, you will need an adapter to connect the two. For example, if your laptop has an HDMI port and your monitor has a VGA port, you will need an HDMI-to-VGA adapter.
Once you have the correct cable and/or adapter, follow these steps:
- Connect the cable to the appropriate port on your laptop and monitor.
- Plug in and turn on the monitor.
- If prompted, press "Win-P" on your keyboard to launch the Multi-Monitor configurator pop-up window.
- Click the "Extend" option to use the second monitor as an extension of your laptop display.
Now you should be able to use your HP EliteBook with an external monitor!
Water Watchdogs: Who Monitors Our Usage?
You may want to see also

Use the cable to connect your laptop to the monitor
To connect your HP EliteBook to a monitor, you'll need to identify the video output options on your laptop and the video input options on your monitor. Common ports include HDMI, DisplayPort, USB-C, VGA, and DVI. Once you've determined the type of connection available on both devices, you can choose the appropriate cable to connect them.
Here's a step-by-step guide for connecting your HP EliteBook to a monitor:
Step 1: Identify the Video Output on Your HP EliteBook
Locate the available ports on your HP EliteBook. Common ports include:
- HDMI: A trapezoid-shaped port that's about 3/4 inch wide.
- DisplayPort: Similar in size to HDMI, but with one corner bent inward and the other forming a 90-degree angle.
- USB-C: An oval-shaped port found on modern PCs. Look for a lightning bolt with an arrow at the bottom or a "D" with a "P" inside to confirm support for Thunderbolt or DisplayPort, respectively.
- VGA or DVI: Less common nowadays, VGA ports have 15 holes with two pins on each side, while DVI ports have 24 holes and a gap on one side.
Step 2: Identify the Video Input on Your Monitor
Examine the back of your monitor for input ports. Common options include HDMI, USB-C, and DisplayPort. If your laptop and monitor have the same type of port (e.g., both have HDMI), you can use a standard cable. Otherwise, you'll need an adapter to bridge the connection, such as USB-C to HDMI or HDMI to VGA.
Step 3: Connect Your HP EliteBook to the Monitor
Use the appropriate cable or adapter to connect your HP EliteBook to the monitor. Plug one end of the cable into your laptop's video port and the other end into the monitor's video input port. Ensure that the cable is securely connected to both devices.
Step 4: Power On and Configure the Monitor
Plug your monitor into a power source and turn it on using the power button. You may need to select the correct input source on the monitor to match the connection type (e.g., HDMI, VGA). If you're using a monitor with multiple inputs, ensure you select the corresponding port connected to your laptop.
Once the monitor is on, you should see your HP EliteBook's desktop and icons appear on the monitor's screen. If you don't see the display, try adjusting the settings on the monitor or the EliteBook to get the correct input source.
Step 5: Configure Display Settings (Optional)
Depending on your operating system, you may need to configure your display settings to extend or mirror your laptop's screen to the external monitor.
For Windows:
- Open your Windows Settings by clicking the gear icon in the Start menu or pressing Windows key + I.
- Click "System."
- Click "Display" in the left or right panel, depending on your Windows version.
- Choose a display option:
- Duplicate these displays to see the same content on both screens simultaneously.
- Extend these displays to use the second monitor as a continuation of your desktop space, allowing you to drag windows between screens.
- Show only on 1 or 2 to use either the laptop's built-in screen or the external monitor as your primary display.
Choose a primary display (optional):
- Click the "Identify" button to display each monitor's number.
- Click the display you want to set as the primary monitor.
- Select "Make this my main display" under "Multiple displays."
Rearrange your screens (optional):
Drag the rectangles representing each monitor to match their physical positioning on your desk.
For macOS:
- Go to the Apple menu in the top-left corner and open "System Preferences."
- Click "Displays."
- Click the "Arrangement" tab.
- Remove the checkmark from "Mirror Displays" if you want to use the second monitor as a separate desktop. Leave the checkmark if you want both screens to display the same content.
- Choose the primary monitor (optional):
Drag the thin white bar at the top of one of the rectangles to the monitor you want to set as the primary display.
Rearrange the screens (optional):
Drag the second screen rectangle to match its physical position relative to your primary monitor.
Identifying Your ASUS Monitor: A Step-by-Step Guide
You may want to see also

Plug in and turn on the monitor
To plug in and turn on the monitor, first, attach your monitor to a power source, such as an electrical outlet. Then, press the monitor's power button. If you are using a monitor or TV with multiple inputs, you will need to select the port you connected your laptop to on the monitor.
If you are using a VGA cable, ensure that the VGA cable is properly connected to both devices. If you are using an HDMI cable, plug the other end of the cable into the HDMI port on the back of the monitor.
If you are having trouble connecting the laptop to the monitor, ensure that the cable is properly connected to both devices and that the monitor is set to the correct input source. You may also need to adjust the resolution and refresh rate of the monitor to match the output of the laptop.
Monitoring Data Usage: Netgear Routers and Devices
You may want to see also

Configure display settings
Once you've connected your HP EliteBook to a monitor, you'll need to configure your display settings. Here's how to do it:
- Right-click on your desktop and select "Display settings" (on Windows) or go to System Preferences > Displays (on macOS).
- Your computer should detect both displays. If not, click "Detect" or Identify.
- Choose how you want to use your displays:
- Extend: This treats the monitor as an extension of your main display, giving you more screen space.
- Duplicate: This mirrors your laptop screen on the monitor, showing the same content on both displays.
- Second screen only: This uses only the monitor, turning off your laptop's display.
- Arrange the displays to match their physical positioning.
- Adjust the resolution and scaling settings as needed for optimal viewing.
If you're using a Windows laptop, you can also configure your display settings by opening the Windows Control Panel and going to Power Options. From there, you can choose what happens when you close the lid of your laptop. If you want to use the external monitor as the only display, select "Do nothing" in the "When I close the lid" section under "Plugged in." This will keep your laptop from going to sleep when you close the lid, as long as it's connected to a power source.
If you're using a MacBook, you can configure your display settings by going to System Preferences > Displays. From there, you can choose whether to mirror your displays or use the second monitor as a separate desktop. To use the second monitor as your primary display, simply drag the thin white bar that represents the primary monitor to the other monitor.
Fixing LCD Monitors: DIY Guide to Screen Repair
You may want to see also
Frequently asked questions
The different ways to connect an HP EliteBook to a monitor include using a VGA, DVI, HDMI, or DisplayPort cable.
First, ensure that both the monitor and the EliteBook are turned off. Then, connect the HDMI cable to the HDMI port on the back of the EliteBook. Next, plug the other end of the HDMI cable into the HDMI port on the back of the monitor. Finally, turn on both devices, and you should see the EliteBook's desktop on the monitor.
If you are having issues connecting your HP EliteBook to a monitor, ensure that the VGA cable is properly connected to both devices and that the monitor is set to the correct input source. You may also need to adjust the resolution and refresh rate of the monitor to match the output of the EliteBook.
Yes, you may be able to connect your HP EliteBook to a monitor wirelessly using a compatible Smart TV.
Yes, you can connect multiple external monitors to your HP EliteBook by using special video adapters, such as USB video adapters or a DVI-to-VGA adapter.