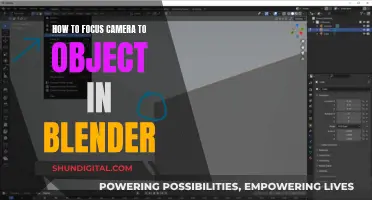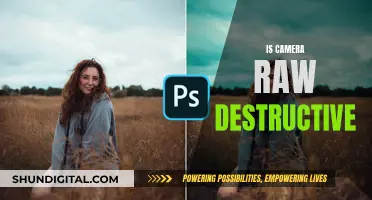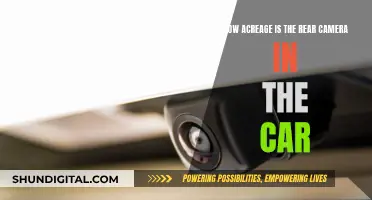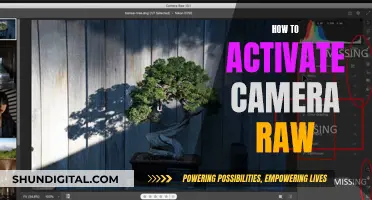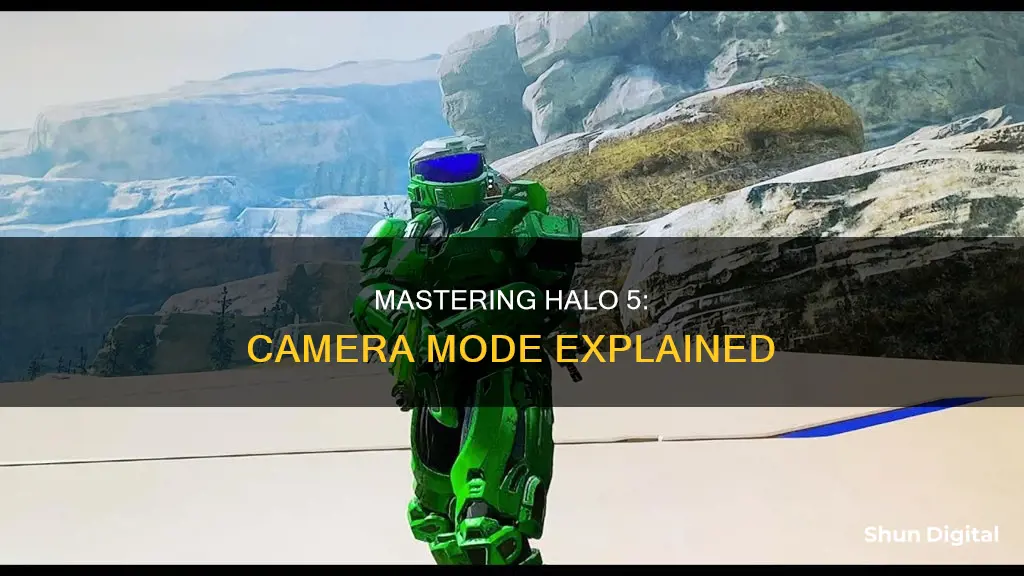
Halo is a video game franchise developed by 343 Industries and previously by Bungie. Halo 5 features a machinima mode, which allows players to go into camera mode. To enter camera mode, players must press Up on the D-pad and the X button on default controls. To enter panning cam mode, players must press Right on the D-pad.
| Characteristics | Values |
|---|---|
| How to enter camera mode | Press Up on the D-pad and the X button on default controls |
| How to enter panning cam mode | Press Right on the D-pad |
| How to increase movement speed | Press Up on the D-pad and left stick in |
| How to decrease movement speed | Press Down on the D-pad |
| How to increase look speed | Press Right on the D-pad and right stick in |
| How to decrease look speed | Press Right on the D-pad and right stick out |
| How to jump, shoot, crouch and get rid of the menu overlay while in camera mode | Enter camera mode with D-pad Up and X, then press select to be able to walk while in camera mode and bring up the overlay. With the overlay still up, exit camera mode with D-pad Up and X, then immediately enter camera mode again with D-pad Up and X, and press select again |
What You'll Learn

Press Up on the D-pad and X to turn into the camera
To enter camera mode in Halo 5, you need to press Up on the D-pad and X. This will allow you to access the game's panoramic camera mode, also known as Pan Cam. This feature was added by Bungie to Halo 3, Halo 3: ODST, Halo: Reach, Halo 4, and Halo: The Master Chief Collection.
To enter Pan Cam, you must first ensure that you have started a local custom game or a campaign session with your network mode set to "System Link" or "My Xbox 360". You will also need to reset your button layout to the default. Once you have done this, you can press and hold the correct button combination to show the camera coordinates on-screen. For Halo 3 and Halo 3: ODST, the button combination is LB + RB + LS + A + D-Pad UP. For Halo: Reach, it is B + X + RS + D-Pad UP, and for Halo 4, it is A + B + X + D-Pad UP.
Once you have entered Pan Cam, you will be able to see the coordinates of your camera's exact position in the map, relative to the map's centre point. You can also see the camera's angle of rotation, which will tell you which direction your camera is facing. Additionally, you will be able to see the camera's speed, which can be adjusted while in Pan Cam mode.
With these coordinates visible, you can now force the camera outside of the level's boundaries. To do this, you must first watch a film in which a player dies while in Edit Mode. Focus the camera on that player and pause the film as they die. Then, approach the "target" boundary without touching it. Next, increase your camera speed to a very high value—around 50,000 should be sufficient. Finally, either quickly flick the left stick towards the boundary or press the appropriate trigger, and you will clip through the boundary to the other side.
It is important to note that if you are following a living player with your camera, it will snap back to them if you attempt to exit the level's boundaries. To ensure that you have paused at the right moment, you can detach" the camera from the player by pressing Y, moving the camera away, and then pressing Y again. If the HUD appears but the camera does not move, you are now free to force the camera outside of the map.
Mastering Camera Raw Exports: Tips and Tricks
You may want to see also

Right on the D-pad turns on cords and puts you in panning cam mode
To go into camera mode in Halo 5, you need to use the right analog stick on your controller. This will allow you to pan the camera around.
Now, if you want to access the Panoramic Camera Mode, commonly shortened to Pan Cam, the process is a little more complicated. This feature was added by Bungie to Halo 3, Halo 3: ODST, Halo: Reach, Halo 4, and Halo: The Master Chief Collection. It allows players to force the camera out of any map while in the Theater, and it can be used in screenshots, Film Clips, and other files.
To activate Pan Cam, you need to follow these steps:
- Start a local custom game or a campaign match. Note that this feature is disabled for matches on Xbox LIVE.
- Go to Theater Mode once you have finished your session.
- Press and hold the following buttons simultaneously: LB + RB + LS + A + D-Pad UP. If you are using a different controller setting, such as Bumper Jumper, perform the same sequence with the corresponding buttons. This will turn on the Show Coordinates/Camera Mode.
- To activate Pan Cam, you need to press and hold a specific button combination. For Halo 3 and Halo 3: ODST, press LB + RB + LS + RS + D-Pad LEFT. For Halo: Reach, press B + X + RS + D-Pad UP. For Halo 4, press A + B + X + D-Pad UP.
- The coordinates displayed on the screen should now change from " [normal]" to " [pan-cam]."
- You can also enable Pan Cam by viewing a Film Clip that was saved while in Pan Cam.
- The controls in Pan Cam mode are slightly different. The left bumpers and right bumpers are now used to descend and ascend, respectively. The left stick controls your movement, but it cannot be used for vertical movement even if you are looking up or down. The Up and Down buttons on the D-pad will increase and decrease your speed, respectively.
Right on the D-pad: This input is not directly associated with entering camera mode or Pan Cam mode in Halo 5. However, pressing the right direction on the D-pad in combination with other buttons is part of the button sequence to activate Pan Cam in certain Halo games, as mentioned above.
Mastering Camera Raw: Adjusting Clarity for Stunning Photos
You may want to see also

Press Y to go into free camera
In Halo 5, you can enter camera mode by pressing Up on the D-pad and the X button on the default controls. You can then turn the camera to stiff and move your Spartan around.
In Halo 3, Halo 3: ODST, and Halo: Reach, the Panoramic Camera Mode (Pan Cam) is a feature that allows players to force the camera out of any map while in the Theater. To enter Pan Cam, you must first turn on the Show Coordinates mode by pressing and holding the following buttons at the same time: LB + RB + LS + A + D-Pad UP. Then, press and hold LB + RB + LS + RS + D-Pad LEFT to enter Pan Cam.
In Halo: Reach, the button combination to show camera coordinates is B + X + RS + D-Pad UP. For Halo 4, the combination is A + B + X + D-Pad UP.
Adjusting Images: Rotating in Camera Raw
You may want to see also

Press and hold LB + RB + LS + A + D-Pad UP to toggle Show Coordinates/Camera Mode
To enter camera mode in Halo 5, you must first be in a local custom game or a campaign match. Matches on Xbox LIVE will disable this feature. You must then go to Theater Mode once you are done with your session.
On default controller settings, press and hold the following buttons at the same time: LB + RB + LS + A + D-Pad UP. On other controller settings, such as Bumper Jumper, do the same sequence with the corresponding buttons. This will toggle Show Coordinates/Camera Mode.
The Show Coordinates mode displays the exact location of the camera, its rotation (in degrees), its speed, and the current camera mode. Coordinates must be shown for Pan Cam to be enabled.
The coordinates display in a white, sans-serif font, aligned to the upper-left corner of the screen. The coordinates consist of three space-separated numbers, followed by a slash, followed by two more space-separated numbers, another slash, another number, and then either "[normal]" or "[pan-cam]". An example of the coordinates that may be shown is: 212.377 159.564 137.233 / 91 -1.74 / 1.000 [normal].
The first three numbers show your exact position in the map, relative to its centre. The numbers are a three-dimensional coordinate pair. The first two coordinates are your X- and Z-coordinates (lateral position); the third coordinate is your Y-coordinate (vertical position). You can never go farther than ±50000.000 units from any map's centre, though no map's playable area ever comes close to that size.
The next two numbers show the camera's angle of rotation. Both values are in degrees. The first value shows your lateral orientation—if it's 0, you're looking east; if it's 90, you're looking north. The second value is your vertical orientation—if it's 0 or 180, the camera is level; if it's 90, the camera is looking straight up; and if it's -90 or 270, the camera is looking straight down.
The third number is the camera's speed, which can only be adjusted while in Pan Cam mode. Following that is the current camera mode.
Coordinates can be useful when taking aerial photos of a map, to identify which way is north. They can be used to measure distances, as one unit equals ten feet. By taking note of the coordinates of an area in a campaign level's cutscenes, it is also possible to "break into" the areas in the cutscenes when using the Pan Cam to glitch the camera outside of the level boundaries.
Charger Lost? Here's How to Power Your Camera
You may want to see also

Glitch the camera outside a level's boundaries
To glitch the camera outside a level's boundaries in Halo 5, you can try the following:
First, you need to enter Panoramic Camera Mode, or Pan Cam. This is a feature that Bungie added to Halo 3, Halo 3: ODST, and Halo: Reach, and it allows players to force the camera out of any map while in the Theater. To activate Pan Cam, you must first turn on Show Coordinates mode. Then, press and hold the following buttons at the same time: LB + RB + LS + RS + D-Pad LEFT. The " [normal]" at the end of the coordinates should change to " [pan-cam]." You can also enable Pan Cam by simply viewing any Film Clip that was saved while in this mode.
Once you have activated Pan Cam, you can start glitching the camera outside the level's boundaries. To do this, you must first approach but not touch the target boundary. At this point, you must increase your camera speed to a very high value—around 50,000.000 will work, but be careful not to set it too high, or you may encounter problems. Once your speed is high enough, quickly flick the left stick towards the boundary if it's a wall, or quickly press the appropriate trigger if it's an invisible floor or ceiling. You should then clip through the wall and find yourself on the other side.
However, as soon as you exit the boundary, the camera will snap back to the player in the film. To prevent this, you need to watch a film in which the player falls to their death or dies in Edit Mode. Pause the film at the exact moment of their death, then force the camera out of the level boundaries. To ensure you've paused at the right time, detach the camera from the player by pressing Y, moving it away, and pressing Y again. If the HUD appears but the camera doesn't move, you're free to force the camera outside the map.
There are a few things to keep in mind when attempting this glitch:
- Saving a Film Clip while outside the level boundaries can cause issues, particularly if you touch the boundaries from the outside.
- In rare cases, approaching the edge of a skybox can also cause problems, although this can be reversed by quickly backing away.
- If you set your speed too high while trying to clip past a boundary, you may become "lost" outside the level and unable to see it. In this case, you may be able to use your coordinates to navigate back.
- Clipping planes can also cause issues, resulting in chunks of a skybox not being shown or nothing being visible due to distance.
- The "hall of mirrors effect" can occur in 3D engines, where the contents of the previous frame show through, creating a disorienting effect. In Halo 3, this may appear as random red and blue patterns.
By following these steps and being mindful of potential issues, you should be able to glitch the camera outside a level's boundaries in Halo 5.
Low Power Mode: Impact on Camera Quality
You may want to see also
Frequently asked questions
Press Up on the D-pad and the X button on default controls to enter camera mode.
Press Right on the D-pad to turn on cords and enter panning camera mode.
Press Y to go into free camera mode.
Click on the right stick to zoom in on a character's face.