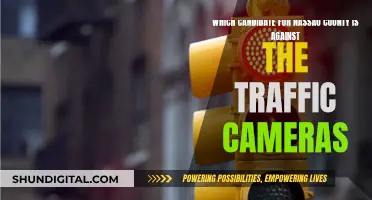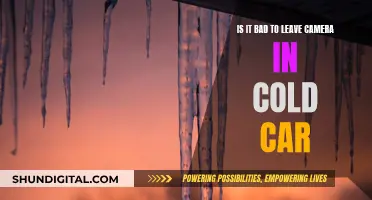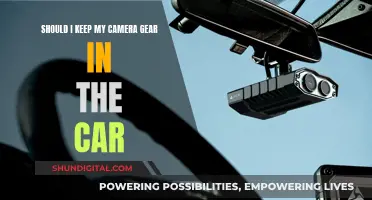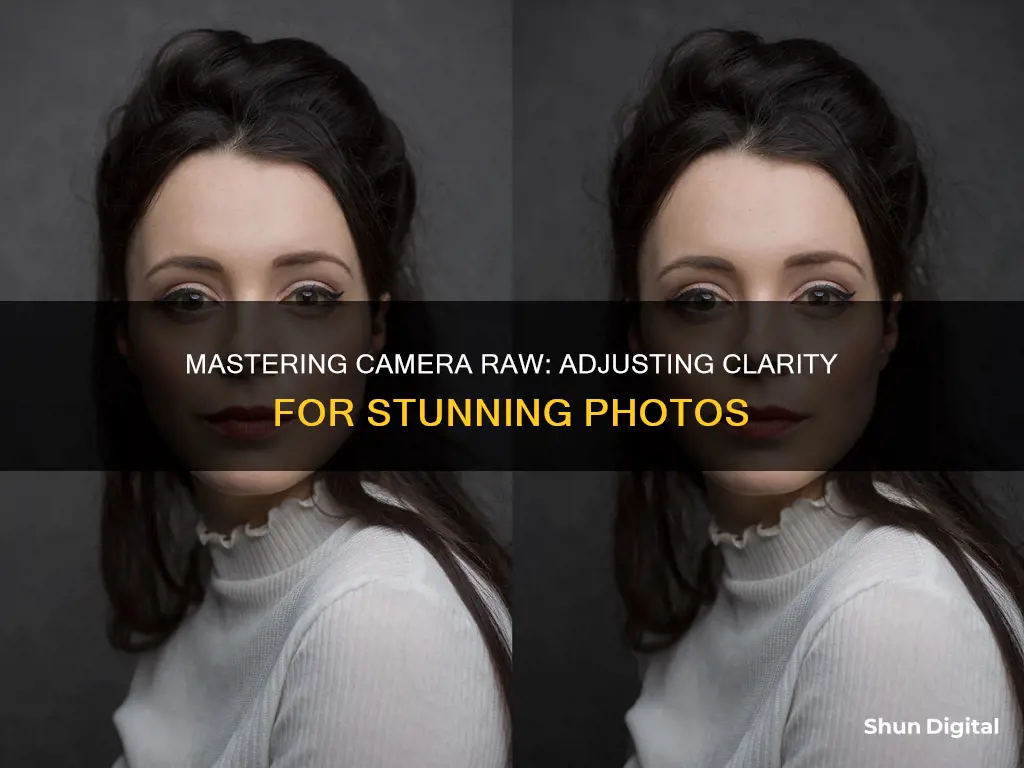
Adobe Photoshop's Camera Raw interface has more intuitive controls for adjusting image clarity than the standard Photoshop interface. The latest version of Clarity in Photoshop CS5 or later is particularly good, as it adds mid-tone contrast to your image and makes it look sharper. You can also use the Clarity slider to soften images, which is useful for simple skin softening in portrait retouching. The amount of Clarity you use will depend on the type of image you are trying to create. For example, you can boost clarity to enhance sharpness, features and contrast, or you can lower it to create a softer look or a dreamy aesthetic.
What You'll Learn

Adjusting clarity, dehaze, and texture
Clarity
The Clarity tool in Adobe Camera Raw is used to add depth to your image by increasing local contrast, especially in the midtones. To use this tool effectively, it is recommended to zoom in to 100% or more. Start by increasing the setting until you notice halos appearing near the edge details of your image, and then reduce the setting slightly to achieve the perfect amount of clarity. This tool is ideal for enhancing the details in your photos.
Dehaze
The Dehaze tool is a powerful feature in Adobe Camera Raw that reduces or adds atmospheric haze and fog in your images. This tool is based on the theory of light transmission and can help restore details in your photos that may be obscured by haze. It is particularly useful for landscape photography, where haze can cause background details to fade away. To use Dehaze, simply move the slider in the Effects panel to the right to remove haze or to the left to add haze. Be careful not to overdo it, as too much dehazing can make your image look unnatural.
Texture
The Texture slider in Adobe Camera Raw allows you to enhance or reduce the appearance of texture in your photo. Moving the slider to the right accentuates the details, while moving it to the left smoothens them out. This tool is excellent for bringing out the textures in your images, such as the roughness of a rock or the softness of a cloud. It is important to note that adjusting the Texture slider does not change the color or tonality of your image.
These three tools, Clarity, Dehaze, and Texture, work together to help you refine and enhance your photos in Adobe Camera Raw. By experimenting with these adjustments and finding the right balance, you can take your photography to the next level and achieve the exact look you envision.
Camera Battery Types: Understanding the Options for Your Device
You may want to see also

Fine-tuning sharpness and noise reduction
Fine-tuning sharpness and reducing noise are crucial steps in enhancing your images. In this section, we will delve into the "Detail" panel of Adobe Photoshop's Camera Raw interface, where you can make these adjustments.
Adjusting Sharpness:
The "Sharpness" slider in the "Detail" panel allows you to enhance the overall clarity of your image. It is important to zoom in on the preview image to at least 100% to accurately assess the impact of your adjustments. The "Amount" value controls the strength of the sharpening effect. A higher "Amount" value increases sharpening, while a value of zero turns it off. Generally, a lower "Amount" setting is recommended for cleaner images.
The "Radius" slider determines the size of the details that sharpening is applied to. Images with fine details typically require a lower "Radius" setting, while images with larger details can accommodate a larger radius. However, be cautious not to use too large of a radius, as it may result in unnatural-looking outcomes.
The "Detail" slider adjusts how much high-frequency information is sharpened and how much the sharpening emphasizes edges. Lower "Detail" settings primarily sharpen edges to remove blurring, while higher settings enhance the textures in the image.
The "Masking" slider controls an edge mask. A setting of zero applies the same amount of sharpening to the entire image, while a setting of 100 restricts sharpening mostly to areas near the strongest edges. Pressing "Alt" (Windows) or "Option" (Mac OS) while adjusting this slider will help you visualize the areas to be sharpened (white) and those masked out (black).
Reducing Noise:
The "Detail" panel also includes the "Noise Reduction" section, which is essential for reducing image noise – the unwanted artifacts that degrade image quality. Image noise can be luminance (grayscale) noise, making the image appear grainy, or chroma (color) noise, manifesting as colored artifacts.
The "Luminance" slider reduces luminance noise. Higher values preserve more detail but may introduce more noise, while lower values produce cleaner results at the cost of some detail loss.
The "Luminance Detail" and "Luminance Contrast" sliders are particularly useful for noisy photos. Higher values for "Luminance Detail" preserve detail but can lead to noisier outcomes. On the other hand, higher "Luminance Contrast" values maintain contrast but may result in noisy blotches or mottling; lower values yield smoother results but may reduce contrast.
The "Color" and "Color Detail" sliders work together to reduce chroma noise while preserving color detail.
The "Color Detail" slider controls the color noise threshold. Higher values protect thin, detailed color edges, but be cautious as they can lead to color specking. Conversely, lower values effectively remove color speckles but may cause color bleeding.
For color noise reduction, you can also utilize the "Smoothness" slider, which helps blend color variations and enhances the final effect.
It is important to remember that these settings are not absolute and may vary depending on the image, your personal preferences, and other factors. Always fine-tune your adjustments based on the specific image you are working on.
Best Batteries for Your XSH Camera Doorbell
You may want to see also

Using the histogram and RGB levels
A histogram is a graphical representation of the tonal values of an image, from black on the left to white on the right. The height of the graph at each point represents the relative number of pixels in the image with that particular tone or brightness level. The higher the graph, the more pixels there are of that particular tone.
The histogram for an image is made up of three ribbons of colour that represent the red, green, and blue colour channels. White appears when all three channels overlap. Yellow, magenta, and cyan appear when two of the RGB channels overlap.
The histogram can be used to adjust the exposure of an image. A histogram with a spike at the left side indicates shadow clipping, while a histogram with a spike on the right side indicates highlight clipping. A well-exposed image will have a histogram that tails off at both the shadow and highlight ends, indicating that neither the darkest nor the brightest areas are being clipped.
In Adobe Camera Raw, the histogram can be used to make local adjustments to an image. The Adjustment Brush tool and the Graduated Filter tool can be used to selectively apply adjustments to specific areas of an image. The Adjustment Brush tool allows for more precise adjustments, while the Graduated Filter tool applies adjustments gradually across a region of the image.
The histogram in Camera Raw also changes automatically as you adjust the settings in the Camera Raw dialog box. This allows for real-time feedback when making adjustments to an image.
The RGB values of the pixel under the pointer in the preview image appear below the histogram. These values can be used to make more precise adjustments to the image.
The histogram is a powerful tool for assessing the exposure of an image and making adjustments to specific areas. By understanding how to read and use the histogram, photographers can improve their images and ensure that important details are not lost due to clipping.
Extend Tasco Trail Camera Battery Life
You may want to see also

Understanding colour saturation and vibrance
Saturation and vibrance are two tools that can be used to adjust the colours in your images. They are often confused with each other, but there are some key differences between them. Both vibrance and saturation strengthen the intensity of colours in your image, but they do so in different ways.
Saturation is a uniform adjustment that increases the intensity of all colours in the image equally. As the saturation of a colour increases, it becomes more "pure". This can be a strong adjustment and can easily be overdone, resulting in an unnatural look. For example, oversaturating skin tones can result in an unnatural and unpleasing look.
Vibrance, on the other hand, is a more targeted and subtle adjustment. It increases the intensity of the more muted colours while leaving saturated colours alone. In other words, vibrance only affects the less dominant colours in an image. It also prevents skin tones from becoming overly saturated and unnatural. This makes vibrance a useful tool for portraits or images with areas of high saturation.
It's important to note that both tools should be used with some restrictions. While they can enhance your images, overdoing it can lead to unnatural results. Moderate values on these sliders will generally give better results.
Additionally, it's worth considering working with individual colours instead of making global colour adjustments. This can be done using tools like the HSL/Colour Tab in Lightroom or the Advanced Colour Settings in Luminar 4. This allows you to target specific colours and get more precise results.
In Adobe Camera Raw, you can adjust the saturation of all colours using the Clarity, Vibrance, and Saturation controls in the Basic panel. For more specific adjustments, you can use the controls in the Colour Mixer panel to adjust individual colour ranges.
Choosing the Right Charger for Your Camera: A Guide
You may want to see also

Applying local adjustments
Using the Adjustment Brush Tool:
- Select the Adjustment Brush tool from the toolbar or press "K" on your keyboard.
- Choose the type of adjustment you want to make by dragging the effects slider in the Adjustment Brush tool options. The available effects include exposure, temperature, texture, clarity, and more.
- Specify your brush options:
- Size: Controls the diameter of the brush tip in pixels.
- Feather: Controls the hardness of the brush stroke.
- Flow: Controls the rate of application of the adjustment.
- Density: Controls the amount of transparency in the stroke.
- Auto Mask: Confines brush strokes to areas of similar colour.
- Paint with the Adjustment Brush tool over the area of the image you want to adjust.
- Refine the adjustment by dragging the effect sliders or using the "Show Mask" option to toggle the mask overlay.
- To undo part of the adjustment, select the "Erase" option and paint over the area.
- To create a separate eraser brush with different characteristics, click the Local Adjustment Settings menu button and choose "Separate Eraser Size". Specify the desired size, feather, flow, and density for the eraser.
- To remove the adjustment completely, select the pin and press "Delete".
- Press "Ctrl+Z" (Windows) or "Command+Z" (macOS) to undo your last adjustment.
- Click "Clear All" to remove all Adjustment Brush tool adjustments and start over.
Using the Graduated Filter Tool:
- Select the Graduated Filter tool from the toolbar or press "G" on your keyboard.
- Choose the type of adjustment you want to make by dragging the slider for effects such as exposure, temperature, texture, clarity, etc.
- Drag in the photo to apply the graduated filter across the desired region. Adjust the width and direction of the filter as needed.
- Refine the filter by dragging the effect sliders or using the "Overlay" option to toggle the guide overlays.
- To remove the filter, press "Delete".
- Press "Ctrl+Z" (Windows) or "Command+Z" (macOS) to undo your last adjustment.
Using the Radial Filter Tool:
The Radial Filter tool allows you to draw an elliptical area around your subject and apply adjustments either inside or outside the selected area. The steps for using the Radial Filter tool are similar to the Graduated Filter tool.
Using Color, Luminance, or Depth Range Masks:
- Create an initial selection mask over the specific area of your photo that you want to correct using the Adjustment Brush, Radial Filter, or Graduated Filter tool.
- Choose the Range Mask type (Color, Luminance, or Depth) from the drop-down list in the tool options.
- Refine the mask area based on the selected range. For example, for a Color Range Mask, use the eyedropper to sample colours within the mask area.
- After refining the mask area, make selective adjustments in the Adjustment panel to create precise edits.
Saving and Applying Local Adjustment Presets:
- You can save local adjustments as presets to apply them quickly to other images. Click the Camera Raw Settings menu button and choose "New Local Correction Setting" to save the current local adjustment effect settings as a preset.
- To apply a local adjustment preset, select it using the Adjustment Brush tool or the Graduated Filter tool.
- You can still customize the brush options, such as size, feather, flow, and density, even when using a preset.
- Refine the preset as needed after applying it.
Alone Contestants' Camera Battery Charging Strategies
You may want to see also
Frequently asked questions
Open Photoshop, go to 'File' → 'Open', and select your image. Then, go to the menu bar and select 'Filter' → 'Camera Raw'.
Clarity adds contrast to your midtones, whereas Texture is like structure in other photo editing applications, sharpening in one direction and smoothing in another.
Saturation affects colours across your whole image, whereas Vibrance targets just your midtone colours. If you increase the Saturation slider, all the colours across your entire tonal range will be affected, whereas Vibrance only makes dull colours in the image more vibrant and colourful.
Dehaze is useful for reducing or adding atmospheric haze. You can use it to bring back details that are getting lost in the background of an image.
There is no "best way" to adjust clarity in portraits, but you can boost clarity slightly to enhance sharpness/contrast/features, or lower clarity to create a softer look/hide imperfections.