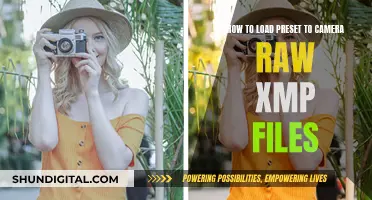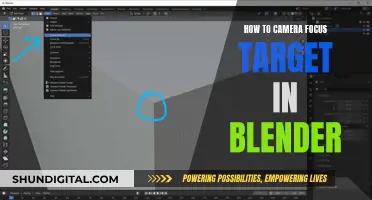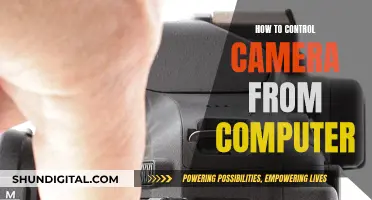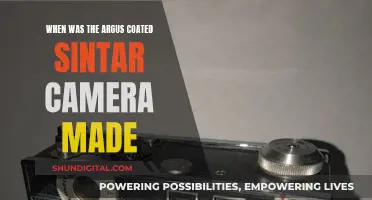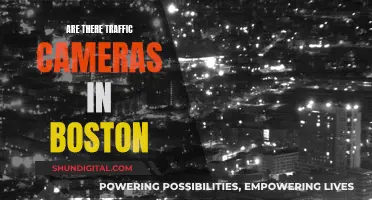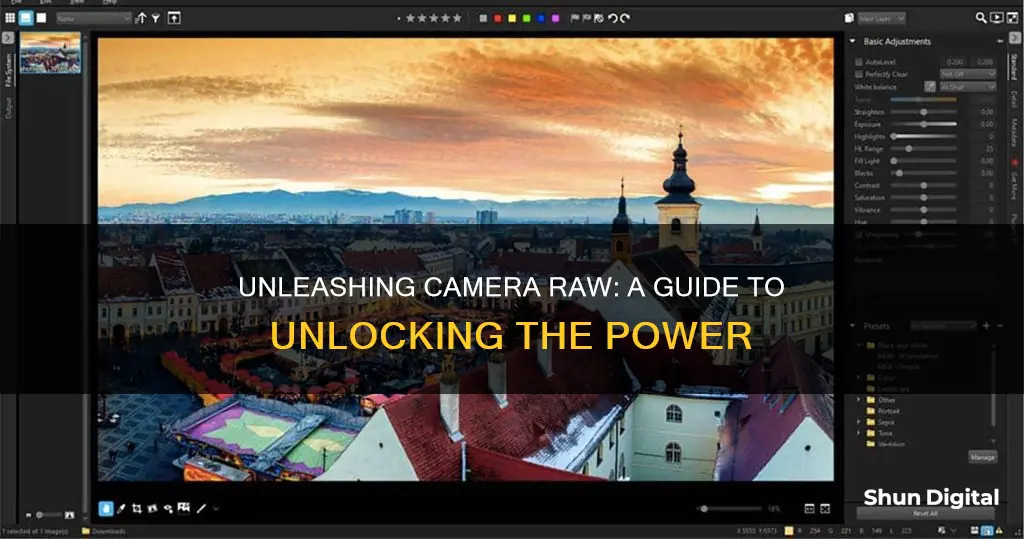
Adobe Camera Raw is a powerful tool for editing and processing RAW, JPEG, TIFF, and PSD files. It can be accessed through Adobe Bridge or Adobe Photoshop, with each program offering slightly different functionalities. Opening a RAW file in Photoshop automatically opens Camera Raw, providing similar editing options to Lightroom. However, it's important to note that using Camera Raw with a JPEG file doesn't offer the full advantages of working with a RAW file. In this guide, we will explore the various ways to enter Camera Raw and the basic adjustments it offers for enhancing your images.
| Characteristics | Values |
|---|---|
| How to enter Camera Raw from Adobe Bridge | Select an image, then go to File > Open in Camera Raw, or use the shortcut Command+R on Mac or Ctrl+R on Windows. |
| How to enter Camera Raw from Adobe Photoshop | Use the basic open command (Command+O or Ctrl+O), or double-click on the image thumbnail. For non-RAW files, use File > Open in Camera Raw. |
| How to enter Camera Raw without Bridge | In Photoshop, use File > Open As... and pick Camera Raw from the drop-down choices. On OSX, choose File > Open, then in the Format field, choose Camera Raw. |
| How to reset Camera Raw preferences | Hold down the Command key and select Photoshop > Preferences > Camera Raw (macOS) or hold down the Ctrl key and select Edit > Preferences > Camera Raw (Windows). Click 'Yes' when asked to delete the Camera Raw Preferences. |
What You'll Learn

Opening a photo in Camera Raw without Bridge
Click on the image you want to edit to select it. There are a few ways to open the image in Camera Raw without Bridge. One way is to go to the File menu and choose "Open in Camera Raw". Another way is to click on the "Open in Camera Raw" icon at the top of the Bridge interface. You can also right-click on the image and choose "Open in Camera Raw" from the menu.
If you want to set a preference so that your raw photos open directly into Camera Raw, you can do so in Photoshop. Go to "Edit/Photoshop > Preferences (Ctrl-K/Cmd-K) > File Handling". Under "File Compatibility", check "Prefer Adobe Camera Raw for Supported Raw Files", then click "OK". Now, when you double-click a raw file, it will open directly into Camera Raw.
It's important to note that if you are using a Mac, the process might be slightly different. Instead of going to the "Edit" menu, you would go to the "Adobe Bridge" menu and choose "Preferences". Then, follow the same steps as above.
Keep in mind that Camera Raw was designed specifically for processing raw files. However, it also supports JPEG and TIFF images.
Charging the FinePix XP120: A Step-by-Step Guide
You may want to see also

Using Camera Raw with .jpg files
Firstly, duplicate your background layer so you will be working non-destructively. Go to Layer > Duplicate Layer to make a copy of your background layer. Next, right-click on the new layer in the layers palette and click on "convert to smart object". Once it is a smart object, you will be able to make changes in the Camera Raw filter and then go back and adjust those settings later if you wish.
Once you have converted your layer to a smart object, go to Filter > Camera Raw Filter and it will open the photo in Camera Raw.
Make whatever changes you like, then click "ok" and you'll leave Camera Raw and go back to Photoshop.
If you want to open a single JPEG image that's on your computer, go to the File menu in Photoshop, choose Open, then find the JPEG image on your computer that you want to open. Click on it, then from the Format pop-up menu at the bottom of the Open dialog, choose Camera Raw, and click Open.
Photoshop will then open your image in Camera Raw.
Attaching Camera Battery Pack: A Step-by-Step Guide
You may want to see also

Applying basic adjustments in Camera Raw
Adobe Camera Raw is a powerful tool for photographers, allowing for a wide range of adjustments to be made to images. Here are some basic adjustments that can be made:
- White Balance: This is set to 'as shot' by default, but you can also choose from presets that match your camera settings, such as shady or daylight.
- Temperature: Manually adjust the white balance to make your image cooler or warmer.
- Exposure: Adjust the brightness or darkness of the image.
- Contrast: Increase or decrease contrast, with the greatest effect on midtones.
- Highlights: Recover details in overexposed highlight areas by darkening or lightening them.
- Shadows: Recover details in underexposed shadow areas by darkening or lightening them.
- Whites: Adjust the white clipping to reduce or increase it.
- Blacks: Adjust the black clipping to increase or decrease it.
- Texture: Introduced in 2019, this feature is like all-over sharpening in one direction and smoothing in the other, creating less noise than sharpening.
- Clarity: Similar to texture but targeting midtones to create subtle tonal contrast.
- Dehaze: Remove haze from an image or add it by increasing or decreasing the removal of haze.
- Vibrance: Adjust the saturation of colours in the midtones without affecting the whole tonal range.
- Saturation: Adjust the saturation levels of all colours in the image.
These are some of the basic adjustments that can be made in Camera Raw to enhance your images. Play around with these settings and experiment to find the best results for your photos.
Charging Camera Batteries: Universal Charger Usage
You may want to see also

Resetting the Camera Raw preferences
To reset the Camera Raw preferences, you must first open the Camera Raw Preferences dialog box. The way to do this depends on the software you are using:
- In Photoshop: Choose Edit > Preferences > Camera Raw (Windows) or Photoshop > Preferences > Camera Raw (macOS).
- In Adobe Bridge: Choose Edit > Camera Raw Preferences (Windows) or Bridge > Camera Raw Preferences (macOS).
- In the Camera Raw dialog box: Click the Open Preferences Dialog button.
Once you have opened the Camera Raw Preferences dialog box, you will need to hold down a specific key and select a command from the menu. The key you need to hold down depends on your operating system:
- For macOS: Hold down the Command key and select Photoshop > Preferences > Camera Raw.
- For Windows: Hold down the Ctrl key and select Edit > Preferences > Camera Raw.
After following these steps, a dialog box will appear asking, "Delete the Camera Raw Preferences?". Click "Yes" to reset the Camera Raw preferences and create new preference files.
Charging Your Fujifilm Camera Battery: How Long Does It Take?
You may want to see also

Working with Camera Raw from Bridge
Adobe Bridge is a powerful asset management system that allows users to manage and access all types of digital media in their creative workflow. It is a complex and powerful media manager that allows users to defocus what they don't want and see all their media assets clearly. It is a great tool for photographers who want to streamline their workflow and easily find, organise, edit and share their digital media.
To work with Camera Raw from Bridge, you need to first set up your preferences. Go to Bridge's main preferences area and check the box titled "Double-Click Edits Camera Raw Settings in Bridge". This will allow you to use Bridge independently of Photoshop for browsing archives and editing raw photos. With this setting enabled, when you double-click on a raw photo in Bridge, it will automatically open in Camera Raw.
You can also edit JPG and TIFF images in Camera Raw from Bridge. To enable this, go into your Camera Raw Preferences and set the options for JPEG and TIFF Handling to "Automatically open all supported...". Now, when you need to perform colour correction on your JPG photos, you can simply double-click on the image in Bridge and use the non-destructive RAW interface.
Another useful feature of Adobe Bridge is the ability to view images from multiple subfolders at once. To enable this, click on "View" in the main menu and then click on "Show Items From Subfolders". This allows you to view all the images from a single "Parent Folder" without having to move them to a separate folder.
By using Adobe Bridge as your entry point to Camera Raw, you can take advantage of its powerful media management capabilities while also utilising the image editing capabilities of Camera Raw. This can help streamline your workflow and make it more efficient.
Congestion Charge Cameras: Effective or Invasive?
You may want to see also
Frequently asked questions
Use File > Open As... in Photoshop and pick Camera Raw from the drop-down choices.
Duplicate your background layer so you will be working non-destructively. Go to Layer > Duplicate Layer to make a copy of your background layer. Next, right-click on the new layer in the layers palette and click on “convert to smart object”. Once it is a smart object, you will be able to make changes in the Camera Raw filter and then go back and adjust those settings later if you’d like.
Try resetting the Camera Raw preferences: Hold down the Command key and select Photoshop > Preferences > Camera Raw (macOS) or hold down the Ctrl key and select Edit > Preferences > Camera Raw (Windows). Click Yes when asked if you want to delete the Camera Raw Preferences.