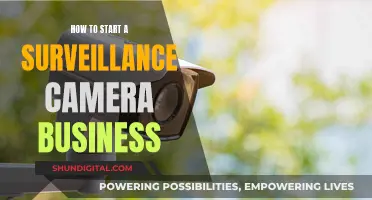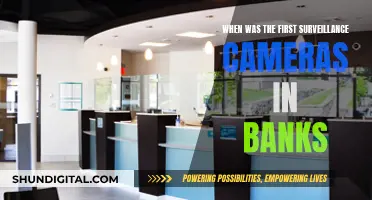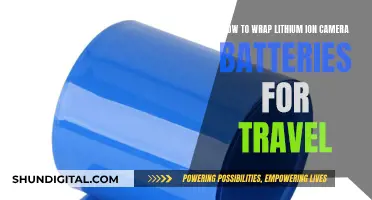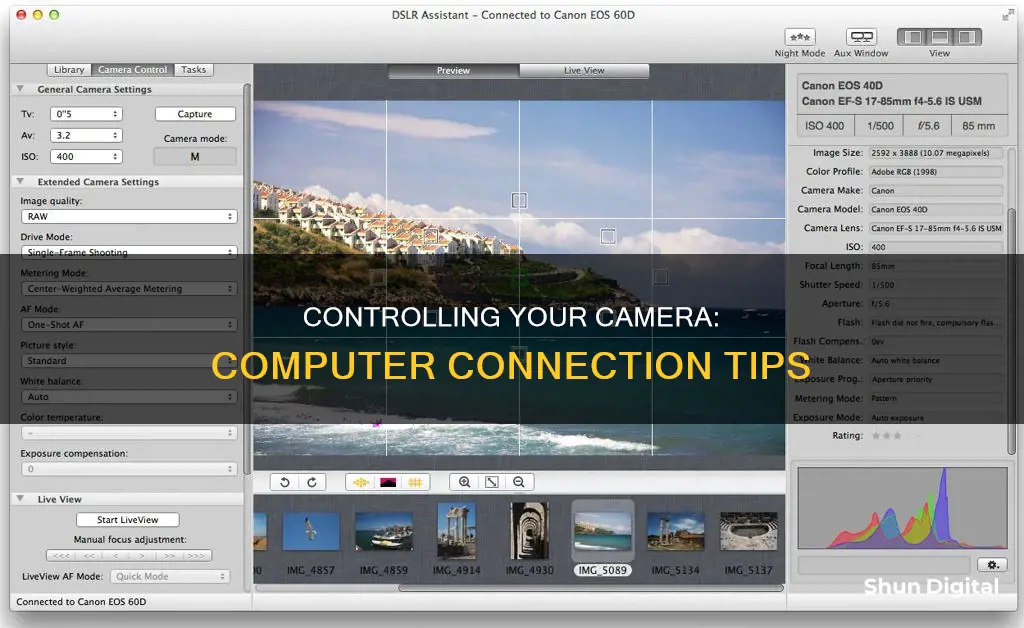
There are many ways to control a camera from a computer, and this feature is particularly useful for photographers who want to remotely control their camera. This could be for several reasons, such as wanting to avoid getting their feet wet while shooting landscapes by the sea or needing to be in a group photo. The connection between a computer and a camera can be made via a USB cable, wireless LAN interface, or wireless LAN adapter. Many camera manufacturers offer remote control software, and some even offer apps for controlling cameras via iPad/tablet or smartphone. However, the range of capabilities provided by apps is limited compared to software programs designed for PCs or Macs. There are also free software programs available that enable remote camera control, such as Adobe Lightroom, which supports tethered shooting with Canon and Nikon cameras.
What You'll Learn

Using a remote shutter release
There are two types of remote shutter releases: untethered and tethered. An untethered release uses wireless technology, such as infrared or radio waves like Bluetooth, to communicate with your camera. On the other hand, a tethered release is a wired remote trigger that connects directly to your camera.
The main benefit of using a remote shutter release is that it eliminates camera shake, resulting in sharper images. This is especially useful for long exposure photography, where any movement of the camera can cause blurry photos. Additionally, a remote shutter release allows you to capture photos without disturbing your equipment or composition, which is essential for certain types of photography, such as macro or wildlife photography.
Another advantage of a remote shutter release is its ability to enable the photographer to be included in group photos or selfies. With a remote shutter, you can easily take multiple shots without having to run back and forth to set up the timer. It also allows the photographer to maintain eye contact with their subjects, building a more intimate connection.
When choosing a remote shutter release, consider the type of camera you have and the range you require. Wireless releases offer more flexibility but are generally more expensive and require extra batteries. Tethered releases are more affordable but have the drawback of being restricted by the length of the cable.
Overall, a remote shutter release is a valuable tool for photographers, offering convenience, improved image quality, and the ability to capture photos that would otherwise be impossible.
Beating a Camera Speeding Ticket in New Orleans
You may want to see also

Connecting your camera to a computer
Step 1: Check Your Camera and Computer Ports
Before connecting your camera to your computer, check what type of ports they have. Most digital cameras have a USB port, while some may also have an HDMI or mini-HDMI port. Your computer may need a USB-A or USB-C port to connect to your camera. If you don't have matching ports, you may need an adapter or a cable that can convert the signals.
Step 2: Connect Your Camera and Computer with a Cable
Once you have the correct ports and cables, turn off your camera and turn on your computer. Use the camera's supplied USB cable to connect the camera to the computer. If your camera has two USB connectors (USB data connector and USB Power Delivery connector), connect the cable to the USB data connector. Then, turn on your camera.
Step 3: Install Necessary Drivers
Your computer should automatically detect your camera and install the necessary drivers. Wait for the drivers to install, and you may see a pop-up window asking what you want to do with the device.
Step 4: Access Your Camera
To access your camera, double-click on the "My Computer" or "This PC" icon on your desktop. Then, double-click on your camera's name, which should be listed under "Devices and Drives." Finally, double-click on your camera's storage folder, which is typically named "DCIM."
Step 5: Transfer and Manage Your Photos
Once you have accessed your camera's storage folder, you can review, copy, or delete your photos. You can also view your photos directly from your camera. Remember that most PCs copy photos instead of removing them, so you may need to manually delete the photos from your camera after transferring them to your computer.
Wireless Connection
If your camera and computer support wireless connections, you may be able to connect them without a cable. Some cameras have built-in wireless LAN transceivers, while others may require a wireless transmitter, such as a WT-7 or WT-6 for Nikon cameras.
Additionally, some camera manufacturers offer apps that allow you to control your camera remotely from a smartphone or tablet. However, these apps may have limited capabilities compared to dedicated software for PCs or Macs.
Think Tank Camera Bags: Where Are They Manufactured?
You may want to see also

Using Wi-Fi or Bluetooth to control with a smartphone
Using Wi-Fi or Bluetooth to control your camera with a smartphone is a great way to get more flexibility out of your setup. This is especially true if you're using a smartphone as a webcam, which has become increasingly common with the rise of remote work and video conferencing.
Many modern cameras from brands like Canon, Nikon, and Sony now come with built-in Wi-Fi, allowing you to connect and control them from your smartphone or tablet. This can be done through the Canon Camera Connect app or Nikon Wireless Mobile Utility, both of which are free to use. With these apps, you can change settings, trigger the camera, use Live View to focus, and transfer pictures, all without touching your camera.
If your camera doesn't have built-in Wi-Fi, there are still ways to control it wirelessly from your smartphone. One option is to use a third-party app like DroidCam (for Android) or EpocCam (for iOS). These apps allow you to connect your phone to your computer wirelessly and use it as a webcam. DroidCam offers a free version with basic features, while EpocCam includes intrusive ads and limited features in its free version. Both apps offer paid upgrades that include features like HD video, microphone support, and zoom/focus adjustments.
Another option for controlling your camera wirelessly is to use a device like the CamRanger. This is a $300 box that connects to your camera and creates a wireless network, allowing you to control it from your smartphone or computer using a dedicated app. The CamRanger app offers advanced features like wireless live view, total exposure control, movie recording with focus control, and timelapse support. However, it is a fairly expensive option, mainly intended for professional use.
For iPhone and Mac users, Apple offers a built-in feature called Continuity Camera, which allows you to use your iPhone as a webcam for your Mac. This feature requires iOS 16 or higher and macOS Ventura or newer, as well as both devices being signed in with the same Apple ID. With Continuity Camera, you can upgrade or replace a broken webcam on your Mac by using your iPhone's camera.
When controlling your camera with your smartphone, it's important to note that the apps may lack certain features and can be a bit fiddly to use. They are best suited for situations where you need to control your camera remotely, such as for self-portraits, group photos, or timelapses.
Bullet Surveillance Cameras: What Are They and Why Use Them?
You may want to see also

Using camera-specific software
Camera-specific software is an excellent way to control your camera from your computer. Many camera manufacturers offer remote control software, which is generally better suited for microscopy applications. These programs enable users to achieve excellent image quality without motion blurs and allow for convenient and efficient control of the camera's settings via the computer monitor.
One example of camera-specific software is Canon's EOS Utility, which is included free of charge with Canon cameras. This software allows users to access and control the camera's functions and control settings, such as Live View, exposure, white balancing, and shutter release, remotely from their computers. Images can also be transferred directly to the computer's hard drive, eliminating the need for a camera-based memory card.
Another option is Nikon's Camera Control Pro 2, which is priced at around €140.00. This software offers similar capabilities to Canon's EOS Utility, allowing users to control their Nikon camera remotely from their computer.
For Olympus camera users, the Olympus Capture Software is available free of charge and provides remote control capabilities.
In addition to manufacturer-specific software, there are also programs like digiCamControl, which is a free and innovative solution for complex camera control. This software allows users to control their camera settings remotely from their Windows PC via USB, trigger image capture, and review images instantly on their computer monitor. It also offers advanced capture control features, such as the ability to shoot bracketed shots with custom shutter speeds, apertures, or exposure values.
By using camera-specific software, photographers can take advantage of the full capabilities of their cameras, improve image quality, and benefit from the convenience of remote control.
Surveillance Cameras: NYC DOT's Control and Privacy Concerns
You may want to see also

Using third-party software
Third-party software is a great way to gain remote access to your camera and control it from your computer. This method offers convenience and flexibility, allowing you to capture images and adjust settings remotely. Here are some popular third-party software options for remote camera control:
Adobe Lightroom
Adobe Lightroom is a powerful tool that offers a tethering feature, enabling seamless integration with supported cameras. With Lightroom, you can remotely control your camera's settings and capture images directly to your computer. It provides a range of features, including live view, settings adjustments, and file transfer. Lightroom is ideal for photographers seeking comprehensive tools for tethered shooting and image management.
Capture One
Capture One is another excellent option for remote camera control, offering robust tethering capabilities. It allows photographers to remotely control camera settings, capture images, and preview shots in real time. With Capture One, you can easily manage your photography workflow and enhance your creativity.
DSLR Controller
DSLR Controller is a mobile app designed for Android devices, allowing users to wirelessly control Canon EOS cameras from their computers or mobile devices. It offers advanced features such as focus stacking and intervalometer control, making it a versatile choice for remote camera control.
Camera Control Apps
Some camera manufacturers provide apps specifically designed to control their cameras remotely. These apps connect to your camera via Wi-Fi or USB, enabling you to adjust settings, capture images, and even view live previews. This option offers remote control functionality right at your fingertips.
AirDroid Personal
AirDroid Personal is a versatile solution that allows you to use your Android phone as a webcam for your computer. It offers a remote camera feature, which is perfect for remotely monitoring your home or pets. With AirDroid Personal, you can access your camera feed from anywhere, making it a convenient choice for remote camera control.
When choosing third-party software for remote camera control, ensure that it is compatible with your camera and computer. Additionally, consider the specific features and functionality you require to meet your photography needs.
Tennessee Camera Tickets: What Happens if You Don't Pay?
You may want to see also
Frequently asked questions
You can control your camera from your computer by connecting the two devices via a USB cable, wireless LAN interface, or wireless LAN adapter.
Controlling your camera from your computer gives you access to all of your camera's functions and most of its control settings, such as Live View, exposure, white balancing, and shutter release.
Controlling your camera from your computer allows you to achieve excellent image quality without motion blurs. It also enables you to preview photos on a larger screen and automatically back them up on your computer's hard drive.
There are various software programs available for controlling your camera from your computer, some of which are brand-specific. Examples include Canon EOS Utility, Nikon Camera Control Pro 2, Olympus Capture Software, and Adobe Lightroom Classic.
Yes, if your camera has Wi-Fi or Bluetooth capabilities, you can connect and control it from your smartphone or tablet using dedicated apps such as Canon's Camera Connect app or Nikon's Wireless Mobile Utility.