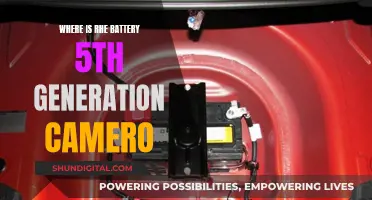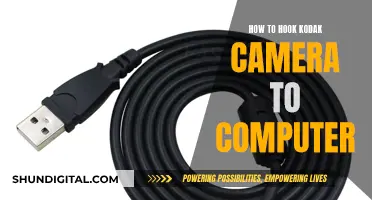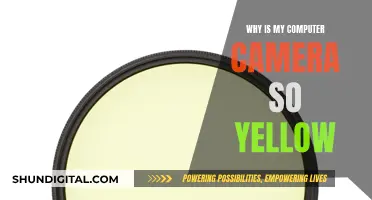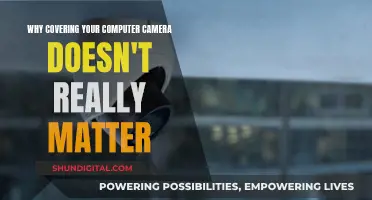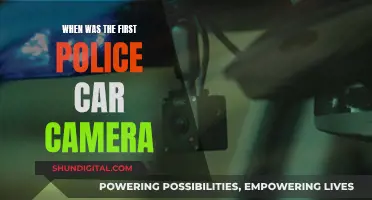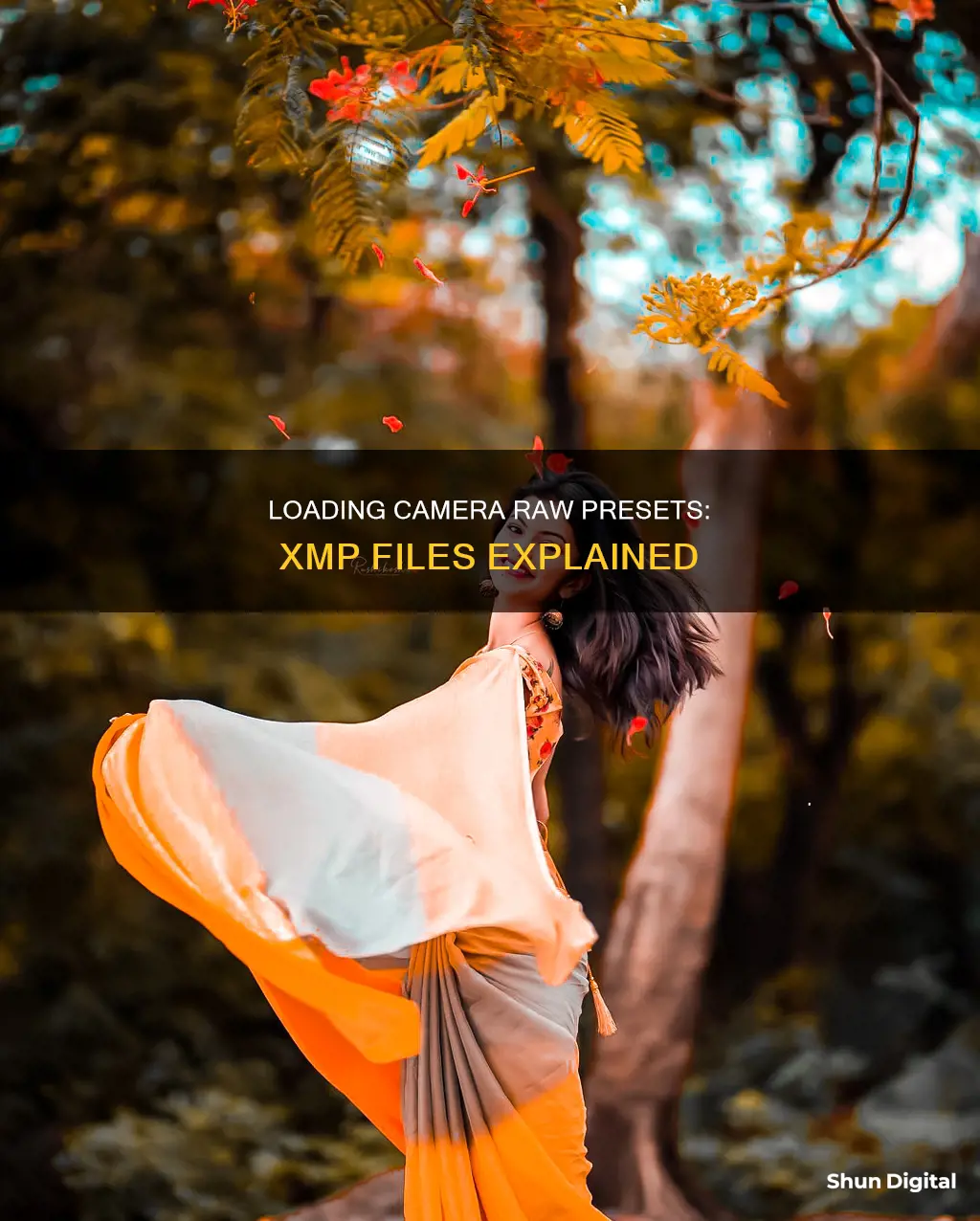
Adobe Camera Raw (ACR) presets can be installed on both Windows and Mac computers. The process involves downloading and unzipping the presets, then placing them in the correct location. For Windows, this is C:\Users\UserName\AppData\Roaming\Adobe\CameraRaw\Settings, and for Mac, it's UserName > Library > Application Support > Adobe > Camera Raw > Settings. It's important to note that only the preset files (.xmp) should be copied into the 'settings' folder, as folders are not supported in Camera Raw. Once the presets are in place, you can open Photoshop and Adobe Camera Raw to start using them.
| Characteristics | Values |
|---|---|
| File Format | XMP |
| Installation Method | Sync from Lightroom Classic, Whole .zip Quick Installation, and Manual Installation |
| Download Location | "XMP ZIP" link on your Luxe downloads page |
| Installation Steps | 1. Download your presets in XMP format. 2. Launch Photoshop and open an image. 3. From the top menu, select "Filter" > "Camera Raw Filter..." to launch Camera Raw. 4. From the Camera Raw window, locate the "Presets" tab from the right toolbar. 5. From the Presets tab, open the "..." menu and select "Import Profiles & Presets...". 6. Select the entire .zip file(s) you downloaded and select "Open" to import. 7. To use your new presets, simply expand the newly imported presets folder, select a preset, and click to apply your desired edit. |
| Mac Installation Location | User / Library / Application Support / Adobe / Camera Raw / Settings |
| Windows Installation Location | C: \ Documents and Settings \ User \ Application Data \ Adobe \ CameraRaw \ Settings |
What You'll Learn

Installing presets in Photoshop ACR for Photoshop 21+
First, download your presets in XMP format. These will be downloaded as a .zip file. Do not unzip the file. Next, launch Photoshop and open an image file. It doesn't matter if the image is in JPEG or RAW format. From the top menu, select "Filter", then "Camera Raw Filter..." to launch Camera Raw.
In the Camera Raw window, locate the "Presets" tab on the right toolbar. It looks like two overlapping circles. From the "Presets" tab, open the menu and select "Import Profiles & Presets...". Select the entire .zip file you downloaded, which contains the XMP format presets, and select "Open" to import. Once imported, they will appear in their respective folders under the "Presets" header.
To use your new presets, simply expand the newly imported presets folder by clicking on the little arrow on the left. Select a preset or hover over to view multiple options, then click to apply your desired edit. Finally, click "OK" at the bottom of the Camera Raw window to continue editing your image in Photoshop.
If you are confused by these quick installation steps, you can always follow the traditional manual installation method. For this, you will need to download the XMP format presets from your downloads page. These will be in a compressed .zip file format. Unzip or extract these files, then copy and paste the .XMP preset files into your Adobe Camera Raw Settings folder.
To locate your Camera Raw Settings folder, find the following location on your computer:
- For Mac: Users>YOUR NAME>Library>Application Support>Adobe>Camera Raw> Settings
- For Windows: Application Data>Adobe>Camera Raw>Settings OR C: Users-[user name]>AppData>Roaming>Adobe>Camera Raw>Settings
Now, you can launch Photoshop, and your presets will be ready for use.
How Shooting Raw Impacts Your Camera's Performance
You may want to see also

Installing presets in Photoshop ACR for Subscription Photoshop ACR
To install presets in Photoshop ACR for Subscription Photoshop ACR, you need to first download and unzip the presets.
For Windows, navigate to the following location on your computer: "C:\Users\UserName\AppData\Roaming\Adobe\CameraRaw\Settings". Leave this window open. Go to the location where you unzipped your presets and open the ACR presets folder, usually named 'Photoshop - Adobe Camera Raw (ACR) Presets'. Select the desired preset folder(s) containing the XMP file(s) and press CTRL+C to copy them. Go back to the 'Settings' folder and hit CTRL+V to paste the folder(s) inside.
For Mac, open a new Finder window and go to "UserName > Library > Application Support > Adobe > Camera Raw > Settings", and leave this window open. (If the 'Library' folder is not visible, follow the steps in this Adobe article.) Go to the location where you unzipped your presets and open the ACR presets folder, usually named 'Photoshop - Adobe Camera Raw (ACR) Presets'. Select the desired preset folder(s) containing the XMP file(s) and press Command+C to copy them. Go back to the 'Settings' folder and hit Command+V to paste the folder(s) inside.
Now, start Photoshop and the presets are ready for use.
Alternatively, you can follow these steps:
- Open your image in Photoshop. Click on 'Filter' and choose 'Camera Raw Filter'.
- Click on the right side of the 'Basic' menu (Green Circle). Then, choose 'Load Settings'.
- Choose the .xmp file from the downloaded and unzipped folder. Then click on the 'Load' button.
- To apply the effect, click on the 'OK' button.
GH5 Camera Battery Life: How Long Does It Last?
You may want to see also

Installing presets in Photoshop ACR for CS6
To install presets in Photoshop ACR for Photoshop CS6, you need to place them loosely (not in folders) into the Adobe Camera Raw Settings folder.
First, you need to locate your Adobe Camera Raw Settings folder on your computer hard drive. This will depend on your operating system.
For Mac users, the file path is:
> Users>YOUR NAME>Library>Application Support>Adobe>Camera Raw> Settings
If you are using a Mac, the Library menu may be hidden. To reveal it, hold the Option key while selecting the "Go" menu in the Finder.
For Windows users, the file path is:
> Application Data>Adobe>Camera Raw>Settings
> OR
> C: Users-[user name]>AppData>Roaming>Adobe>Camera Raw>Settings
If you are unable to find the Settings Folder on Windows, you will need to change your folder options to show hidden files and folders.
Once you have located the correct folder, you can proceed with the following steps:
- Download and extract your XMP preset files.
- Locate your Adobe Camera Raw Settings Folder.
- Copy the XMP files directly into that folder (not into a presets folder, as ACR 7.3-9.1.1 cannot read the XMPs if they are sorted into folders).
- Restart CS6. Once restarted, launch ACR, which you can do with any file type.
- Select "Open As..." and then select "Camera Raw" as the file type.
- You should now see those presets in ACR under the presets tab (ACR 7.4-9.1.1).
Now you can start Photoshop and your presets are ready to use.
Charging Your Coolpix Camera: A Step-by-Step Guide
You may want to see also

Syncing from Lightroom Classic
To sync your Lightroom Classic profiles and presets to the Lightroom CC mobile apps, you need to use the Lightroom CC desktop app as an upload tool. Here's how:
- Install Lightroom CC on your desktop computer using the CC app. You'll need Windows 10, or macOS 10.11 or later to run Lightroom CC.
- Open Lightroom CC and it'll automatically start downloading any low-resolution previews of photos that are in the cloud, just like installing on your phone or tablet. Do NOT run the catalog migration tool if you plan to continue using Lightroom Classic.
- Go to the Edit menu (Windows) or Lightroom menu (Mac), then Preferences, and Local Storage. Set Use photo cache size to 0% of your remaining disk space. This will minimize the local storage space Lightroom CC uses on your hard drive, which is handy if you're only using it to upload profiles and presets.
- Go to the File menu and select Import Profiles and Presets. Navigate to any profiles and presets you want to import. You can simply select the parent folder and Lightroom will search inside, rather than having to select the individual presets and profiles.
- Leave Lightroom to finish syncing (check by clicking on the cloud icon), then quit. You don’t need to open Lightroom CC again until you want to upload more profiles or presets (unless you want to, of course!).
- Check that your mobile apps are updated to the latest release, and allow them to sync. If the profiles and presets still don't show up in the Profile/Presets panels, force quit and restart the app.
As the gap between Lightroom Classic and Lightroom CC widens, syncing Lightroom Classic with the mobile apps is becoming more complicated. Some metadata doesn’t sync (such as keywords), and you have to be careful where you make certain changes (such as deleting photos) to avoid creating a mess.
If you have older style .lrtemplate Develop presets, place them in the Develop Presets subfolder and restart Lightroom. They’ll be converted to .xmp format and copied to the shared Camera Raw Settings folder.
Cleaning Corroded Camera Battery Terminals: DIY Guide
You may want to see also

Manual installation
To manually install Camera RAW presets, you will need to download and unzip the presets. You can then follow the steps below to place them in the correct location:
For Mac users:
- Go to Mac(user)/Library/Application Support/Adobe/Camera Raw/Settings.
- Copy the Preset folder (containing the .xmp files) inside the 'Settings' folder.
- Open Photoshop and Adobe Camera Raw.
- If you are using a RAW image, ACR will open automatically. If you are using a JPG or TIF file, select "Filter" and then "Camera Raw Filter..."
- Select the "Presets" tab in ACR (located in the upper right corner).
- Choose your desired preset.
For Windows users:
- Navigate to C: \ Users \ UserName \ App Data \ Roaming \ Adobe \ CameraRaw \ Settings.
- Copy the Preset folder (containing the .xmp files) inside the 'Settings' folder.
- Open Photoshop and Adobe Camera Raw.
- If you are using a RAW image, ACR will open automatically. If you are using a JPG or TIF file, select "Filter" and then "Camera Raw Filter..."
- Select the "Presets" tab in ACR (located in the upper right corner).
- Choose your desired preset.
Note: If you are having trouble finding the 'Settings' folder, you can create and save a file within ACR and then search for it on your computer. You can then create a shortcut to the 'Settings' folder for easier access in the future.
Finding the Chevy Camaro's Battery: Location and Access
You may want to see also
Frequently asked questions
After downloading and unzipping your Lightroom presets, you will notice there are three folders included. To install the presets, navigate to the following location on your computer: "C:\Users\UserName\AppData\Roaming\Adobe\CameraRaw\Settings" and leave this window open. Then, go to the location where you unzipped your presets and open the ACR presets folder, usually named 'Photoshop - Adobe Camera Raw (ACR) Presets'. Select the desired preset folder(s) containing the XMP file(s) and press CTRL+C to copy them. Go back to the window where you opened the 'Settings' folder and hit CTRL+V to paste the folder(s) inside.
First, open a new Finder window and go to "UserName > Library > Application Support > Adobe > Camera Raw > Settings", and leave this window open. (If the 'Library' folder is not visible, you can access it by following the steps in this Adobe article.) Then, go to the location where you unzipped your presets and open the ACR presets folder, usually named 'Photoshop - Adobe Camera Raw (ACR) Presets'. Select the desired preset folder(s) containing the XMP file(s) and press Command+C to copy them. Go back to the window where you opened the 'Settings' folder and hit Command+V to paste the folder(s) inside.
Adobe Photoshop CS6 or higher supports the use of presets. To install presets, click Filter > Camera Raw Filter, then click ... > Import Profiles & Presets, select the ZIP file, and import.
There are three methods of installation for installing presets into Adobe Camera Raw in Photoshop 21 and later: Sync from Lightroom Classic, Whole .zip Quick Installation, and Manual Installation. First, download your files from the "XMP ZIP" link on your Luxe downloads page. Do not unzip the files. Then, launch Photoshop and open an image. From the top menu, select "Filter" > "Camera Raw Filter..." to launch Camera Raw. From the Camera Raw window, locate the "Presets" tab from the right toolbar. From the Presets tab, open the "..." menu and select "Import Profiles & Presets...". Select the entire .zip file(s) you downloaded and select "Open" to import.
To install presets in Photoshop ACR for Subscription Photoshop ACR up to version 20, follow the steps for Manual Installation.