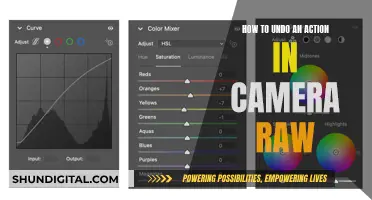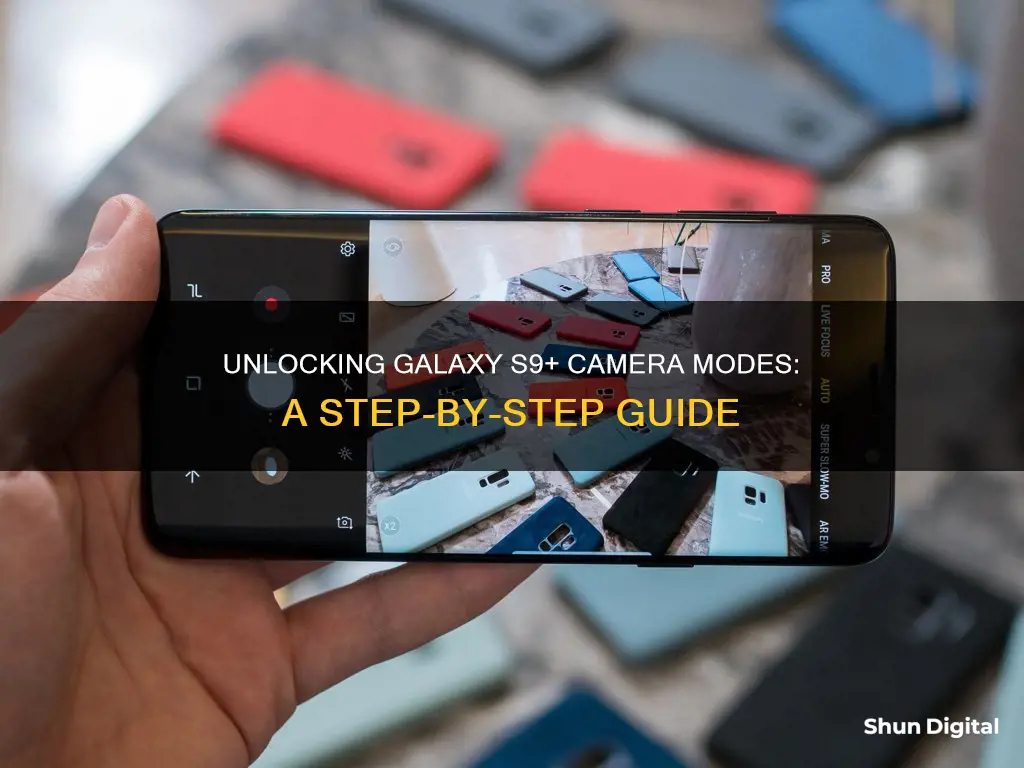
The Samsung Galaxy S9 Plus is known for its impressive camera, which offers a range of modes to elevate your photography. From the packed viewfinder screen, you can swipe right to access Live Focus mode, which blurs the background to increase depth-of-field. Swiping right again will activate Pro mode, where you can manually adjust ISO, focus, white balance, and exposure. The Panorama mode, which can be accessed by swiping right from the default Auto mode, allows you to capture widescreen-style photos of expansive scenes. The Super Slow Motion Video mode, a new feature for the S9, captures dramatic short bursts of video at 960 fps. Additionally, you can download extra camera modes like Food mode, which enhances your food photography with tilt-shift-style blur. You can also add another camera button to the preview screen for easier photo capturing.
What You'll Learn

How to use Live Focus mode
The Live Focus mode on the Samsung Galaxy S9 Plus blurs the background of a photo while keeping the subject in focus, thus helping to separate the subject from the background. Here is a step-by-step guide on how to use Live Focus mode:
- From the home screen, tap on the Camera app.
- Swipe the screen to the right to access Live Focus mode.
- Position your subject about 1 to 1.5 meters away from the camera lens. The Live Focus mode will only activate when the subject is within this distance range.
- Frame your image and adjust the level of background blur by dragging the slider on the screen. The slider allows you to control the amount of blur added to the background.
- Once you are happy with the framing and blur level, tap the circle to take the photo.
- To view the photo you just took, tap the thumbnail.
- If needed, you can edit the amount of background blur after taking the photo. Tap "Adjust Background Blur," then drag the slider to set your preferred level of blur, and tap the check mark to save your changes.
Note that you can also use the Live Focus feature when taking selfies. Simply switch to the front-facing camera and follow the same steps to adjust the background blur and take your photo.
Mastering Rocket League Camera Settings: A Guide
You may want to see also

How to use Pro mode
To access Pro mode on your Samsung Galaxy S9 or S9+, open the camera app and swipe right from the Live Focus mode. You should then see a row of settings appear along the bottom of the screen.
Pro mode gives you full control over your photos, allowing you to adjust the ISO, focus, white balance, exposure, aperture, shutter speed, autofocus mode, and filters. You can also save photos in RAW format.
Here's a breakdown of the key settings you can adjust in Pro mode:
- ISO: Adjusts the light sensitivity of the image sensor. A lower setting makes the sensor less sensitive to light, while a higher one makes it more sensitive. Lower ISO settings typically produce less grainy photos.
- Aperture: Refers to the size of the hole in the lens that lets light in. A wider aperture (e.g. f/1.5) lets in more light and is ideal for low-light conditions, while a narrower aperture (e.g. f/2.4) collects more detail and is better for well-lit conditions.
- Filter: You can apply preset filters to your photos, similar to Instagram filters.
- Focus Mode: Allows you to switch between Auto Focus and Manual Focus.
- White Balance: Lets you adjust for different lighting conditions, such as daylight, cloudy, or fluorescent lighting.
- Exposure: Controls the brightness of your photo. You can manually add or subtract exposure to make your photo brighter or darker.
Remember that you can leave any settings you don't want to adjust on Auto mode. Play around with the different settings and see how they impact your photos. With some practice and experimentation, you'll be able to take your phone photography to the next level!
How Long Do Camera Battery Chargers Last?
You may want to see also

How to use Super Slow-Motion mode
The Samsung Galaxy S9 and S9+ have a Super Slow-Motion mode that allows you to record video in short bursts of slow motion at 960 fps in 720p resolution. This feature is easy to use and can help you capture incredibly stylish shots. Here is a step-by-step guide on how to use it:
Step 1: Open the Camera App
The first step is to open the camera app on your phone. You will see the current mode the camera is in at the top of the screen. Swipe right until you see the "Super Slow-Mo" option.
Step 2: Choose Between Manual and Auto Mode
In the Super Slow-Mo mode, you have the option to choose between manual and auto mode. In manual mode, you will have to manually activate slow motion by tapping the record button and then tapping the button to the right to start recording in slow motion. The S9 will only record in slow motion in 0.2-second bursts, which will result in about 6.4 seconds of footage when played. You can record multiple slow-motion sections in one video by tapping the slow-motion button again.
If you choose auto mode, the camera will automatically detect motion and record in slow motion when something moves within the square in the camera's viewfinder. Line up the viewfinder so that the person or object you want to record will move through the square. Similar to manual mode, the S9 can record multiple bursts of slow motion in one video.
Step 3: Edit and Share Your Video
Once you have finished recording your video, it will appear in your phone's gallery. You can identify which videos have slow-motion segments by looking for an icon with multiple circles. When you select the video, you will see the same icon on the screen. Tap it, and the bar at the bottom of the screen will display marks to indicate which segments are in slow motion.
You can edit the video by adding music, toggling slow motion on or off, trimming sections of the footage, or adding effects like looping or playing the video in reverse. After you are done editing, tap "Save" or "Share" to save your video or share it with your friends.
Charging Camera: Plugging into Computer, What's the Deal?
You may want to see also

How to use Bixby Vision
Bixby Vision is a feature of Samsung's AI-powered assistant, Bixby, and it's built into the camera, gallery, internet, and screen of the Samsung Galaxy S9 and S9+. It provides contextual information about what it sees.
Here's a step-by-step guide on how to use Bixby Vision:
- From the home screen, tap on the camera app.
- Tap the Bixby Vision icon to activate it.
- Scroll down and tap "I agree to all of the above."
- To get more information about your location, tap the "Place" icon. A list of nearby places will be displayed.
- To translate text, frame the text you want to translate and tap the "Text" icon. Bixby will auto-detect the language.
- To change the language, tap "Auto" and then tap the status switch beside "Auto-Detect Language." Choose the language of the text, and a translation will be displayed.
- To get information about a bottle of wine, frame the bottle so that the label is visible and tap the "Wine" icon. Details about the wine will be shown.
You can also use Bixby Vision to search for similar images, read QR codes, and get information about nearby places. It's a powerful tool that enhances your smartphone experience by providing relevant information about your surroundings.
Trendy Camera Bags: A-Mode's Colorful Style
You may want to see also

How to add another camera button
The Samsung Galaxy S9 Plus has a range of camera modes and features, including Super Slow Motion video, Live Focus, Pro mode, Panorama, and Food mode. In addition to the standard shutter button inside the camera app, you can also capture photos by pressing the volume buttons, using voice control, or holding out your palm towards the camera to activate a timer.
If you want to add another camera button to your screen, you can do so by following these steps:
Step 1: Open the Camera app on your device and go to Settings (the icon looks like a gear).
Step 2: Scroll down to the bottom of the settings page to find an option called "Floating Camera Button".
Step 3: Enable the floating camera button by using the toggle next to it, then navigate back to the camera app. You should now see two camera buttons on your screen.
Step 4: Long-press and drag the second button to your desired location on the screen. You can place it wherever you want and use it for both the front and rear cameras.
This feature is available in most shooting modes but is not supported in Super Slow-mo and Hyperlapse modes.
Understanding the Blue Shine in Camera Raw Filter
You may want to see also