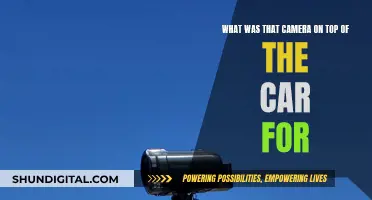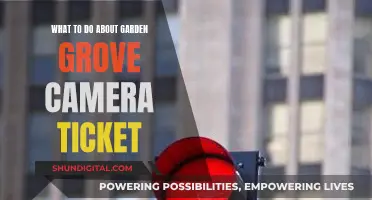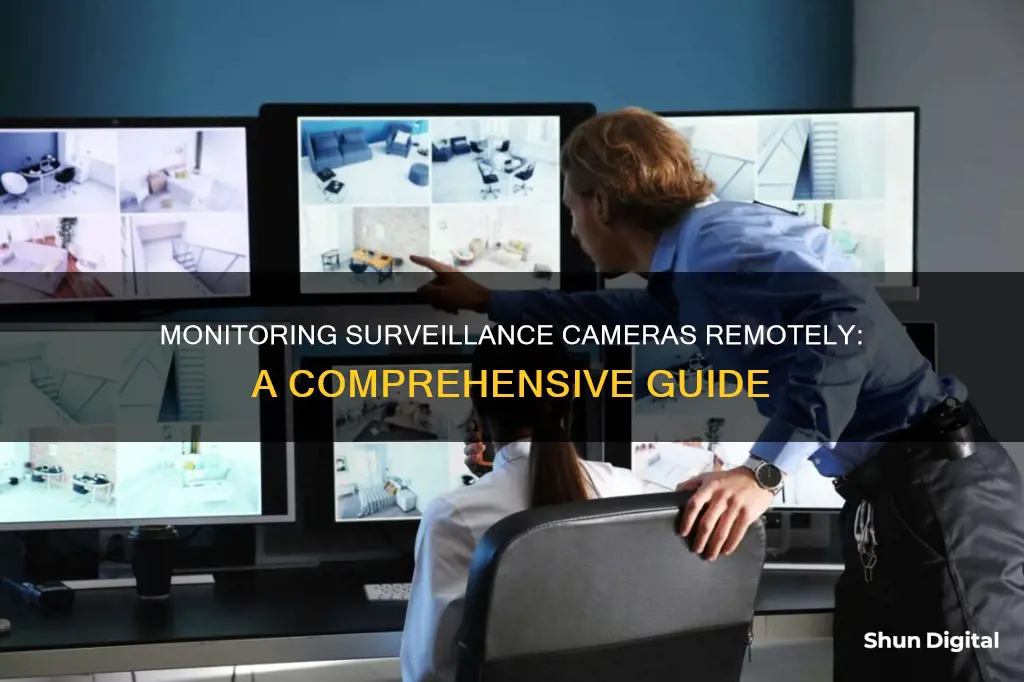
Remote surveillance cameras are a convenient way to monitor your property, allowing you to access live video feeds from anywhere with an internet connection. These smart cameras can be easily installed, offer low maintenance, and often use rechargeable batteries. They can be connected to your smartphone, providing notifications and remote access to footage. This guide will explore the various methods to set up and remotely access surveillance cameras, ensuring peace of mind and efficient monitoring.
| Characteristics | Values |
|---|---|
| Camera Type | CCTV, IP, Wireless, 4G, Wi-Fi, Wired |
| Connection Type | Internet, LAN, Wi-Fi, USB |
| Devices | Computer, Smartphone, DVR, NVR |
| Software | FlexiHub, DDNS, Dynamic DNS, ActiveX, Port Forwarding |
| Camera Features | Motion Detection, Night Vision, Rechargeable, Two-Way Audio, Siren, Cloud/SD Storage |
What You'll Learn

Using a smartphone app
First, you need to choose an app that is compatible with your smartphone's operating system (iOS or Android). Some apps are designed for specific camera brands, while others can be used with any camera. Here are some popular options:
- Reolink App: This app has an easy-to-use interface and works with Reolink cameras and security systems. It offers motion-detection notifications and remote access.
- Alfred Camera: A free app with excellent user reviews, a simple interface, and the ability to turn old smartphones into security cameras. It offers motion detection and notifications, playback, and continuous recording.
- ISecurity+: An Android app that allows users to watch live streaming from different cameras and set up multiple servers.
- Video Monitor: A CCTV app for Android with motion detection, email notifications, and GPS location tracking.
- Presence: An iOS app that turns old iPhones into security tools. It offers motion detection, notifications, and compatibility with multiple devices.
- ISentry: An iOS app that turns computers into web cameras. It captures videos or photos when alarming activity occurs.
- AtHome: An iOS app similar to iSentry, turning computers into web cameras. It offers motion detection, alarms, and the ability to watch multiple cameras on one device.
Once you've selected an app, follow these general steps to set up remote monitoring:
- Install the app on your smartphone and any other devices you plan to use for viewing.
- Sign in to the app using your email address, Google Account, Apple ID, or similar credentials.
- Grant necessary permissions, such as access to the camera, microphone, and storage.
- Set up your camera by connecting it to your Wi-Fi network and positioning it to monitor the desired location.
- Follow the app's instructions to add and configure your camera within the app. This may involve entering a unique ID or scanning a QR code.
- Ensure your camera is connected to the internet and that your app and camera are linked correctly.
- Test the live feed by accessing the camera through the app. You should now be able to view the camera feed remotely and utilise any additional features provided by the app, such as motion detection or cloud storage.
Remember to keep your devices charged and ensure a stable internet connection for optimal performance.
Concealing Outdoor Cameras: Stealthy Surveillance Techniques
You may want to see also

Setting up port forwarding
Understanding Port Forwarding
Port forwarding is a configuration process that allows you to access your security cameras over the internet. It involves forwarding specific ports in your router to your IP camera's local IP address. This setup ensures that incoming internet requests on the port used by your camera are directed to the camera itself, allowing remote access.
Determining Your Camera's Port and IP Address
Before setting up port forwarding, you need to identify the port and IP address of your camera. The port number is typically provided by the camera manufacturer, and it's used for communication between the camera and other devices on the network. You can usually find the port number in the camera's manual or web-based configuration interface.
To find the IP address, you can use camera software or a device connected to the same network. For example, if you have a Reolink IP camera, you can launch the Reolink Client, log in to your camera, click "Device Settings", then "Network" -> "Status" to see the IP address.
Logging into Your Router
To set up port forwarding, you need to access your router's settings. Open a web browser and enter your router's IP address, which is typically the default gateway IP address on your network. You can find this by opening the Command Prompt (on Windows) or Terminal (on Mac) and running the "ipconfig" or "ifconfig" command, respectively.
Once you have your router's IP address, enter it into the browser's address bar and log in with the router's credentials. These can usually be found in the router's manual or by searching online for the manufacturer's default credentials.
Configuring Port Forwarding Rules
In your router's settings, look for the port forwarding section, which is often under "Firewall" or "Virtual Server". Here, you'll need to create a new port forwarding rule for your camera.
The specific steps will vary depending on your router model, but here are the typical fields you'll need to fill in:
- Description: Give the port rule a descriptive name, such as "Camera Port 80".
- Inbound Port: Enter the port number you want to forward. For example, if your camera uses port 80, enter 80 for both the start and end ports.
- Format or Type: Choose the port type, which is typically TCP, UDP, or Both. For ports 80 and 37777, select TCP.
- Private or Local IP Address: Enter the IP address of your camera, which you found in the previous step.
- Local Port: This should match the Inbound Port, so enter the same port number.
After filling in these fields, save the new port forwarding rule.
Testing and Confirming Remote Access
Once you've set up port forwarding, it's important to test and confirm that remote access to your camera is working. You can do this by accessing your camera feed from a device that is not connected to the same network as the camera. Try turning off the Wi-Fi on your phone and accessing the camera feed through your mobile data connection.
Additionally, you can use online port scanning tools, such as GRC Shields Up, to check if the ports you've forwarded are open and ready for use.
Mastering Focus Peaking: A Photographer's Guide to Sharpness
You may want to see also

Using a web browser
Some CCTV camera systems offer web-based interfaces that allow you to access and control your cameras through a web browser. Here are the steps to do so:
- Determine the web address or IP address of your CCTV camera system's online portal.
- Enter the web address or IP address of the system's online portal and log into your CCTV camera system.
- Once logged in, navigate through the interface to find the live video feeds or recordings section.
- Select the desired camera feed to view the live video stream.
- Explore the options and settings available in the web-based interface to adjust camera settings, review recordings, or access other features.
It is important to note that this method may require a high-speed wired internet connection and that you are connected to the same local network as your cameras. Additionally, you may need to set up port forwarding on your router to access your cameras remotely.
Alternative Methods
In addition to using a web browser, there are several other methods to monitor surveillance cameras remotely:
- Using a smartphone app: Many surveillance camera systems offer dedicated smartphone apps that allow you to monitor your cameras remotely. This is often the easiest and most convenient method.
- Port forwarding: For more advanced users, setting up port forwarding on your router can enable remote access to your cameras. This involves finding the IP address of your camera, checking the WAN/external IP address of your router, and forwarding ports to the router.
- Cloud storage and services: Some CCTV systems offer cloud storage options, allowing you to upload and access your camera footage from anywhere with an internet connection.
Mastering Camera Auto Focus: Calibration Techniques for Sharp Images
You may want to see also

Using a Dynamic DNS (DDNS) service
Step 1: Understand the Basics
Most video surveillance systems require a high-speed internet connection at the location of the cameras and where you want to view them remotely. Your Internet Service Provider (ISP) typically assigns either a static or dynamic IP address to your connection. A static IP address remains the same, while a dynamic IP address can change each time you connect to the internet.
Step 2: Choose a DDNS Service
If you have a dynamic IP address, consider subscribing to a DDNS service like dyndns.com, which is free. This service keeps track of your dynamic IP address changes, making it easier to connect to your cameras remotely. Some surveillance DVRs and IP cameras have built-in DDNS support, so check with your manufacturer.
Step 3: Set Up Your Camera or DVR
Install your camera or DVR and connect it to your router. You should then be able to access it from any device on the same network using its internal IP address. Consult your device's manual for installation instructions.
Step 4: Configure Your Router
Set up port forwarding on your router to allow external traffic into your network. Web-accessible cameras typically have two ports: the web port (TCP port 80) and the media streaming port (UDP 9000). If your ISP blocks port 80, choose an alternative.
Step 5: Configure Your Firewall (if needed)
If your camera or DVR is attached to another device, you may need to open corresponding ports in your firewall settings. This allows incoming connections to reach the device.
Step 6: Test Your Network
Ask someone outside your network to visit your IP address to ensure port forwarding is set up correctly. Alternatively, use a network tool like Dynu Port Check to verify that the corresponding port is open.
Step 7: Map Your Dynamic IP to a Hostname
As ISPs regularly change dynamic IP addresses, use a DDNS service to keep your domain consistently pointing to your current IP. You can register a custom domain name or use a free one provided by the DDNS service (e.g., yourdomain.dynu.com).
Step 8: Use the DDNS Service to View Your Camera
Download the appropriate client software and run it on your computer to keep the hostname mapped to your dynamic IP. If your router supports it, you can also set up the DDNS service directly on your router.
Step 9: Access Your Camera Remotely
With a DDNS service, you can now use a simple hostname to view your camera remotely. This eliminates the need to remember or keep track of your IP address.
Using a DDNS service is a reliable way to ensure consistent remote access to your surveillance cameras, especially if you're dealing with a dynamic IP address. By following these steps, you can easily set up and maintain remote monitoring for your security system.
Beat Baltimore Camera Tickets: Know Your Rights
You may want to see also

Using a computer
There are several ways to monitor surveillance cameras remotely from a computer. Here is a step-by-step guide:
Method 1: Using Third-Party Software
- Download and install a third-party software application that supports remote access to security cameras, such as FlexiHub.
- Register for an account and choose a subscription plan that suits your needs. Some software may offer a free demo period.
- Connect your security camera to your computer, which will act as the server.
- Install the third-party software on both the server and the remote computer (client) that will be used to access the camera feed.
- Launch the software on both machines using the same login credentials.
- Click 'Connect' on the remote computer to access the security camera feed.
- Use specialised software to access and control the security camera remotely.
Method 2: Using a Web Browser
- Find the IP address of your security camera. This is usually found on the status page of the camera application program or through your router's configuration software.
- Obtain your router's external or WAN IP address. This may change periodically, so make a note of it each time you need remote access unless you have a static IP address.
- Get the port numbers for your camera, specifically the RTMP port and HTTP port, from the camera device settings.
- Set up port forwarding on your router by logging into its web interface and configuring the port forwarding rules.
- To access the camera feed, enter the URL address in a web browser. The URL consists of your WAN IP address and the port number. For example, if your WAN IP address is "182.37.154.136" and the HTTP port is "8001", the URL would be "http://182.37.154.136:8001".
Additional Tips:
- Ensure your cameras are connected to a stable power source and have a strong wireless signal.
- Keep your camera firmware and software up to date to avoid compatibility issues and security vulnerabilities.
- If you have multiple cameras, use different port numbers for each camera when setting up remote viewing.
- Consider using Dynamic DNS (DDNS) to assign a host name to your camera, eliminating the need to remember IP addresses.
Wildgame Cameras: Capturing Nature with Burst Mode
You may want to see also
Frequently asked questions
Using a company's application is the quickest and most efficient way to monitor surveillance cameras remotely. The app is designed specifically for the camera and will have regular updates. You can also use a web browser on your phone or computer.
First, you need to find the IP address of your camera. Then, you need to find the external IP address of your router (WAN). Next, get the port numbers and set up port forwarding. Finally, enter the URL address (a combination of the WAN IP address and port number) into your web browser.
Smart surveillance cameras can be viewed and controlled from anywhere via the internet. They have motion detection technology and will alert you when something is wrong. They also save footage with better clarity.
Yes, you can use the same method as you would on your computer. You can use a web browser on your phone, such as Safari or Chrome, to view the security camera feed.
Port forwarding is the process of creating openings in your network so that people outside your network can access data inside it. It is an important step in setting up remote access to your security cameras.