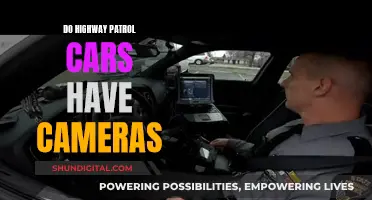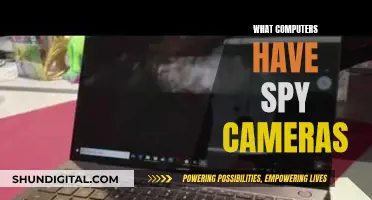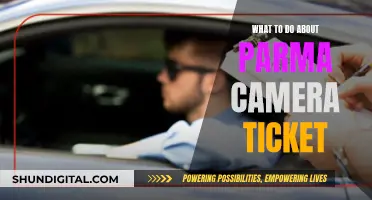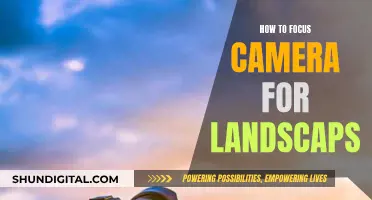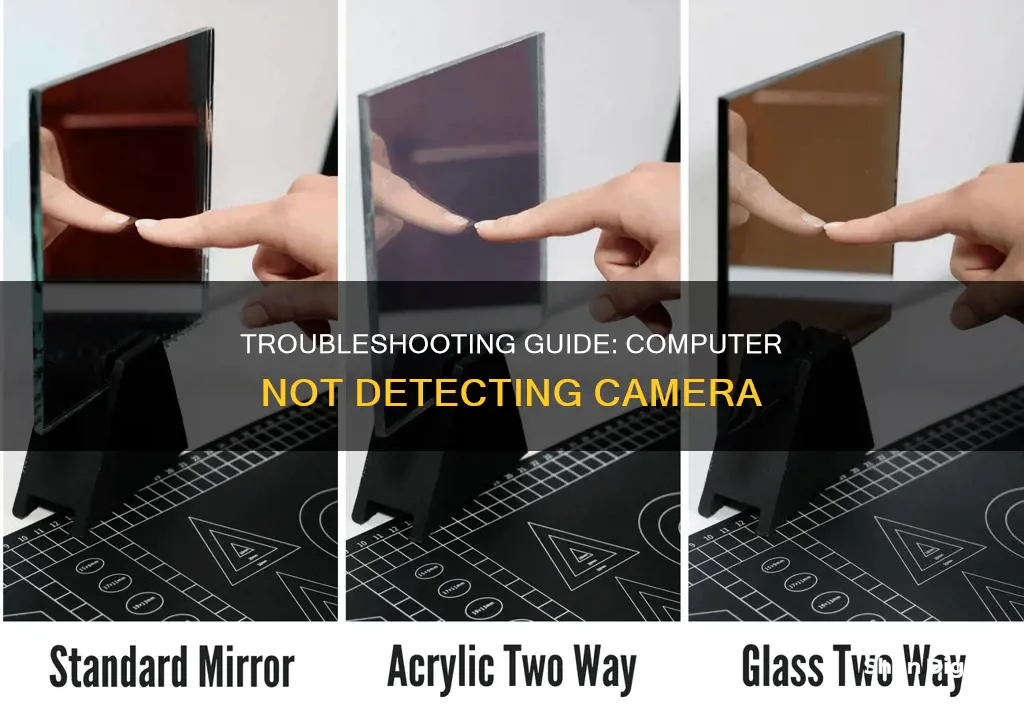
There are many reasons why your computer may not be detecting your camera. This could be due to a faulty connection, outdated or missing drivers, or issues with your privacy settings. If your camera is not connected properly, try plugging it into a different USB port or restarting your computer. If your drivers are outdated or missing, you can try updating or reinstalling them. If your privacy settings are blocking access to your camera, you can change these settings to allow access.
| Characteristics | Values |
|---|---|
| Camera not turning on | Check the battery charge level |
| Camera not connected properly | Check the USB cable and port |
| Outdated or faulty drivers | Update or reinstall the driver |
| Privacy settings blocking access | Allow apps to access the camera in Settings |
| Antivirus software blocking access | Disable the antivirus temporarily or change privacy settings |
| System glitch | Run the Hardware and Devices Troubleshooter |
What You'll Learn

Check your antivirus software
If your computer is unable to detect your camera, it could be because your antivirus software is blocking it. Antivirus programs can sometimes block your camera to protect your privacy by stopping apps and services that might not have permission to use your camera. However, they can also accidentally block safe apps. Here are some steps you can take to check and fix the issue:
Check Your Antivirus Settings:
- Open your antivirus software and navigate to the settings or preferences section.
- Look for any features or options related to webcam or camera protection.
- Ensure that camera access is enabled or allowed.
- If you find any specific settings related to the camera, ensure they are configured correctly.
Temporarily Disable Your Antivirus Software:
- If adjusting the settings doesn't help, try temporarily disabling your antivirus software.
- Right-click on the antivirus software icon in the system tray or taskbar.
- Look for an option to disable or turn off the antivirus protection and follow any additional prompts.
- Test your camera again. If it works, your antivirus software was causing the blockage.
Whitelist the Camera App or Executable:
- Open your antivirus software and go to the settings or preferences section.
- Look for an option related to exemptions, exceptions, or whitelisting.
- Add the camera application or executable (e.g., Zoom, Skype, or OBS Studio) to the whitelist.
- Save the changes and restart your computer.
- Check if the camera is accessible within the whitelisted applications.
Update or Reinstall Your Antivirus Software:
- Visit the official website of your antivirus software provider and download the latest version.
- Follow the instructions to update or reinstall the software, and then restart your computer.
- Test your camera again to see if the issue has been resolved.
Contact Antivirus Software Support:
- If none of the above steps work, consider contacting the support team of your antivirus software provider.
- They can provide specific guidance or suggestions to resolve the issue.
Understanding the Macro Focus Range in Your Camera
You may want to see also

Check the camera is connected properly
If your computer is not detecting your camera, there are several troubleshooting steps you can take to resolve the issue.
First, check the physical connections between the camera and the computer. Ensure that the USB cable connecting the camera to the computer is securely plugged in at both ends. Try using a different USB port on your computer, as the current one may be faulty. Some desktop computers do not have their front-panel USB ports connected, so you may need to use a port on the back panel.
If your camera is wireless, ensure that it is powered on and that it is connected to the correct Wi-Fi network.
If you are using a pan and tilt security camera, you should be able to observe it rotating continuously when it is on. You may also hear a distinct buzzing sound when it rotates. If your camera has LEDs, you may see small red lights around the lens in the dark when the camera is on.
If your camera is connected to your computer and turned on, but still not detected, try turning it off and on again while the cable is still connected to the USB port.
Camera Battery Drain: Which Device Kills It Faster?
You may want to see also

Check the camera's battery
If your computer is not detecting your camera, it could be because of a flat battery. When you buy a new camera, the battery or accumulator supplied with it may not always be charged. Many people turn on their cameras (with a flat battery inside), see that it won't work, and assume they have purchased a faulty device.
To check the battery charge level of your camera, turn on the camera and look for a battery icon on the LCD monitor. If the icon does not appear, you can try touching the [DISP.] button several times to display it. The battery charge level can also be monitored by looking at the display of the camera. Some chargers have special LEDs that indicate the battery level: when you insert the battery and connect the charger into the electric socket, you will see it flash red or green (red – battery is flat, green – battery is fully charged).
If the message " [Change the battery]" appears on the LCD monitor, the battery charge is low and the camera cannot be operated. Recharge the battery immediately.
Where are the Webcam Cameras on Desktop Computers?
You may want to see also

Check the camera is turned on
If your computer is not recognising your camera, it could be that your camera is not turned on. Here are some ways to check that your camera is on and working:
For Windows users:
Check for a camera switch or button on your device: Some laptops and portable devices have a physical switch or button that turns the camera on or off. When it's turned off, your device may not recognise that there's a camera installed, or it may cause your camera to show an image of a camera with a slash through it. If your laptop has a switch or button, make sure it's in the "on" position before using your camera. These switches or buttons may not be easy to find, so make sure you check all possible places, including:
- A button on the keyboard that's activated with the "Fn" key.
- A dedicated camera button on the keyboard.
- A sliding switch on the side of a laptop.
- A small slider for a shutter, built right into the camera.
Check your hardware drivers: If you're using an external camera, try using it with a different USB port on your device. If that doesn't work, or if your camera is built into your device, try the following:
- Select "Start", type "device manager", then select it from the search results.
- Find your camera under "Cameras", "Imaging devices", or "Sound, video and game controllers".
- If you can't find your camera, select the "Action" menu, then select "Scan for hardware changes".
- Run the automated camera troubleshooter: Start by running the automated camera troubleshooter in the "Get Help" app. "Get Help" automatically runs diagnostics and takes the correct steps to fix most camera issues.
- Test your camera with the Camera app: Select "Start", then choose "Camera" from your apps. If you're asked to allow access to the camera, select "Yes". If the camera works in the Camera app, the problem might be with the app you're trying to use.
For Mac users:
- Check your camera indicator light: If the camera indicator light next to the camera flashes green on your Mac notebook, contact Apple Support.
- Check your Screen Time settings: If your Mac is using macOS Catalina or later and you use Screen Time, make sure your camera is turned on and apps that use the camera have time available. Choose the Apple menu > System Settings (or System Preferences), then click Screen Time. Click Content & Privacy, then click App Restrictions (or Apps). Make sure the checkbox for Camera is selected.
- Check your app permissions: Choose which apps can use your built-in camera. Go to the Apple menu > System Settings (or System Preferences), then click Security & Privacy. Click Privacy & Security (or Privacy), then click Camera. Turn on any apps that you want to use your camera in. You might be prompted to quit and reopen an app before it can use your camera.
- Restart your Mac or reset the SMC: If you have a Mac with Apple silicon, restart your computer. If you have an Intel-based Mac, reset the SMC.
Pixel 3 Camera Focus: Glitch and Fixes
You may want to see also

Update the camera driver
If your computer is not detecting your camera, one of the troubleshooting steps you can try is updating the camera driver. Here is a step-by-step guide on how to do this:
Step 1: Open the Device Manager
- On your keyboard, press the Windows key + R to open the Run command box.
- In the text field, type devmgmt.msc and hit Enter to open the Device Manager.
Step 2: Find your camera in the Device Manager
- Once the Device Manager opens, click to expand the "Cameras" section and locate your webcam device.
- Note that on some devices, the camera may be located under "Imaging devices" or "Sound, video and game controllers".
- If you cannot find your camera, click on the View menu and then select Show hidden devices.
Step 3: Update the camera driver
- Right-click on your camera and select Update driver.
- From the top tabs, click on Action and then select Scan for hardware changes.
- Let Windows update the driver automatically using the internet.
Step 4: Restart your computer
After the driver has been updated, restart your computer for the changes to take effect.
If updating the camera driver does not solve the issue, you may need to try other troubleshooting steps such as checking your camera connections, restarting your computer, or checking your camera settings. Additionally, you can try using a different USB port or cable to connect your camera to your computer.
Troubleshooting Blurry Surveillance Cameras: Finding Focus
You may want to see also
Frequently asked questions
There are several reasons why your computer might not be able to see your camera. Here are some common issues and solutions:
- Your camera might not be properly connected to your computer. Try checking the connections and ensure that the USB cable is securely connected to both the camera and the computer.
- The camera driver might be outdated or missing. Try updating the camera driver or reinstalling it if it's missing.
- Your privacy settings might be blocking access to the camera. Check your privacy settings and allow access to the camera for the apps you want to use.
- Your antivirus software might be blocking the camera. Check your antivirus settings and ensure it's not blocking the camera app or access to the camera.
- There could be a problem with the camera hardware. Try connecting the camera to another device to see if it's working properly.
Besides checking the physical connections, you can also look for a notification on your computer that the camera has been detected. You can also try opening your computer's imaging software and look for an option to import photos from your camera. If the software detects your camera, then it is properly connected.
To update your camera driver, you can usually go to your computer's Device Manager, find your camera in the list of devices, right-click on it, and select the option to update the driver. To reinstall the driver, you can uninstall the existing driver and then restart your computer, which will usually trigger a reinstallation of the driver.
If you've tried the basic troubleshooting steps and your camera is still not working, you may need to try more advanced solutions, such as resetting your computer, checking your antivirus settings, or seeking support from the camera or computer manufacturer.