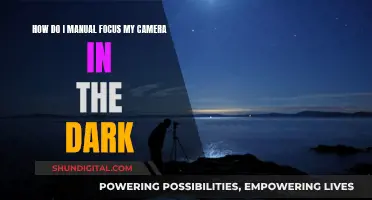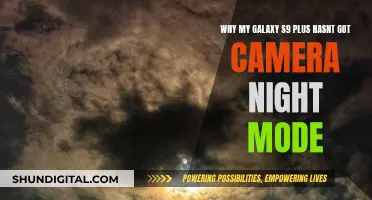Webcams are an essential component of modern computers, enabling effective visual communication and remote work. While most laptops come equipped with built-in webcams, usually at the top centre of the screen, desktop computers typically do not have integrated webcams. As a result, desktop users must purchase an external webcam that connects to their monitor via USB. When choosing a webcam, factors such as image quality, resolution, frame rate, skin-tone accuracy, and microphone quality should be considered. Additionally, some webcams offer advanced features like subject tracking and automatic brightness adjustment. Whether for work, streaming, or connecting with loved ones, selecting the right webcam can enhance your desktop computer experience.
| Characteristics | Values |
|---|---|
| Do desktop computers have a built-in webcam? | No |
| Do laptops have a built-in webcam? | Yes |
| Where is the webcam located on a laptop? | At the top of the computer screen, between the two rubber parts at the top of the screen |
| How big is the webcam? | Less than a centimeter in size and closer to a millimeter |
| How to set up an external webcam? | Plug and play. The computer will ask you to install the drivers and then your webcam is ready to go |
What You'll Learn

Desktop computers don't have built-in webcams
Desktop computers do not have built-in webcams. If you have a desktop and want to use a webcam, you will need to purchase an external webcam and then download the relevant software. Setting up an external webcam is fairly simple and easy to do. You just need to plug it in and play, and your computer will ask you to install the drivers.
If you are unsure whether your desktop computer has a built-in webcam, look at the top of your computer screen. A built-in webcam will be a tiny pinhole, usually centred at the top of the screen. It will be located in between the two rubber parts at the top of the screen, which are there to ensure that the screen does not touch the keyboard directly. The webcam may be less than a centimetre in size and closer to a millimetre.
If you are still unsure, you can search for webcam software on your computer. It is generally on the desktop or in the programs list. If you see the software, then you likely have a built-in webcam.
While built-in webcams are more convenient to use, external webcams have some advantages. For example, you can choose an external webcam that suits your specific needs in terms of price, resolution, and features. It is also much easier to replace or upgrade an external webcam than an internal one. If something goes wrong with a built-in webcam, you will need to open up the display to access its lens and wiring, whereas an external model is much easier to access. Troubleshooting is also more straightforward with an external webcam, as you can simply plug it into a different computer to check if it is working.
Blackmagic Pocket 4K: Which Batteries to Use?
You may want to see also

You can buy an external webcam for your desktop
If you're working from a desktop computer and don't have a monitor with a built-in webcam, you can always buy an external webcam. Here are some options to consider:
Logitech Brio 505
The Logitech Brio 505 is a great option for those seeking a standalone webcam. It offers superb image quality, is easy to set up, and has helpful (but optional) software. The video quality is sharp and natural-looking 1080p-resolution, and the autofocus and auto white balance features work seamlessly. The Logitech Brio 505 also includes sophisticated features like subject tracking and a Show Mode, which are usually found in more expensive models. It has a privacy dial and can be physically tilted up and down or swiveled left and right for better control over what's in the frame.
Anker PowerConf C200 2K
If you're looking for a more affordable option, the Anker PowerConf C200 2K is a great choice. While the image quality isn't as sharp as the Brio 505 and the autofocus and auto white balance aren't as advanced, it still offers respectable footage and is very easy to set up. It also has a privacy screen that can be activated with a sliding switch.
Insta360 Link
The Insta360 Link is a feature-rich webcam that offers 4K resolution and reliable exposure and white balance. It has smart features like hand-gesture controls and subject tracking. The webcam automatically faces down and turns off when you close your video conferencing software, ensuring privacy. However, it is quite expensive, and the software feels more fragile than other options.
Razer Kiyo Pro Ultra
The Razer Kiyo Pro Ultra is a premium webcam with a large sensor that delivers a wider dynamic range, better low-light performance, and attractive background blur. It also has excellent noise and low-light handling, as well as smooth autofocus. It includes a built-in privacy shutter and omnidirectional mic. However, it is quite expensive, and the 4K shooting mode is limited to 30fps.
Elgato Facecam Pro
The Elgato Facecam Pro is an impressive webcam that shoots 4K videos at 60fps and delivers snappy autofocusing. It has excellent noise reduction and dynamic range, making it a great choice for streamers, TikTok creators, or vloggers. However, it is quite expensive and may not be necessary for those who only need a webcam for work meetings or casual use.
Logitech StreamCam
The Logitech StreamCam is a good choice for streamers on a budget. It offers great video quality and unique design, making it well-suited for virtual meetings, video calls, and livestreaming. It has smart exposure, autofocus, and AI-enabled facial tracking. It also has a flippable design for recording in a smartphone-friendly format. However, it may be too expensive for those who only need a webcam for casual use.
Mastering Large Format Camera Focus: Techniques for Sharp Images
You may want to see also

A good webcam should have high resolution and frame rate
When shopping for a webcam, it's important to consider the resolution and frame rate. These two factors determine the clarity and smoothness of the video, respectively.
Resolution refers to the number of pixels on the screen, with common resolutions being standard HD (720p), Full HD (1080p), and Ultra HD (4K). A higher resolution means a clearer image, so it's recommended to opt for a webcam with at least 720p or 1080p resolution. 4K webcams offer the sharpest video quality but may be more expensive and produce large file sizes.
Frame rate, measured in frames per second (fps), determines how smooth movements appear on the screen. A higher frame rate is preferable, with 60 fps providing exceptionally smooth footage. However, higher frame rates also result in larger file sizes. For recording someone talking, a frame rate of 30 fps is generally sufficient.
When choosing a webcam, look for models that offer at least Full HD (1080p) resolution and a frame rate of 30 fps or higher. If you're looking for the best quality, consider a 4K webcam with a frame rate of 60 fps, but keep in mind that these models tend to be more expensive and may not be necessary for casual users.
Activating Galaxy Note 9's Sports Camera Modes
You may want to see also

You can also use your phone as a webcam
Desktop computers rarely have built-in webcams, so you may need to purchase an external webcam to attach to your monitor. However, if you have a smartphone, you can use it as a webcam for your computer. This is a great option if you want to improve the quality of your video without buying a separate webcam.
There are several apps that allow you to use your phone as a webcam, and some methods even allow you to do so wirelessly. Here are some of the most popular options:
Reincubate Camo
This service works with iPhone and Android phones, as well as Mac and Windows computers. It supports wireless video transfer, so you don't need to plug your phone into your computer. Simply download the Camo app on both your phone and computer, launch the app, and follow the pairing instructions. You can then use your phone camera as the video source for your video conferencing app. Camo offers a range of video customization options, but some of the more advanced features require a paid subscription.
DroidCam
DroidCam is a free app that turns your Android device or iPhone into a webcam. It works with Windows and Linux computers and offers both wireless and USB connections. To use DroidCam, download the app on your phone and the Windows client on your computer. Open the app on your phone and computer, and make sure they are connected to the same Wi-Fi network. Enter the IP address and port number from your phone into the corresponding fields on the PC software, and you should see the video feed from your phone. You will then need to change the camera and microphone input in your video conferencing software to DroidCam. DroidCam offers a paid version with additional features, such as improved video quality and no ads.
Continuity Camera
If you have a Mac and an iPhone, you can use Apple's Continuity Camera feature to turn your iPhone into a webcam. Your iPhone needs to be on iOS 16 or later, and your Mac needs to be on macOS 13 Ventura or later. Make sure Wi-Fi and Bluetooth are turned on for both devices and that they are logged into the same iCloud account. On your iPhone, go to Settings > General > AirPlay & Handoff and enable Handoff and Continuity Camera. Open a video-calling app on your Mac, and you should see a pop-up explaining that you can use your iPhone as a webcam. Choose your iPhone as the camera source, and you're ready to go.
Google Pixel Webcam
If you have a Google Pixel phone (Pixel 6 or newer) and a PC that supports the USB Video Class (UVC) specification, you can use your Pixel as a webcam. Simply connect your Pixel to your PC via a USB-C data-supported cable, and you will see a notification on your phone. Tap on the notification and select "Webcam." On your PC's video-calling app, select "Android Device" as the video source, and your phone will be used as a webcam.
Using your phone as a webcam can be a great way to improve your video quality without purchasing additional equipment. These apps offer a range of features and compatibility options, so you can find one that works best for your setup.
Understanding the 'M' on Your Camera's Mode Dial
You may want to see also

Webcams are useful for work and connecting with friends and family
Webcams are incredibly useful for both work and connecting with friends and family. They can be used for a variety of purposes, from video conferencing with colleagues to streaming games on Twitch.
Work
Webcams are essential for remote work, allowing colleagues to connect and collaborate effectively. They help hold you accountable and focused during meetings, ensuring you stay actively engaged and present. With your webcam on, it's harder to get distracted by unrelated tasks or zone out, as everyone can see what you're doing.
Webcams also foster better connections and engagement with your team. Seeing your colleagues on camera encourages real conversations and reduces the chances of misinterpretation, which is common in text-based communication. It also helps build trust and confidence, as visual cues and body language play a significant role in effective communication.
Additionally, webcams can be useful during brainstorming sessions or when you need to share physical items or information that isn't on your computer screen. They can also add a fun element to remote work, allowing colleagues to show off their pets, kids, or home during "show and tell" sessions.
Connecting with Friends and Family
Webcams are perfect for staying in touch with loved ones, especially those who live far away. They provide a more personal and engaging way to communicate than just a phone call or text message. With applications like FaceTime and Snapchat, you can easily connect with friends and family and feel like you're right there with them.
Webcams are also ideal for situations where you want to show something visually, such as a new purchase, a fun DIY project, or even a delicious meal you cooked. They allow for a more vivid and lasting impression than simply talking about it.
Additionally, webcams can help reduce any sense of isolation or loneliness that may arise from not being able to meet in person. Seeing familiar faces and interacting in a more personal way can go a long way toward making you feel connected and cared for.
Choosing the Right Webcam
When choosing a webcam, consider factors such as resolution, frame rate, field of view, autofocus, and low-light performance. If you're mainly using it for work or casual calls, a 1080p webcam should suffice. However, if you're a content creator or streamer, you may want to invest in a 4K webcam for sharper and more detailed images.
Also, consider the lens quality, as a larger aperture will let in more light and improve low-light performance. Built-in features like auto-focus, white balance, and noise cancellation can enhance your video quality and reduce the need for manual adjustments.
Some webcams offer unique features like built-in ring lights, privacy shutters, or AI-powered movement tracking. These can be handy, depending on your specific needs and preferences.
Lastly, consider your budget. Webcams can range from $30 to a few hundred dollars, so determine how much you're willing to spend and what features are most important to you.
Mastering Auto-Focus: A Guide to Camera Auto-Focusing
You may want to see also
Frequently asked questions
No, currently, there are no desktop screens with built-in webcams. If you have a desktop and want to use a webcam, you will need to buy an external webcam and download the necessary software.
Setting up an external webcam is easy. All you need to do is plug it into your computer, and your computer will ask you to install the drivers.
A computer webcam allows you to communicate effectively with others over the internet through video conferencing, streaming, and gaming. It enables you to have face-to-face conversations with friends and family and attend virtual appointments.
When choosing a webcam, consider the image quality, such as HD or 4K resolution, to ensure a clear picture. If you plan to use it for streaming or creating videos, look for features like subject tracking and background blur. Also, consider whether you need a built-in microphone for better audio quality.