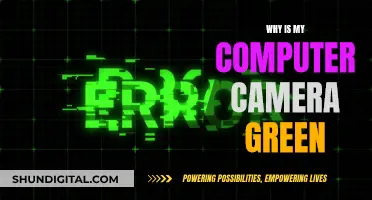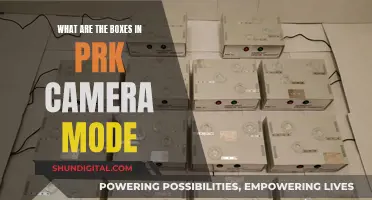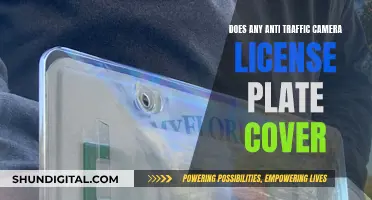The Samsung Galaxy Note 9 has a variety of camera modes to help you capture unforgettable moments. The sports mode is designed for fast-moving objects and can be accessed by swiping up/down on the left edge of the viewfinder. This mode increases the shutter speed, adjusts the ISO and makes other changes to ensure you get a clear picture of moving objects.
| Characteristics | Values |
|---|---|
| Purpose | Take clearer pictures of fast-moving objects |
| Shutter Speed | Faster |
| ISO | Adjusted |
| Other Settings | Adjusted |
What You'll Learn

How to access and select Note 9 camera modes
The Samsung Galaxy Note 9 has one of the best smartphone camera setups available. It offers a range of modes and features that can be accessed and selected through the Camera app.
To access the camera modes, open the Camera app. On the left edge of the viewfinder, you will see all the different shooting modes available. To select a mode, simply swipe up or down to scroll through the choices.
If you can't find a mode you enjoyed on a previous phone, go to Settings and download more modes. To do this, go to Settings, then select Edit camera modes. Next, pick the front or rear camera. Enable any modes that are inactive, such as Food or Slow Motion for the rear camera. You can also rearrange the modes by dragging them up or down.
The available camera modes include:
- Auto Mode: The camera automatically adjusts settings for optimal results.
- Pro Mode: Manually adjust settings such as exposure value, shutter speed, ISO, white balance, focal length, and color tone.
- Live Focus: Create artistic pictures by adjusting the depth of field.
- Panorama: Capture a wide panorama by taking consecutive photos in horizontal or vertical orientation.
- Super Slow-mo: Record videos in super slow motion, up to 960 fps.
- AR Emoji: Add fun frames, stickers, and emojis to your photos.
- Hyperlapse: Create time-lapse videos by adjusting the frame rate based on scene and phone movement.
- Virtual Shot: Capture multi-directional views of objects by taking multiple photos from different angles.
- Food: Enhance the colors of your food photos and manually adjust the focus area.
- Sports: Take clear pictures of fast-moving objects.
- Dual Camera: Use the front and rear cameras simultaneously.
- Slow Motion: Capture videos in slow motion.
- Animated GIF: Create GIFs directly from the camera.
- Beauty Face: Enhance your selfies with this mode.
- Virtual Shot: Capture multi-directional shots.
Understanding P Mode: A Photographer's Creative Companion
You may want to see also

How to use the Pro mode
The Pro mode on the Samsung Galaxy Note 9 allows you to adjust settings like a professional photographer. You can manually adjust the exposure value, shutter speed, ISO, white balance, focal length, and colour tone.
To access Pro mode, open the camera app and look along the top of the viewfinder area. You should see several presets, including Food, Panorama, and Selective Focus. Slide over to the "Pro" preset to access Pro mode. If you can't see these settings, you may have an older model of the phone. In that case, slide over to the leftmost panel in the viewfinder and click the "Pro" preset there.
Pro mode gives you the ability to tweak settings that are important to you. If you've used a DSLR camera before, you'll be familiar with the settings available in Pro mode. If you haven't, Pro mode can be a great way to learn about these settings and how they work, preparing you for using a DSLR camera.
Here's a breakdown of the settings you can adjust in Pro mode:
- ISO: Adjusts the light sensitivity of the image sensor. A lower setting makes the sensor less sensitive to light, while a higher one makes it more sensitive. Use a lower ISO to reduce grain and improve image detail.
- Aperture: Changes the size of the hole in the lens that lets light in. Aperture and ISO settings are connected, and adjusting the aperture can help you achieve a shallow depth of field (like in portrait photography).
- Filter: Apply preset filters, similar to Instagram filters, but before you take the picture.
- Focus Mode: Choose between Auto Focus and Manual Focus.
- White Balance: Adjust the lighting in your photo based on your environment. This is typically controlled with presets like Daylight, Cloudy, or Fluorescent.
- Exposure: Control how bright or dark your photo is.
Below the first row of settings, you'll find a second row with additional options:
- Settings: Access basic camera settings.
- View Mode: Toggle full-screen mode with overlaid controls.
- Flash: Turn the flash on, off, or set it to automatic.
- Metering: Measure the amount of light in the shot. Choose between Spot, Center, and Center-weighted modes.
- AutoFocus Area: Decide whether the camera should focus on the entire shot or just the centre.
- Camera Select: Switch between the front- and rear-facing cameras.
Remember, you don't have to tweak every setting. Most of these settings have an Auto mode, so you can leave some settings on automatic and only adjust the ones you want to fine-tune. Play around with the settings that matter to you, and as you get more comfortable, you'll be able to unlock the full potential of your Galaxy Note 9's camera.
Charging Vintage Camera Gear: 1990s Battery Revival
You may want to see also

How to use the Slow-motion mode
The Slow-motion mode on the Samsung Galaxy Note 9 is a great feature for capturing fast-moving objects or funny reactions. Here's a detailed guide on how to use it:
- Enabling Slow-motion Mode: The Slow-motion mode is not available by default in the camera app. To enable it, open the camera app and go to the camera settings by tapping the gear icon at the bottom left. Scroll down to the "Common" section and tap "Edit camera modes". Select "Rear camera", then find and enable the "Slow motion" option by tapping it. You can also rearrange the order of the modes to change how they appear in the camera app.
- Recording Slow-motion Videos: Once Slow-motion mode is enabled, you can access it from the camera app. Tap on the Slow-motion mode icon to select it. Frame your shot and tap the record button to start capturing your video in slow motion.
- Multi-shot and Single-shot: The Slow-motion mode offers two options: Multi-shot and Single-shot. Multi-shot allows you to record a video and capture multiple moments in slow motion. Single-shot is used when you want to focus on one specific moment in slow motion.
- Adjusting the Motion Detection Area: You can change the motion detection area by touching and holding within the corners of the viewfinder, then dragging it to a different spot. To resize the area, touch and hold a corner and drag it.
- Lighting and Environment: It is important to use the Slow-motion mode in a well-lit environment. In low-light conditions, the Super Slow-mo mode may start recording at unwanted moments due to device shake, nearby moving objects, flickering lights, or noise in dark areas.
- Editing Slow-motion Clips: After capturing your slow-motion video, you can edit it using Samsung's Gallery app. Open the video clip, and you'll be able to trim and manage the slow-motion parts, as well as the normal-speed sections of the video. You can also turn off the auto-generated music overlay, which may sometimes be mismatched.
- Switching Between Regular and Super Slow-mo: The Samsung Galaxy Note 9 offers both regular Slow-motion mode and Super Slow-mo mode. Regular Slow-motion mode records at Full HD resolution (1920x1080) and performs better in low-light conditions. Super Slow-mo mode, on the other hand, captures at a higher frame rate (up to 960 fps) but is more sensitive to lighting conditions and records at a lower resolution (1280x720 pixels). Depending on your lighting conditions and desired effect, you can choose between these two modes.
Exploring Camera Raw: Undoing Adjustments
You may want to see also

How to use the Hyperlapse mode
Hyperlapse mode is a feature on the Samsung Galaxy Note 9 that allows you to create your own time-lapse videos. It records at various frame rates that automatically adjust depending on what you're filming. This mode is only available when using the back camera and is only available on specific devices.
To set up Hyperlapse mode:
- From the home screen, choose Apps or swipe up to access your apps.
- Depending on your device, choose MODE or swipe across the screen to select Hyperlapse mode.
- Tap the record button.
To adjust the speed of the Hyperlapse:
- From the home screen, choose Apps or swipe up to access your apps.
- Depending on your device, choose MODE or swipe across the screen to select Hyperlapse mode.
- Tap the Hyperlapse speed icon. Some devices may need to tap the arrow icon before choosing the Hyperlapse speed icon.
- Choose the desired speed.
- Tap the record button.
- To view the captured Hyperlapse, choose the preview thumbnail.
You can also enable or disable a timer:
- From the home screen, choose Apps or swipe up to access your apps.
- Depending on your device, choose MODE or swipe across the screen to select Hyperlapse mode.
- Tap the settings cog or the arrow icon.
- Tap Timer or the timer icon, depending on your device.
- Choose how long you'd like your timer to be.
- Tap the back icon.
- Your chosen timer will be displayed on the screen.
GH5 Camera Battery Life: How Long Does It Last?
You may want to see also

How to use the AR Emoji mode
The AR Emoji mode on the Samsung Galaxy Note 9 allows you to create a digital cartoon version of yourself and then animate it using the phone's camera. This feature is similar to Apple's Animoji but differs in that recordings on Apple are done in the Messages app, while the AR Emoji is created in the camera app.
Here's a step-by-step guide on how to use the AR Emoji mode on your Note 9:
Step 1: Launch the Camera App
Open the camera application on your Samsung Galaxy Note 9. Ensure that you switch to the front-facing camera by tapping the camera switch icon.
Step 2: Access AR Emoji
Once you're using the front camera, you will see several options at the top of the screen. Tap or swipe to select the AR Emoji mode.
Step 3: Prepare for Emoji Creation
At the bottom of the screen, tap the face symbol, then select the "Create my Emoji" option. Centre your head in the viewfinder or the on-screen circle. The app will provide guidance, such as removing glasses or hair blocking your face, and smiling with closed lips.
Step 4: Capture Your Photo
Snap your photo. The app will then ask you to choose your gender—male or female. This step is important as it determines the available options for clothing and hairstyle. Once you've made your selection, tap "Next."
Step 5: Customize Your Avatar
Samsung's software will create a cartoon version of you. You can now customise your digital avatar according to your preferences. Choose your desired hairstyle, hair colour, skin tone, sunglasses, and outfit from the available options.
Step 6: Finalise and Use Your AR Emoji
Once you're happy with your customisations, tap "OK" in the upper right corner of the screen. Your AR Emoji is now ready to use! You can send your personalised Emoji stickers directly from the keyboard in messages and other apps. Additionally, you can save your Emoji stickers in the phone's gallery.
Samsung Galaxy S8: Night Mode Camera Feature Explained
You may want to see also
Frequently asked questions
To activate sports mode on your Note 9, simply open your camera app and swipe up/down on the left edge of the viewfinder to scroll through the different shooting modes. Sports mode should be listed among the other modes. If you can't find it, go to your camera settings and download it from the Galaxy Store.
Sports mode is designed to help you take clear, blur-free pictures of fast-moving objects. It increases the shutter speed and adjusts other settings like ISO and white balance to freeze the motion and produce a sharp image.
Sports mode is ideal for capturing fast-moving objects or subjects, such as kids playing sports, wildlife, or any scenario where you want to reduce motion blur.
No, sports mode is typically only available for the rear-facing camera.
In sports mode, most camera settings are automatically adjusted by the Note 9 to optimize for capturing fast-moving subjects. However, you can still make some manual adjustments like exposure, ISO, and white balance.