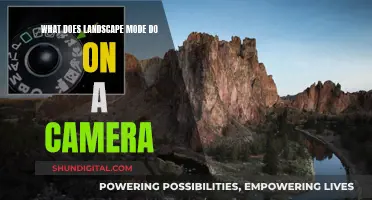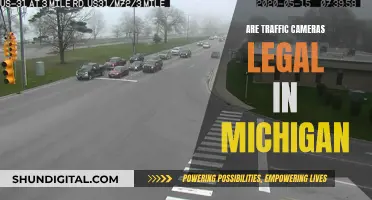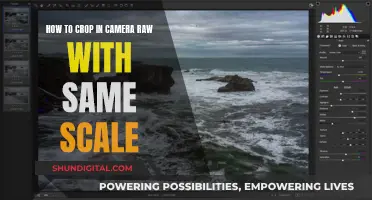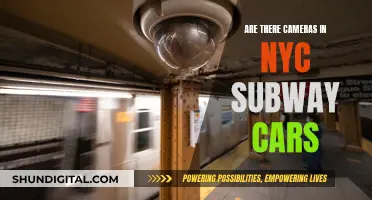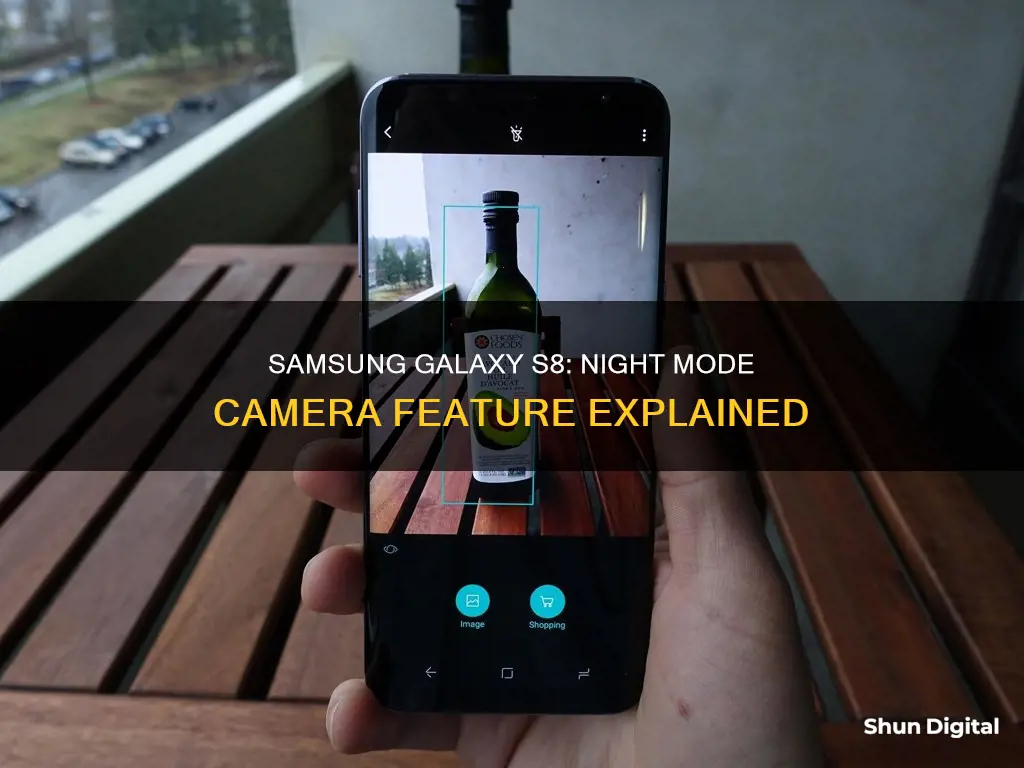
The Samsung Galaxy S8 is well-equipped to inspire your creativity with its camera features. While it may not have a dedicated night mode, its Pro mode allows you to manually adjust the ISO, shutter speed, white balance, and exposure level, which are essential for capturing stunning night-time photos. Additionally, its optical image stabilisation (OIS) technology enhances low-light performance. The S8's camera app interface has been tweaked to be more user-friendly, allowing you to zoom in and out by sliding the shutter button. The phone also offers a variety of camera modes, such as Auto, Pro, Panorama, Selective Focus, Hyperlapse, Food, and Virtual Shot, each providing unique capabilities to capture the perfect shot.
| Characteristics | Values |
|---|---|
| Night mode camera | Yes |
| Camera modes | Auto, Pro, Panorama, Selective focus, Slow motion, Hyperlapse, Food, Virtual shot |
| Zoom | Tap and drag the shutter button to the right |
| Burst shot | Tap and hold the shutter button |
| Manual settings | ISO, shutter speed, white balance, exposure level, manual focus, metering mode, aperture, IRIS setting, autofocus |
| Photo resolution | 12MP |
| Video resolution | Ultra HD (3,840 x 2,160 pixels) |
What You'll Learn

How to use the different camera modes
The Samsung Galaxy S8 has a 12MP camera that can capture clear, colour-accurate shots. It has a range of camera modes to help you take the perfect photo for every occasion.
How to Access Camera Modes
Firstly, open the Camera app. You can do this by swiping up from your home screen to access your apps and then tapping the Camera icon. Once you are in the Camera app, you can swipe left or right to scroll through the different camera modes.
Auto Mode
Auto is the Galaxy S8's default shooting mode. This mode handles everything for you and is a simple point-and-shoot affair. The camera will evaluate its surroundings and determine the ideal mode for your picture.
Pro Mode
Pro mode is for those who know their way around a camera and want more manual control. In this mode, you can manually adjust settings such as ISO, shutter speed, white balance, and exposure. One of the most useful features in this mode is manual focus mode, which draws green lines in the viewfinder over the object that is in focus.
Panorama Mode
Panorama mode allows you to capture a huge field of view by combining multiple images into one ultra-wide photo. This mode is particularly effective on Galaxy devices with ultra-wide cameras as their greater vertical and horizontal fields mean you can pan less but capture more.
Selective Focus Mode
Selective focus mode takes multiple photos in a row with varying focus levels. This allows you to adjust the focus level after you have taken the photo; you can swap focus between objects in the foreground or background.
Slow Motion Mode
Slow-motion mode captures videos at a higher-than-normal frame rate (240 fps compared to 30 fps or 60 fps), which makes things seem "slower" when played back at normal speeds. The trade-off is that you will have to settle for a lower resolution than normal-speed video – slow-motion mode maxes out at 720p.
Hyperlapse Mode
Hyperlapse mode lets you create time-lapse videos by compressing hours of footage into a few minutes of sped-up footage. The Galaxy S8 will automatically adjust the frame rate depending on the scene and the movement of the device.
Food Mode
Food mode is optimised for taking photos of your meals. It enhances colour, contrast, and blur effects to make your food look even more delicious. You can move the circle in the viewfinder to adjust the level of background blur.
Virtual Shot Mode
Virtual shot mode captures a series of photos of an object as you move the camera in a circular motion around it. The Galaxy S8 then stitches the photos together into an animated file.
Night Mode
Night mode allows you to take clear photos in low-light conditions by automatically adjusting the exposure and white balance. It is recommended that you keep your phone as steady as possible when using this mode; ideally, use a tripod.
Other Modes
The Galaxy S8 also has several other camera modes, including Portrait, Photo, Video, and Director's View. In addition, you can download additional camera modes from the Galaxy Store.
Charging Your Kodak Camera Battery: How Long Does It Take?
You may want to see also

How to apply filters, effects, and overlays
The Galaxy S8's camera app has a variety of filters, effects, and overlays that can be applied to your photos. Here's a step-by-step guide on how to access and use them:
- Open the Camera app on your Galaxy S8.
- Switch to "Photo" mode.
- Tap the Effects icon in the top right corner of the screen. It looks like two stacked squares.
- Select "Filters." If you're using this feature for the first time, you may see a tutorial.
- To create a new custom filter, tap the "+" icon and then "Create filter." This will open the Gallery app, allowing you to choose a photo as inspiration for your new filter.
- Select a photo, and its thumbnail will appear. You can rename the filter by tapping its name and then selecting "Rename."
- Once you're happy with your filter, tap "Create" to finalize it.
- To enhance your filter collection, tap "Download filters."
- After creating your filters, open the Camera app and choose "Photo."
- Navigate to Filters via the Effects icon.
- Frame your subject in the viewfinder and swipe to select one of your new filters.
- If you want to compare the filtered image with the original, select the "Original" filter.
- When you're happy with the result, tap "Capture" to take your photo.
- To adjust or change the filter on an existing photo, open it in the Gallery app and tap the Edit icon (a pencil).
- Tap the Filters icon (three circles) to modify the filter's intensity or select a different one.
- To delete or reorder filters, touch and hold the desired filter and select the appropriate action.
- Don't forget to tap "Save" after making any adjustments.
In addition to custom filters, the Galaxy S8 also offers built-in filters, effects, and overlays. By swiping to the right of the camera menu, you can access these options. The built-in filters include "Auto," "Cream," "Deep," "Forest," "Classic," "Cosy," "Memory," and "Maple." Each filter adjusts the lighting, brightness, and contrast of your photo to create a specific style.
The effects menu, accessed by tapping the bear-shaped icon, offers Instagram-style filters and stickers that can be overlaid on your photos. These include stylized titles like "Best Friend," "Cool," "Enjoy," and "Happy Anniversary." Overlays, similar to Snapchat lenses, add digital masks, bunny ears, sunglasses, and other fun elements to your photos.
If you want even more options, you can download additional stamps, face masks, and other effects from the Samsung Galaxy Apps store. However, keep in mind that some of these may come with a cost.
Unleashing Camera Raw's Power: From Basics to Advanced Techniques
You may want to see also

How to use voice, palm, or face to capture a photo
The Samsung Galaxy S8 has a brilliant night mode camera, allowing you to take clear and vivid pictures even in low-light conditions. To capture a photo using voice, palm, or face activation, follow these steps:
Voice Control:
To activate voice control for the camera, go to your camera settings and enable "Voice Control". Once enabled, you can use voice commands such as "Capture", "Shoot", or "Smile" to take a photo.
Palm Gesture:
To use the palm gesture feature, first, access the front camera preview screen. Tap the Settings icon and select "Shooting methods". From there, activate the "Show palm" option. Once activated, simply show your palm to the front camera, and the device will automatically take a photo after a few seconds.
Face Recognition:
The Galaxy S8 does not appear to have a specific feature that allows you to take a photo using face recognition. However, you can quickly access the camera by double-tapping the power button, even when the screen is off. This way, you can capture a photo using your face without having to unlock your phone. Alternatively, you can set up "Bixby Voice" and use voice commands to take photos hands-free.
Charging Sanyo VPC Camera: A Step-by-Step Guide
You may want to see also

How to take the perfect selfie
The Samsung Galaxy S8 has a 12MP camera that can take clear, colour-accurate shots. It also has a brilliant night mode camera. Here are some tips on how to take the perfect selfie with the Samsung Galaxy S8:
- Launch the camera app. There are three ways to do this: swipe up on the camera icon from the lock screen, tap the camera app icon on your home screen or app tray, or double-tap the power button on the side of the phone.
- Open the front-facing camera by swiping up or down on the screen or tapping the Flip Camera icon.
- Adjust the viewing angle by selecting the icons at the bottom of the viewfinder.
- Adjust the colour filters by tapping the Effects icon in the top right corner.
- Make adjustments to your face or change the colour tone by tapping the Face or Colour Tone icons.
- Take the selfie by tapping the Capture button or pressing the Volume buttons.
You can also adjust the settings for your selfies:
- Change your shooting method by swiping to and tapping Shooting Methods, then tapping Press Volume Keys or Voice Commands.
- Add a floating shutter button that can be moved around the screen.
- Set up automatic Camera modes that appear when launching the app by tapping Settings, then tapping Selfie Angle or Filters.
- Use the Night mode to take brighter shots in the dark.
Troubleshooting a Wyze Camera That Won't Charge
You may want to see also

How to fine-tune the camera app's settings
To fine-tune the camera app settings on your Samsung Galaxy S8, open the Camera app and tap the Settings icon in the top left corner. From there, you can adjust several settings to improve your photos and videos. Here are some of the options available and how they can help you capture better shots:
- Picture and Video Size: Change the resolution for pictures and videos taken with the rear and front cameras. This will affect the quality and file size of your photos and videos.
- Tracking AF and Shape Correction: Tracking AF helps keep the camera focused on a selected subject even if they move. Shape correction reduces distortion at the corners of the screen but may result in a loss of resolution.
- Save Pictures as Previewed: The S8's selfie camera flips saved images to show you how you look in the mirror. Turning this setting off will save selfies as they appear in the preview without flipping them.
- Motion Photos: This setting records a short clip before each picture, similar to the iPhone's Live Photos.
- Hold Shutter Button: Choose what happens when you hold down the shutter button—you can set it to take a picture, take a burst shot, or create a GIF.
- High-Efficiency Video: Record videos in HVEC format to save storage space. However, you may not be able to play these videos on other devices or share them online.
- Video Stabilization: This setting helps stabilize your videos to make them less shaky.
- HDR (Rich Tone): HDR captures more detail in bright and dark areas of your shots, making your pictures pop. You can choose to apply it when needed or always.
- Grid Lines: Display grid lines in the camera's viewfinder to help you compose your shots. You can choose between a 3x3 grid or square grid.
These are just some of the settings you can adjust to fine-tune your S8's camera app. Experiment with these settings and see which combinations work best for different lighting conditions and subjects. Additionally, you can swipe right/left while in the camera app to access advanced options like "Pro Mode," which gives you even more control over settings like ISO, shutter speed, and exposure.
Charging Your Fuji X-S1: A Quick Guide
You may want to see also
Frequently asked questions
Yes, the Galaxy S8 has a night mode camera. It has several camera modes, including "Pro Mode", which allows you to manually adjust settings like ISO, shutter speed, white balance, and exposure level.
To access night mode, open the camera app and swipe right/left to view the advanced options. You should see "Pro Mode" listed as one of the options. From there, you can adjust your camera settings for low-light photography.
When taking night photos with the Galaxy S8, it is recommended to use a tripod or stabilise the phone to reduce blur. You can also try to lower the ISO setting and increase the exposure time to allow more light to enter the lens. Additionally, using the "Pro Mode" will give you more control over your night shots.
The Galaxy S8 has been praised for its night photography capabilities and has been compared favourably to the iPhone 7. It offers clear and colour-accurate shots in low-light conditions and ranks highly on camera benchmarking sites.