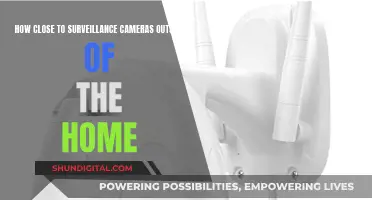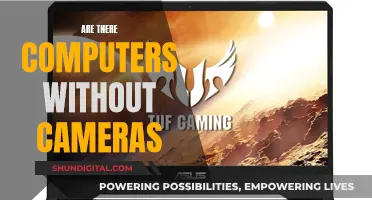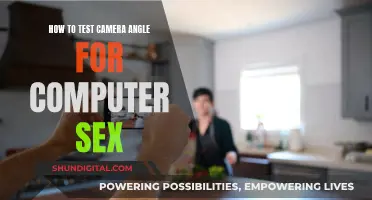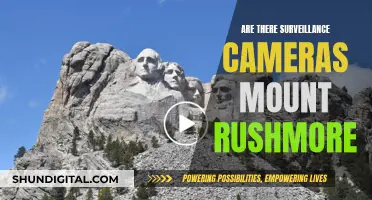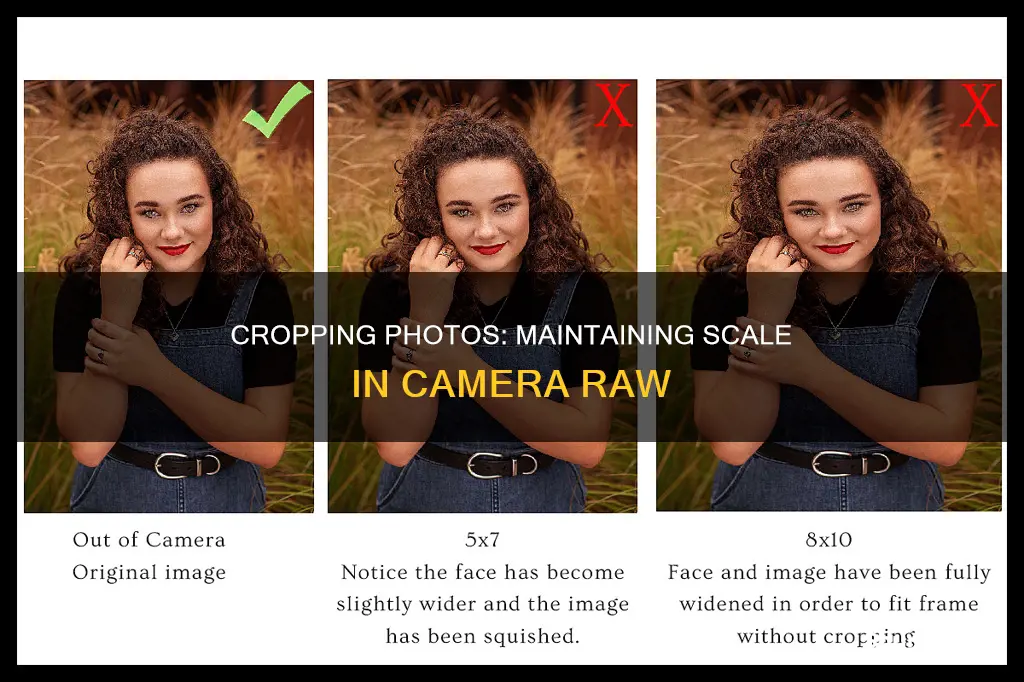
Adobe Camera Raw is a non-destructive, parametric-based image editor that allows you to crop your images with precision. The Crop Tool in Camera Raw offers a range of aspect ratios to choose from, including custom ratios, ensuring that you can crop your photos to your exact specifications. The flexibility of the Crop Tool means you can freely adjust the crop box, rotate the image for a better composition, and even straighten crooked photos. The best part? All your original image data is preserved, so you can always go back and make changes or cancel the crop entirely.
| Characteristics | Values |
|---|---|
| Cropping tool | C |
| Cropping style | Normal |
| Cropping method | Dragging out an initial crop box, then resizing and reshaping |
| Repositioning the crop box | Pressing and holding the Spacebar |
| Rotating the crop box | Clicking and dragging outside the crop box |
| Cropping to a specific aspect ratio | Choosing a preset aspect ratio from the menu |
| Setting a custom aspect ratio | Choosing Custom from the Crop Tool menu |
What You'll Learn

How to select the crop tool
To select the Crop Tool in Camera Raw, you can either click on the Crop Tool icon in the toolbar or press "C" on your keyboard. However, clicking on the icon and holding your mouse button down for a second will open a menu with additional options for the tool, including some handy preset aspect ratios at the top that you can choose from.
In Normal mode, you can crop the image in any way you want. To draw an initial crop box, click somewhere in the image to set a starting point, then drag diagonally outward from that point. You can also press and hold the Shift key while dragging to force the crop box into a perfect square. To draw the crop box from its center, press and hold the Alt (Win) / Option (Mac) key while dragging. To draw a perfect square from the center, press and hold Shift+Alt (Win) / Shift+Option (Mac) while dragging. You can also reposition the crop box by pressing and holding the Spacebar while dragging.
Once you've drawn the initial crop box, you can resize it by clicking and dragging any of the handles located around it.
Understanding Camera Polarity: Ground vs. Battery Power
You may want to see also

How to set a custom aspect ratio
- Open the Crop Tool: Go to the Develop Module and select the Crop tool. The tool can be identified by a rectangle outlined by marching ants. Alternatively, you can use the "R" hotkey to access it directly.
- Select a Preset: Click on the crop aspect ratio drop-down menu. The default settings are usually "Original" or "As Shot." From the list of options, choose "Enter Custom."
- Enter Custom Dimensions: In the pop-up box, enter your desired custom dimensions. You can input either a specific ratio (e.g., 1:1 for a square image) or the exact measurements in a different unit (e.g., inches, centimetres).
- Create a New Preset: If the dimensions you entered fall into one of the preset ratios, Lightroom will notify you. Otherwise, a new custom preset will be created and added to your list of options.
- Adjust the Crop: You can now adjust the cropping in Lightroom by dragging the overlay from side to side or up and down. You can also drag the corners of the overlay to make the crop smaller while maintaining the same proportions.
- Toggle Orientation: Use the "X" key to switch between portrait and landscape orientations.
- Lock or Unlock the Aspect Ratio: The padlock symbol in the Crop tool allows you to lock or unlock the aspect ratio. Locking the ratio ensures that you adhere to the specific dimensions, while unlocking it gives you more freedom to crop without restrictions.
- Save Your Custom Preset: Lightroom will save the last five custom aspect ratios you entered, making them easily accessible for future use.
By following these steps, you can set a custom aspect ratio in Adobe Camera Raw, giving you greater flexibility and control over your image cropping.
Is Your Eufy Camera Charging? Check This Way
You may want to see also

How to use the crop tool non-destructively
To use the crop tool non-destructively in Camera Raw, follow these steps:
Selecting the Crop Tool
Click on the Crop Tool icon in the toolbar on the top left of the Camera Raw dialog box. However, the best way to select the Crop Tool is by pressing the letter "C" on your keyboard, as this way, you can access some useful options. By clicking on the icon and holding your mouse button down, you can access the Crop Tool's menu, which includes preset aspect ratios to choose from. Selecting "Normal" from the top of the list allows you to crop the image freely to any aspect ratio.
Drawing the Initial Crop Box
Click inside your image and drag out an initial cropping box. The area inside the box is what you will keep, and everything outside will be cropped away. If you want a perfect square, hold the "Shift" key while dragging. To draw the box from its centre, hold the "Alt" ("Option" on Mac) key while dragging. To do both, hold "Shift+Alt" ("Shift+Option" on Mac). You can reposition the box by holding the "Spacebar" and dragging.
Resizing the Crop Box
You can easily resize the box by clicking and dragging any of the handles located around it. In "Normal" mode, you will find a handle in the centre of each side and one on each corner.
Using the Overlay
The overlay can help with your composition. To turn it on, click and hold the Crop Tool icon and choose "Show Overlay" from the list. This will display a 3x3 grid inside the crop box, which can be used to add interest to your image by placing your subject at the intersection of the grid lines.
Rotating the Crop Box
To rotate the box, move your mouse cursor outside the crop box. When the cursor changes to a curved, double-sided arrow, click and drag to rotate. The overlay will change to a more detailed grid, which can be used to straighten the image by aligning the grid lines with something that should be straight.
Cropping to a Specific Aspect Ratio
The Crop Tool offers several aspect ratio presets to choose from. Click and hold the Crop Tool icon and choose a preset from the menu. If you have already drawn your crop box, it will snap to the chosen aspect ratio. You can change the aspect ratio at any time.
Setting a Custom Aspect Ratio
If you need a custom aspect ratio, choose "Custom" from the Crop Tool menu, and a dialog box will pop up, allowing you to enter your desired ratio. Camera Raw will remember your custom ratio and add it to the menu for future use.
Accepting and Editing the Crop
To accept the crop, press "Enter" (Win) / "Return" (Mac) or double-click inside the crop box. To edit the crop, simply select the Crop Tool again, and the entire image, including the cropped area, will reappear in the preview area.
Cancelling the Crop
To cancel the crop, choose "Clear Crop" from the Crop Tool menu or press "Esc" on your keyboard.
Closing Out of Camera Raw
When you are done cropping, click "Done" in the bottom right corner of the dialog box to accept your settings and close Camera Raw.
Remember, everything done in Camera Raw is non-destructive, so you can always go back and change your crop as needed.
Achieving Flawless Skin Tone in Camera Raw
You may want to see also

How to straighten an image
Straightening an image in Adobe Camera Raw is a quick adjustment that can make a big difference to your photos. Here is a step-by-step guide on how to do it:
Step 1: Open Your Image in Adobe Camera Raw (ACR)
If you shoot in RAW format, your image should automatically open in ACR. If you are shooting in JPEG format, open your image in ACR by going to Filter > Camera Raw Filter in Photoshop CC. For earlier versions of Photoshop, go to File > Open As, select your image, and change the file type to 'Camera Raw' before hitting 'Open'.
Step 2: Select the Straighten Tool
In the ACR toolbar, select the Straighten Tool (it looks like a ruler). You can also simply press the 'A' key to select this tool.
Step 3: Drag the Straighten Tool Across the Horizon Line
To straighten your image, drag the Straighten Tool across the horizon line you wish to level. Alternatively, you can simply double-click the Straighten Tool to allow ACR to automatically straighten your image.
Step 4: Adjust as Needed
After you double-click the Straighten Tool, a bounding box will appear on your image. You can drag the edges or turn this box to suit your preferences.
Step 5: Double-Click to Accept
Once you are happy with the straightening, double-click inside the bounding box to accept the change. Your image will now straighten and fill the Preview Window. You can now make any further editing changes in ACR before opening your image in Photoshop to complete your post-processing.
Step 6: Make Tweaks (if Needed)
If you are not satisfied with the straightening, you can click the Straighten Tool again and the bounding box will reappear. You can then adjust the box manually or use your mouse to drag the tool along the line you wish to straighten.
Once you are happy with the result, simply double-click inside the bounding box again to approve it. You can repeat these steps as needed until you are satisfied.
Additional Tip: Using the Crop Tool
You can also straighten your image using the Crop Tool in ACR. First, select the Crop Tool (it looks like a square with diagonal arrows) or simply press 'C' on your keyboard. Then, click inside your image and drag out an initial cropping box.
To straighten the image, simply rotate the box. Move your mouse cursor outside the crop box and click and drag to rotate. To make it easier to judge the correct angle, you can display a grid overlay inside the crop box by right-clicking (Win) or Control-clicking (Mac) and choosing 'Show Overlay'.
Use the grid lines to line up with something in the photo that should be straight, either vertically or horizontally (such as the horizon line). Once you have everything lined up, you can then resize your crop box as needed by clicking and dragging any of its handles.
Press Enter (Win) or Return (Mac) to crop and straighten the image.
Action Camera Batteries: Are They Interchangeable?
You may want to see also

How to rotate the crop box
To rotate the crop box in Camera Raw, you must first select the crop tool. In the Camera Raw dialog box, the crop tool can be found in the toolbar at the top left of the window. Once the crop tool is selected, you can click inside your image and drag out an initial cropping box.
To rotate the cropping box, move your mouse cursor outside the cropping box. Your cursor will change into a curved, double-sided arrow. Click and hold your mouse button, then drag your mouse to rotate the box.
If you are struggling to judge the correct angle to rotate the cropping box, you can use the Show Overlay option. This can be found by clicking and holding the Crop Tool icon in the toolbar and selecting it from the menu, or by right-clicking (Win) or Control-clicking (Mac) inside the image and selecting it from the menu. This will display a grid overlay inside the cropping box, which can be used as a guide to help you straighten your image.
Once you have rotated and resized your crop box, press Enter (Win) or Return (Mac) to crop and straighten your image.
Charging Kidamento Cameras: A Quick Guide
You may want to see also