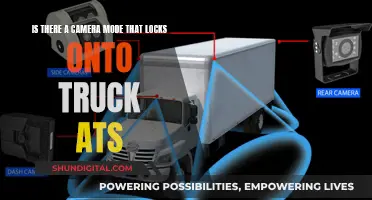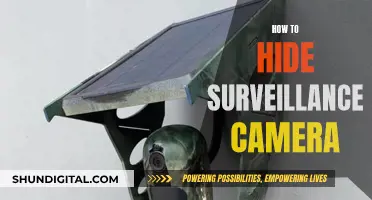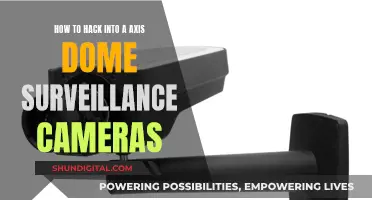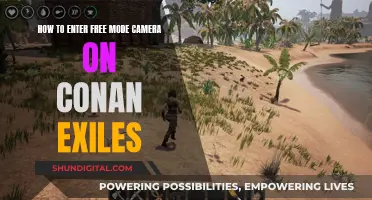If your Wyze camera is not charging, there are several possible reasons. Firstly, ensure that you are using the correct charging cable and power adapter. The camera requires a minimum of 5v/2A to charge properly, so a non-functioning adapter or the wrong cable could be the issue. Check the charging port for any obstructions and insert the USB cable firmly. If your camera has a power switch, ensure it is in the 'on' position. If charging via a solar panel, verify that you are using the correct USB-C adapter cable. If charging via the camera's base station, check that it is plugged into a power source and turned on.
| Characteristics | Values |
|---|---|
| Charging outside of the camera | Ensure the USB-C cable is inserted securely and that a 5V 2A power adapter is being used |
| Charging inside of the camera | Ensure the USB-C cable is inserted securely, a 5V 2A power adapter is being used, and the battery pack is inserted correctly |
| Charging using Wyze Battery Charging Dock | Ensure the USB-C cable is inserted securely, the 5V 2A power adapter is being used, and the battery pack is inserted correctly and securely |
| Charging using Wyze Solar Panel | Verify the correct USB-C adapter cable is being used and that it is inserted securely |
| Other | Try charging with an alternate power cable and/or power adapter, or an alternate battery |
What You'll Learn

Ensure the correct USB-C cable is used
If your Wyze camera is not charging, one of the first things you should do is ensure that you are using the correct USB-C cable. The Wyze camera is not wireless and will not work unless it is connected to a power source.
When charging your Wyze camera, it is important to use the USB-C cable that was included with the camera. This cable is designed to work specifically with your Wyze camera and will have the correct connectors to fit securely into the charging port. Using a different cable could result in an improper connection, preventing your camera from charging effectively.
In addition to using the correct cable, make sure that it is inserted securely into the charging port. Check the port for any obstructions and firmly insert the USB-C cable. If the cable is not inserted properly, it may cause charging issues.
If you are using the Wyze Solar Panel to charge your Wyze Battery Cam Pro, verify that you are using the correct USB-C adapter cable designed for this setup. The Wyze Solar Panel requires a specific cable to connect to the camera, which may be different from the standard USB-C cable included with your camera.
It is also worth noting that the Wyze Outdoor Power Adapter, which is used for certain Wyze camera models, comes with a Micro USB and USB-C adapter. This adapter is necessary for powering specific camera models, such as the Wyze Cam Pan v3 and the Wyze Battery Cam Pro.
By ensuring that you are using the correct USB-C cable and that it is inserted securely, you can eliminate potential issues related to improper charging of your Wyze camera.
Overnight Charging: Is It Damaging Your Camera Battery?
You may want to see also

Check the power adapter
If your Wyze camera is not charging, there are several steps you can take to troubleshoot the issue. Firstly, confirm that you are using the correct power adapter and cable. The Wyze camera requires a 5V 2A power adapter and a USB-C cable for charging. Ensure that the power adapter meets these specifications. Check that the USB-C cable is inserted securely into both the power adapter and the camera or charging dock. If you are charging the battery inside the camera, open the battery compartment, locate the arrow on the battery pack, and ensure it is pointing down into the compartment. Push the battery in until it clicks.
If you are using the Wyze Solar Panel to charge your camera, verify that you are using the correct USB-C adapter cable. Try using an alternate power cable and/or power adapter if possible. Additionally, ensure that the status lights on the camera and battery indicate that the device is charging. The camera's status light should be flashing green, while the battery should show one solid green light.
If you are using a Wyze Battery Charging Dock, make sure to use the 5V 2A power adapter that came with the dock. Check that the USB-C cable included with the charging dock is inserted securely. Ensure that the battery pack is inserted correctly and securely into the charging dock.
If you are experiencing issues with the power adapter, try using a known working adapter that meets the required specifications (5v/2A) to rule out any problems with the cable.
Spy Cameras: How Long Does the Charge Last?
You may want to see also

Inspect the charging port
If your Wyze camera is not charging, there are several factors to consider when inspecting the charging port.
Firstly, ensure that the charging port on the camera is free of any obstructions. Gently inspect the port for any debris, dust, or damage, and clean or clear the area if necessary.
When inserting the USB-C cable, ensure it is firmly and securely connected to the charging port. The USB-C cable provided with the camera should be used, and it is recommended to try a different cable to ensure the original is functioning correctly. The cable should be inserted with the correct orientation, following any arrows or symbols on the cable and port.
Additionally, check that the power adapter meets the camera's requirements. The Wyze camera typically requires a 5V 2A power adapter, and an alternative adapter that meets these requirements can be used for testing if needed.
It is also important to ensure the camera's firmware is up to date. This can be checked through the Account tab in the Wyze app, and any available updates should be installed.
Abode Streaming Camera: Charging and Power Options
You may want to see also

Confirm the battery pack is inserted correctly
If your Wyze camera is not charging, you should first confirm that the battery pack is inserted correctly. To do this, open the battery compartment on the bottom of the camera. Then, locate the arrow on the battery pack and point it down into the compartment. Finally, push the battery in until it clicks.
If you are charging the battery inside the camera, ensure that you are using the USB-C cable that came with the camera and that it is inserted securely. Also, make sure you are using a 5V 2A power adapter.
If you are charging the battery using the Wyze Battery Charging Dock, make sure you are using the USB-C cable that came with the charging dock and that it is inserted securely. Also, ensure you are using the 5V 2A power adapter that came with the charging dock.
If you are charging the battery using the Wyze Solar Panel, verify that you are using the correct USB-C adapter cable to connect the Wyze Battery Cam Pro to the Wyze Solar Panel, and that it is inserted securely.
If the battery pack is still not charging, try using an alternate power cable and/or power adapter, if possible. You can also try using a different battery to see if that resolves the issue.
Is Your Fujifilm Camera Charging? Here's How to Know
You may want to see also

Power cycle the camera
Power cycling your Wyze camera is a useful troubleshooting tool that can help reset the device and its connections. This process is also known as a hard reset or a reboot. It can help clear the device's memory and reset any settings that may be causing performance issues.
To power cycle your Wyze camera, follow these steps:
- Turn off your camera by locating the power cord or USB cable connected to your camera and unplugging it from the power supply. If your camera is battery-powered, you will need to remove the batteries instead.
- Wait for at least 10-15 seconds. This will allow the camera's memory and settings to clear.
- Reconnect the power source to your camera. If it is connected to a power cord, plug it back into the outlet. If it is battery-powered, reinsert the batteries, ensuring they are seated firmly.
- Wait for the camera to reboot. This may take a few seconds or up to a minute.
- Verify that the camera is functioning properly. Open the Wyze app on your smartphone to check if the camera is connected and streaming video.
Power cycling can be particularly helpful if you are experiencing connectivity issues, performance problems (such as freezing or crashing), or if you have recently updated the camera's firmware. It can also help conserve and protect battery life by resetting any settings that may be draining the battery.
Charging the Eufy 2C: Know When It's Ready
You may want to see also