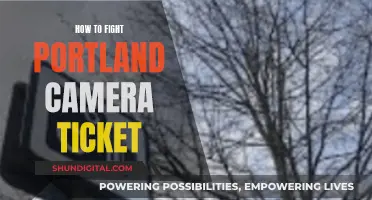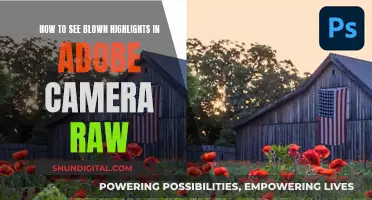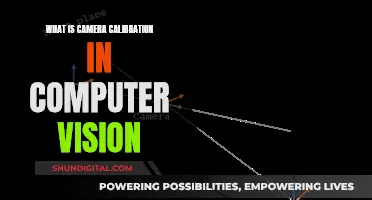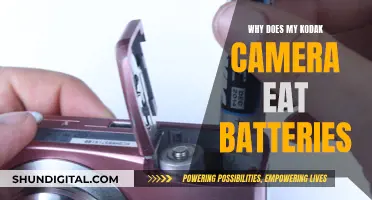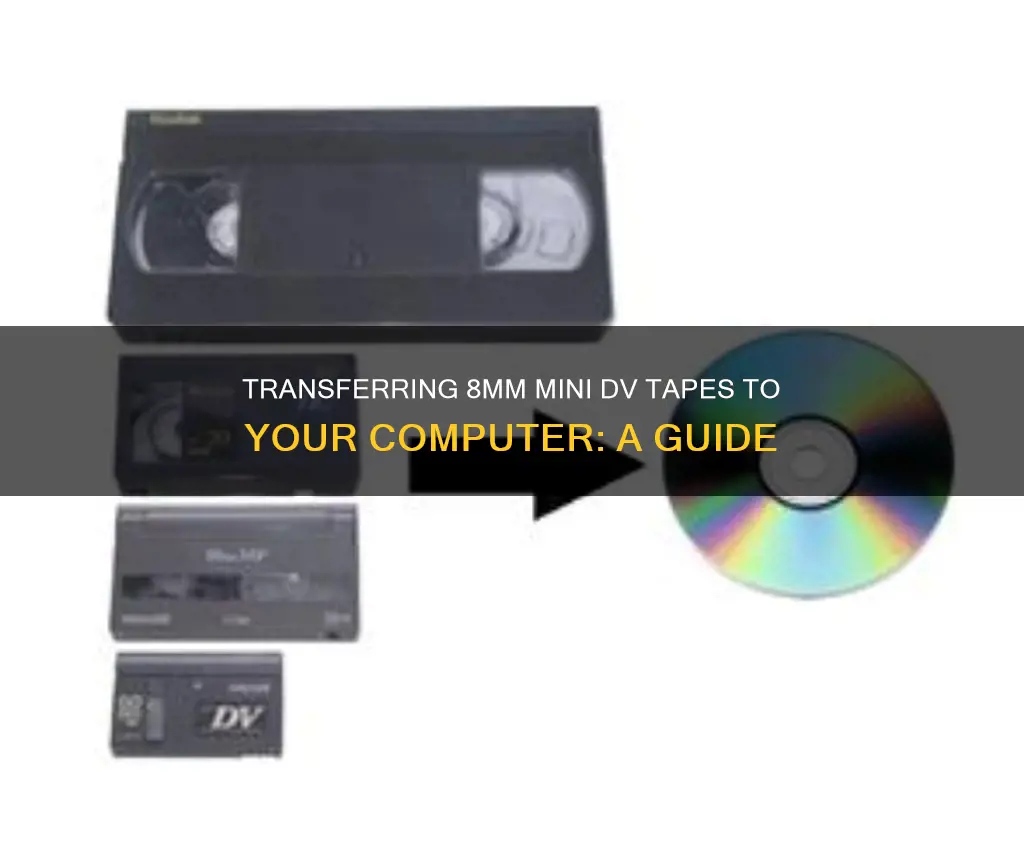
If you want to transfer 8mm mini DV tapes to a computer without a camera, you'll need to convert the analog format of the video content into a digital format. This can be done using a mini-DV playback device, such as a mini-DV camcorder or a mini-DV VCR/tape player. The playback device can then be connected to a computer through a capture device to convert the mini-DV tape to digital.
What You'll Learn

Use a mini-DV player or VCR
If you want to transfer 8mm mini-DV tapes to a computer without a camera, a mini-DV player or VCR is a great option. These devices are specifically designed for playing back mini-DV tapes and offer several advantages over using a camcorder.
First, let's look at the types of mini-DV players available:
- Deck type: This is similar in size to a VCR or DVD player.
- Compact type: As the name suggests, this is smaller in size.
- Walkman type: This has a built-in LCD screen powered by Active Matrix technology, making it portable and ideal for travelling.
Now, let's discuss the steps to transfer 8mm mini-DV tapes to a computer using a mini-DV player or VCR:
Step 1: Choose the Right Mini-DV Player
When choosing a mini-DV player, consider your specific needs and budget. While some models like the Sony DHR-1000 mini-DV VCR Player Recorder deck were once expensive, you can now find refurbished options at more affordable prices online. Additionally, some models offer added features like LCD screens, wireless connections, and compatibility with other tape formats. Here are some popular options:
- Sony GV-D900 Portable mini-DV Video Walkman
- Sony GV-D300 mini-DV VCR
- Sony GV-D1000 Portable mini-DV Video Walkman
- Sony DSR-V10 mini-DV Player Recorder
- Panasonic AG-DV2000 mini-DV Player Recorder
- JVC HR-DVS2U Mini-DV/S-VHS VCR Combo
- Sony GV D-300 MiniDV Video Walkman Player Recorder
Step 2: Connect the Mini-DV Player to Your Computer
The ideal way to connect your mini-DV player to your computer is through a Firewire (IEEE 1394) connection. Both the mini-DV player and your computer must have Firewire ports. If your computer lacks this port, you may need to install a Firewire card (for desktops) or use a video capture device (for laptops without expansion slots).
Step 3: Transfer the Footage
Once the connections are made, launch your video editing software and ensure it detects the video source from the mini-DV player. Then, proceed to capture the video footage through the software. Keep in mind that DV capture in AVI format will require around 13GB of hard disk space.
Step 4: Address Software Issues (For Windows 10 Users)
If you're using Windows 10, you may encounter a mini-DV capture software issue as Windows Movie Maker is no longer included. In this case, you can use a free program called HDVsplit for Firewire capture, but you'll first need to install the legacy Firewire driver for Windows 10.
Testing Surveillance Cameras: A Comprehensive Guide
You may want to see also

Connect via Firewire
To transfer 8mm mini DV tapes to a computer without a camera, you can use a Firewire connection. Firewire, also known as IEEE1394 or i.LINK, is a digital connection that allows for the transfer of high-quality video footage from a mini-DV tape player or camcorder to a computer.
To use Firewire to transfer mini-DV tapes to a computer, follow these steps:
Step 1: Check for a Firewire Port on Your Computer
Before you begin, check if your computer has a built-in Firewire port. Firewire ports are typically labelled with the IEEE1394 or i.LINK logo. If your computer does not have a Firewire port, you can add one by installing a Firewire card. For desktop computers, you can install a PCI to IEEE 1394 card into an available PCI slot. For laptops, look for a Firewire IEEE1394 Express Card that is compatible with your laptop's Express Card slot (PCMCIA).
Step 2: Connect Your Mini-DV Device to Your Computer
Use a Firewire cable to connect your mini-DV device (camcorder or tape player) to your computer. Ensure that the Firewire cable is compatible with the Firewire port on your mini-DV device. Some common Firewire cable types include 4-pin to 4-pin and 4-pin to 8-pin.
Step 3: Launch Your Video Editing Software
Once the connection is established, launch a video editing software that can auto-detect the camcorder or tape player. Examples of video editing software that support Firewire capture include Windows Live Movie Maker, iMovie (for Mac), and PlayMemories Home. If you are using a Mac with macOS or Mac OS X, you can also use Apple iMovie to capture the video footage.
Step 4: Capture the Video Footage
With your video editing software open, you should be able to preview the video source from your mini-DV device. From there, you can proceed to capture and save the video footage to your computer's hard drive. The captured video will be in the DV format, which requires approximately 13GB of hard disk space per hour of footage.
Additional Notes:
- If you are using Windows 10, you may encounter issues with Firewire capture as Windows Movie Maker has been removed. However, you can use a free program called HDVsplit to capture the video footage.
- For Mac users, older Mac computers with Firewire ports can be used to capture video footage. Additionally, Apple offers a Firewire-to-Thunderbolt adapter that can be used with modern Macs that have Thunderbolt ports.
- Firewire is a digital connection, and it provides higher quality video transfer compared to analogue connections such as RCA or S-Video.
Mirrorless Cameras: The Ultimate Portrait Mode?
You may want to see also

Use a video capture device
If your computer doesn't have a Firewire port, you can use a video capture device with a Firewire port. This device will have a DV-in port and a USB-out port. You can then connect your mini-DV camcorder to the video capture device using a Firewire cable, and then connect the video capture device to your computer's USB port.
There are a few different types of video capture devices available. One option is the Pinnacle Dazzle DVD Recorder HD, which has AV-in. This device will allow you to capture video with RCA audio, but the video quality will not be as good as with a Firewire connection.
Another option is a USB capture card, such as the ezcap 170. This device is cheap and reliable, but the quality will not be as good as with a Firewire connection.
If you want the best quality transfer, a Firewire card is essential. You can buy Firewire cards that are compatible with your PC or laptop, and they are quite affordable, starting at around USD20. However, keep in mind that you may need to update your drivers for the card to work properly.
Attaching Camera Battery Pack: A Step-by-Step Guide
You may want to see also

Use a mini-DV converter
There are a few ways to transfer 8mm MiniDV tapes to your computer without a camera. One way is to use a Mini-DV converter. However, it is important to note that there isn't a hardware converter that can convert Mini-DV tapes to digital format. Instead, you will need a Mini-DV playback device that can be connected to your computer through a capture device.
Mini-DV Playback Devices
The best Mini-DV playback device is a Mini-DV camcorder. If you don't have access to one, you can use a Mini-DV tape player or Mini-DV deck, also known as a Mini-DV VCR. These can be connected to your computer via a Firewire connection.
Mini-DV Tape Player Features
There are two types of Mini-DV players: the deck type, which resembles a VCR or DVD player, and the compact type, which is much smaller. There is also a walkman type that has a built-in LCD screen powered by Active Matrix technology, making it convenient for travel.
Procedure to Transfer Mini-DV Tapes to Computer
Once you have your Mini-DV player, you will need to connect it to your computer. The best way to do this is through a Firewire connection. Ensure that your Mini-DV player has a Firewire (IEEE 1394) port and that your computer has one as well. If your computer doesn't have a Firewire port, you can install a Firewire card if you're using a desktop or check for a PCMCIA or Express Card slot if you're using a laptop.
After establishing the connection, launch your video editing software and check if it can detect the video source from the Mini-DV player. If the connection is correct, the software should be able to preview the video source. You can then proceed to capture the video through your video editing software.
Alternative Methods
If you can't use a Firewire connection, you can use a video capture device with a DV input and a USB output. Connect your Mini-DV player to the DV-in port of the video capture device and then connect the device to your computer via USB. Alternatively, you can use a video capture device with AV input, although the video quality may not be as high.
Simplisafe Doorbell Camera: Charging Simplified
You may want to see also

Use a video capture software
If you want to transfer 8mm MiniDV tapes to your computer without a camera, you can use video capture software. This method requires a MiniDV camcorder or tape deck, a computer with the relevant input ports, and the appropriate cables to connect the two.
Firstly, ensure your computer has the necessary input ports. If you are using a MiniDV camcorder or tape deck with Firewire or IEEE1394, your computer will need a Firewire port. If you are using a newer computer that does not have this port, you can purchase a Firewire card and install it into your motherboard. Alternatively, some MiniDV camcorders or tape decks have USB or AV inputs, which are more common on modern computers.
Once you have confirmed the compatibility of your computer and MiniDV camcorder or tape deck, use the appropriate cable to connect the two devices. If you are using a camcorder, set it to VCR mode. Then, load the MiniDV tape into the camcorder or tape deck.
Now, open your video capture software. From the file menu in the software, click "capture" and wait for a window to appear on the monitor. Then, press play on your camcorder or tape deck. The video should begin playing inside the capture window in the video editing software.
Finally, click "record" on the capture window in the video editing software. The software will now record the tape in real-time. Once the tape is finished playing, press "stop" on the capture window. This process will create one continuous digital video file on your computer, which you can then edit or convert into your desired format.
Fight Back: Beating a Speeding Ticket in Maryland
You may want to see also
Frequently asked questions
You want to convert the analog format of the video content into a digital format like MP4 so that it is playable on devices that support digital video.
If you’re an "old school" type, you may want to convert the captured footage to DVD and play it back on an HDMI DVD player on your HDTV.
The best way to do it is through a Firewire connection. MiniDV players come with Firewire (IEEE 1394) ports. Through it, you can transfer high-quality video to your computer on the condition that your computer also has a Firewire port.
You can use a video capture device that comes with a Firewire port. You can also connect the video out signal to a video capture device.
You can use PlayMemories Home™ or another video capture software. If your computer is using an Apple® Mac OS X® or macOS® operating system and has a FireWire or Thunderbolt™ port, you can use a video capture software like the Apple iMovie® app to copy the video.