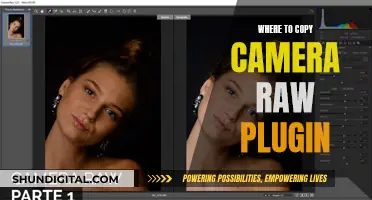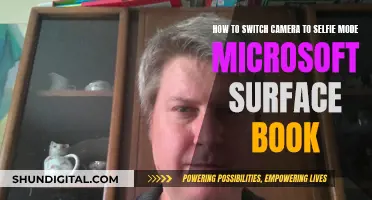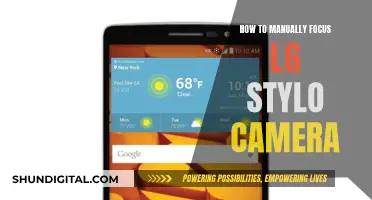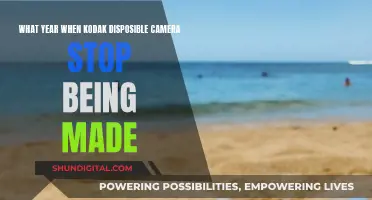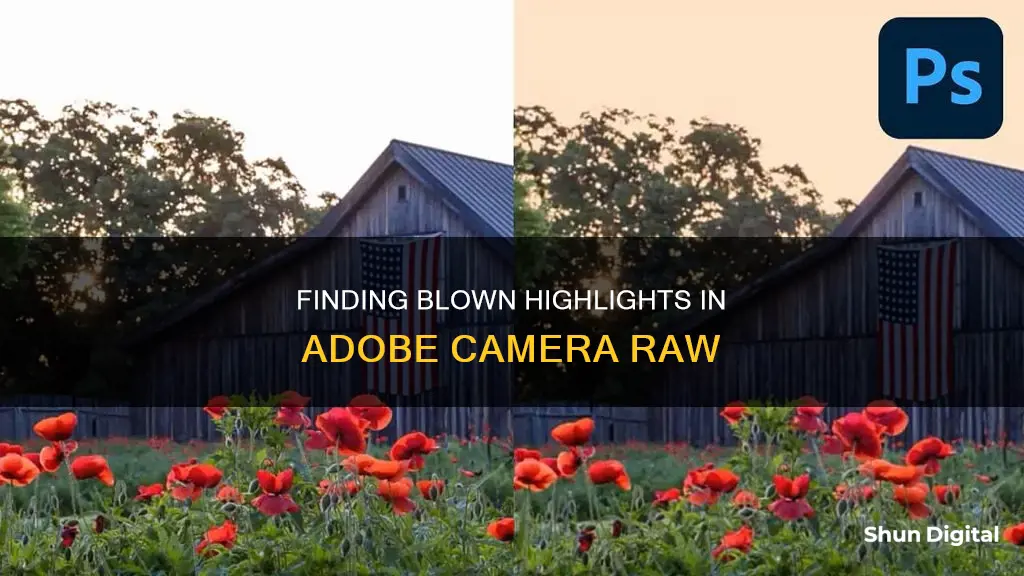
Blown highlights are the bright areas of an image where all detail has been lost. Instead of seeing the fine detail in the bright areas, all you see is a blend of pure white. This is more noticeable in digital photography than in film photography. Blown highlights can be fixed to a certain degree, depending on the quality of the original photo. If the highlights are completely blown, there is no hope of recovery. To prevent this from happening, you can underexpose the image a little, allowing you to save the highlights and correct the rest of the image later using software. You can also use the Exposure Compensation control to force your camera to shoot below what it thinks is the proper exposure, so you can retain blown-out highlights.
In Adobe Camera Raw, you can view Highlight and Shadow clipping indicators in the upper corners of the histogram to check for areas in your photo that are either too light or too dark as you make edits. If the upper-right clipping indicator is illuminated, it means that highlights are clipped in your photo. You can click the illuminated indicator to view the highlights in your photo, which will be displayed as a red overlay mask.
In Camera Raw 7.0, you can click on the little arrows in the top right or top left of the histogram display to turn on/off the highlight and shadow indicators. Alternatively, you can use the keyboard O to toggle the highlight warning, and U to toggle the shadow warning.
| Characteristics | Values |
|---|---|
| How to see blown highlights | Click on the triangle in the top-right corner of the histogram, or press the letter O on your keyboard to toggle it on and off. |
| How to hide blown highlights indicators | Click on the little arrows on the top right or top left of the histogram display. The one on the left turns on/off the shadow indicator (blues), the one on the right turns on/off the highlight indicator (reds). |
What You'll Learn

Using the histogram
A histogram is a representation of the number of pixels at each luminance value in an image. It is made up of three ribbons of colour that represent the red, green, and blue colour channels. A histogram with a spike on the right side indicates highlight clipping.
In Adobe Camera Raw, the histogram can be found at the top of the right-hand panel. The histogram will change automatically as you adjust the settings in the Camera Raw dialog box.
To view blown highlights, you can activate the clipping warning in ACR by clicking on the white and black clipping alert in the top corners of the histogram. Once activated, this will highlight any pixels that exceed the intensity represented.
In the top-right corner of the histogram, there is a triangle that serves as a highlight clipping warning. If the triangle is black, it means there are no clipping problems. However, if it is any other colour, it indicates that there is clipping in that particular colour channel. For example, a red triangle means you are only losing highlight detail in the red channel. A solid white triangle indicates full-on, blown-out, no-detail clipped highlights.
You can also click on the triangle in the top-right corner of the histogram, or press "O" on your keyboard, to toggle on a mode that displays highlight areas that are clipping in solid red on your photo. This mode allows you to clearly see what is clipping and repair the problem accordingly.
Charging Your Coolpix S51: A Step-by-Step Guide
You may want to see also

Toggle the highlight warning
To toggle the highlight warning in Adobe Camera Raw, you can use the keyboard shortcut "O" to turn it on and off. This will display the highlight areas that are clipping in solid red on your photo. You can also click on the triangle in the top-right corner of the histogram to toggle the highlight warning. If the triangle is black, it indicates that there are no clipping problems. Any other colour indicates that there are clipping issues, with each colour representing a different colour channel.
In Camera RAW 7.0, you can also click on the little arrows in the top right or top left of the histogram display to turn the highlight indicator on or off. The one on the right controls the highlight indicator, which appears in red.
In Photoshop, you can create an Action to automate the process of adding Solid Colour adjustment layers to highlight shadows and highlights. This will allow you to see the blown highlights in red and the shadows in blue.
Cleaning Camera Battery Corrosion: DIY Guide
You may want to see also

Using the Exposure Compensation control
The Exposure Compensation control is a feature on your camera that allows you to adjust the brightness of an image, preventing it from appearing too bright or too dark. This feature is especially useful when you are shooting in camera modes such as aperture priority, shutter priority, or program mode. By using the Exposure Compensation control, you can manually override the exposure settings suggested by your camera's light meter and brighten or darken the image accordingly.
To use the Exposure Compensation feature, you need to locate the button or dial on your camera. Typically, you will find a dedicated button with plus and minus signs, or a dial that goes from a negative to a positive value. Once you have found the control, you can adjust the brightness of your image by dialling a positive number if the image appears too dark, or a negative number if it is too bright.
For example, if you are shooting in Aperture Priority mode and your camera is underexposing the image, you can use the Exposure Compensation feature to dial in a positive value, such as +1 EV, to brighten the image. Conversely, if you are shooting in Shutter Priority mode and the image appears too bright, you can dial in a negative value, such as -1 EV, to darken the image.
It is important to note that the Exposure Compensation feature works differently depending on the camera mode you are using. In Aperture Priority mode, adjusting the exposure compensation will change the shutter speed, while in Shutter Priority mode, it will impact the camera's aperture. Additionally, when shooting in Manual Mode, the Exposure Compensation feature will only affect the ISO value if you have Auto ISO turned on; otherwise, it will only alter the exposure indicator reading.
By using the Exposure Compensation control, you can take full control of your image's exposure and make any necessary adjustments to ensure your photos are properly exposed, retaining highlight details and preventing blown-out highlights.
Outdoor Wi-Fi Camera Battery Life: How Long Does It Last?
You may want to see also

Using the Adjustment Brush
The Adjustment Brush is an editing tool in Adobe Camera Raw (ACR) that is used to make local adjustments to your photo. It is similar to the Dodge and Burn tools in Photoshop, where "dodging" lightens and "burning" darkens a specific area.
When you make your initial global adjustments to a RAW file in ACR, you will likely need to make local adjustments as well. This is where the Adjustment Brush comes in handy, as it allows you to make adjustments to specific areas of your photo.
To use the Adjustment Brush, follow these steps:
- Select the Adjustment Brush tool from the toolbar or press "K" on your keyboard.
- Choose the type of adjustment you want to make by dragging the effects slider in the Adjustment Brush tool options. The available effects depend on whether you are working in Process Version 2012, 2010, or 2003.
- Specify the brush options:
- Size: Controls the diameter of the brush tip in pixels.
- Feather: Controls the hardness of the brush stroke.
- Flow: Controls the rate of application of the adjustment.
- Density: Controls the amount of transparency in the stroke.
- Move the Adjustment Brush over the image. The crosshair indicates the application point, the solid circle indicates the brush size, and the black-and-white dashed circle indicates the feather amount.
- Paint with the Adjustment Brush in the area of the image you want to adjust.
- When you release the mouse, a pin icon will appear at the application point, indicating where your adjustment has been made.
- (Optional) Refine the adjustment by:
- Dragging the effect sliders in the Adjustment Brush tool options to customize the effect.
- Pressing "V" to hide or show the pin icon.
- Toggling the visibility of the mask overlay using the "Show Mask" option, pressing "Y", or positioning the pointer over the pin icon.
- Customizing the colour of the mask overlay by clicking the colour swatch next to the "Show Mask" option.
- (Optional) To undo part of the adjustment, click "Erase" in the Adjustment Brush tool options and paint over the adjustment.
- (Optional) To create an eraser brush with different characteristics, click the "Local Adjustment Settings" menu button and choose "Separate Eraser Size". Then, specify the size, feather, flow, and density for the eraser.
- (Optional) To remove the adjustment completely, select the pin icon and press "Delete".
- (Optional) To undo your last adjustment, press "Ctrl+Z" (Windows) or "Command+Z" (macOS).
- (Optional) To remove all Adjustment Brush tool adjustments, click "Clear All" at the bottom of the tool options.
- (Optional) To apply an additional Adjustment Brush tool adjustment, click "New" and refine it as needed.
With the Adjustment Brush tool, you can selectively apply adjustments such as Exposure, Texture, Clarity, and more by "painting" them onto the photo. This allows for greater control and precision when editing your images in ACR.
Dewalt Inspection Camera: Charging the Screen Efficiently
You may want to see also

Using the Point Color tool
The Point Color tool in Adobe Camera Raw enables powerful and precise colour editing. It allows you to make adjustments based on three dimensions: Hue, Saturation, and Luminosity. To use the Point Color tool, follow these steps:
- Go to the Color Mixer panel and select the Point Color tab.
- Use the picker to select a specific colour in the photo. A swatch of the selected colour will be created next to the picker. You can create and store up to eight swatches at a time.
- Alternatively, you can use the Hue Shift, Saturation Shift, and Luminance Shift sliders to make refinements to the specific colour. The before and after shifts will be displayed in the image, reflecting on the colour bar below the Colour Field.
- Use the Range slider to control the range of the affected colours. You can make specific refinements to the Hue Range, Saturation Range, and Luminance Range.
- Select "Visualise Range" to view only the areas affected by the current colour selection.
It is important to note that the order of the Point Colour samples matters. As you add more samples, they will affect the colours that have been previously adjusted. Additionally, if the samples are close together in value, the reach of a given range value on the slider may contract, resulting in fewer colours being affected compared to having only one sample of those values. This allows for distinct areas for each colour without blending them, creating less visible effects.
Converting ICC Profiles to Camera Raw: A Quick Guide
You may want to see also
Frequently asked questions
On your camera, turn on the highlight warning and after you take the shot, look at the image on the LCD. Any areas in your photos that are clipping will flash on and off at you like a slow strobe light. When you see that blinking, that’s your cue to use Exposure Compensation to bring the highlight exposure back in line.
In Camera RAW 7.0, you can click on the little arrows on the top right or top left of the histogram display. Alternatively, you can use the keyboard "O" to toggle the highlight warning.
Underexpose your image a little. By underexposing, you will be able to save the highlights and still correct the rest of the image later on using software.
Blown highlights are the bright areas of an image where all detail has been lost. Instead of seeing the fine detail in the bright areas, all you see is a blend of pure white.