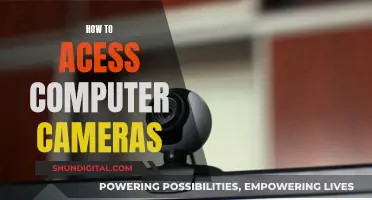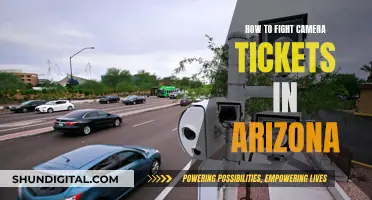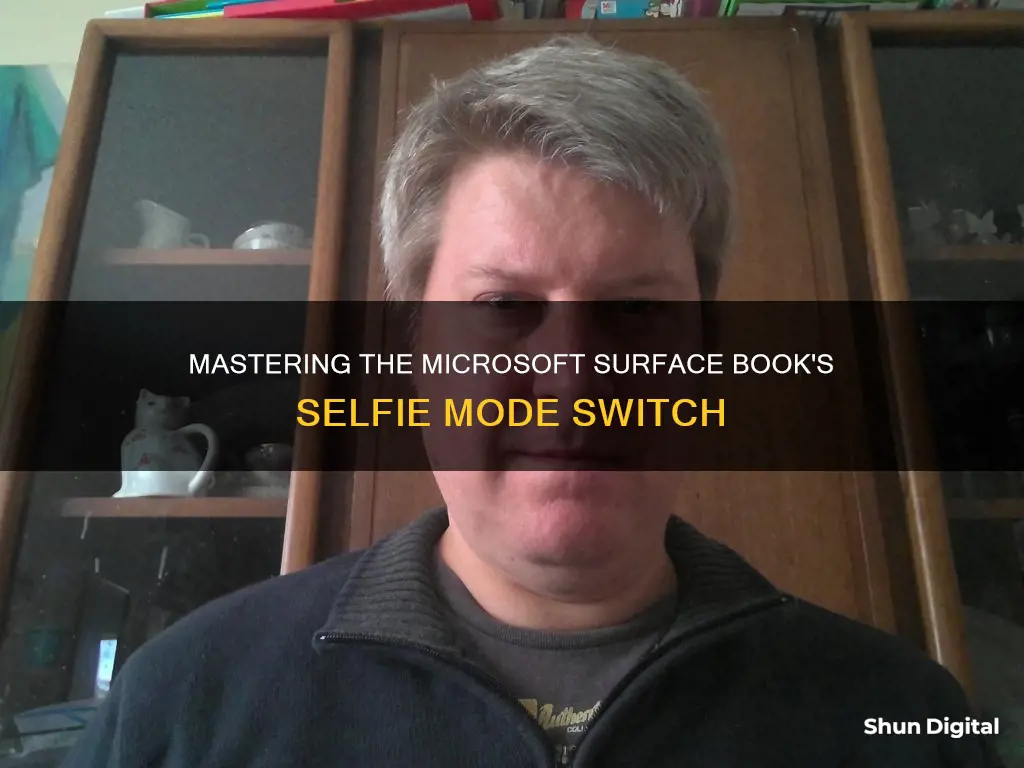
The Microsoft Surface has both a front-facing and a rear-facing camera. To switch to the front-facing camera, you can either use the Camera App or change the settings in Device Manager. To use the Camera App, open the app and swipe down from the top of the camera window to bring up the Camera Options. Tap Change Camera and you will be able to see yourself in the front-facing camera. To switch cameras using Device Manager, click on the Windows menu and select Device Manager. Scroll down and select System Devices to expand the menu of your computer's devices. Double click on either Microsoft Camera Front or Microsoft Camera Rear. Select Enable Device on the camera that you want to use and Disable Device on the other.
| Characteristics | Values |
|---|---|
| Number of cameras | 2 |
| Camera locations | Front-facing, rear-facing |
| Camera uses | Video conferencing, taking photos, recording videos, joining virtual meetings |
| Camera settings | Zoom, aspect ratio, framing grid, video quality, location info, grid lines, video stabilization, microphone, video lamp |
| Camera switching method | Tap "Change Camera" in the Camera app |
What You'll Learn

Open the Camera App on your Surface Book
To open the Camera App on your Surface Book, start by selecting Start > Camera. You can also find the Camera App by selecting Start and choosing it from the list of apps.
Once you've opened the Camera App, you can change the camera settings. To do this, swipe in from the right edge of the screen and select Settings. From there, you can adjust settings such as the photo aspect ratio, video quality, location information, grid lines, video stabilization, the microphone, and the video lamp.
If you want to switch to the front-facing camera for a selfie, swipe in from the bottom edge of the screen to see the app commands. If you're using a mouse, right-click within the app. Then, select Change Camera.
Now you can take a selfie as usual!
Charging Cove Outdoor Camera: A Step-by-Step Guide
You may want to see also

Swipe down from the top of the camera window
Swiping down from the top of the camera window is the first step in taking a "selfie" picture with your Surface camera. This action brings up the Camera Options, which include settings such as the ability to set a timer and change the exposure. From here, you can tap "Change Camera" to switch from the rear camera to the front camera, allowing you to take a selfie.
The Camera Options also allow you to adjust the camera's settings. For example, you can change the photo aspect ratio, turn location information on or off, adjust video quality, and choose whether to display grid lines. These settings can be accessed by swiping in from the right edge of the screen and selecting "Settings".
It's important to note that the front-facing camera is typically used by default in video conferencing apps, while the rear-facing camera is used for photos and videos. However, you can easily switch between the two cameras in any app that supports a webcam.
Additionally, if you want to change the default camera on your Surface, you can do so by disabling one of the cameras in the Device Manager. This will force the device to use the other camera, but it also means that the disabled camera won't be accessible by Windows or other apps.
Charging the Kami Doorbell Camera: A Step-by-Step Guide
You may want to see also

Tap 'Change Camera'
To switch your Microsoft Surface Book to selfie mode, you will need to change the camera from the rear camera to the front-facing camera. This is quite simple to do.
Firstly, open the Camera App on your Surface. Then, swipe down from the top of the camera window to bring up the Camera Options. Now, tap 'Change Camera' – you should now be able to see yourself in the front-facing camera. You can then take a picture as usual.
If you want to switch back to the rear camera, simply tap 'Change Camera' again.
In addition to taking selfies, these camera options allow you to set a timer and change the exposure.
Action Camera Batteries: How Long Do They Really Last?
You may want to see also

Select 'Device Manager' settings
To switch to the front-facing camera on a Microsoft Surface, you need to adjust your Device Manager settings. Here's a step-by-step guide:
Select Device Manager settings
- From your desktop, click on the Windows menu, then select Device Manager.
- Scroll down and select System Devices to expand the menu of your computer's devices.
- Expand System Devices by tapping the arrow next to it.
- Double-click on either "Microsoft Camera Front" or "Microsoft Camera Rear", depending on which one you want to use.
- Select "Enable Device" on the camera you want to use.
- If you want to disable one of the cameras to force a specific default, right-click on the camera you do not want to use and select "Yes" in the confirmation window.
By following these steps, you can easily switch to the front-facing camera on your Microsoft Surface and choose which camera you want to use in your Device Manager settings.
Understanding Camera Raw: The 'A' Mystery Explained
You may want to see also

Choose 'Microsoft Camera Front' or 'Microsoft Camera Rear'
The Microsoft Surface has two cameras: a front-facing and a rear-facing camera. You can switch between these cameras in any app that supports a webcam.
Using the Camera App
To switch between the Microsoft Camera Front and Microsoft Camera Rear in the Camera App, follow these steps:
- Open the Camera App on your Surface.
- Swipe down from the top of the camera window to bring up the Camera Options.
- Tap "Change Camera".
- You can now see yourself in the front-facing camera and can take a selfie as usual.
- Tap "Change Camera" again to go back to the rear-facing camera.
Using Device Manager
Alternatively, you can change which camera you want to use in your Device Manager settings. Here's how:
- From your desktop, click on the Windows menu, then select Device Manager.
- Scroll down and select System Devices to expand the menu of your computer's devices.
- Double-click on either Microsoft Camera Front or Microsoft Camera Rear.
- Select "Enable Device" on the camera that you want to use and select "Disable Device" on the one you don't want to use.
In Other Apps
You can also switch between the front and rear cameras in other apps that support webcams, such as video conferencing apps like Zoom or Slack. Here's how:
- Open the settings menu in the app where you'd like to flip the camera.
- Find the camera settings, usually labelled as Camera, Video, or Audio & Video.
- Find a drop-down menu or radio box to select your camera.
- Change the selected camera to the one you prefer.
Most apps will remember your camera selection, so you should only need to change this setting once in each app unless you frequently switch between the front and rear cameras.
How Shooting Raw Impacts Your Camera's Performance
You may want to see also
Frequently asked questions
Open the Camera App on your Surface. Swipe down from the top of the camera window to bring up the Camera Options, then tap Change Camera. Now you can see yourself in the front-facing camera.
Open the Camera app and select Change Camera. If you're using a mouse, right-click within the app.
From your desktop, click on the Windows menu and select Device Manager. Scroll down and select System Devices to expand the menu of your computer's devices. Double click on either Microsoft Camera Front or Microsoft Camera Rear. Select Enable Device on the camera that you want to use and select Disable Device on the other.
Open the settings menu in the app and find the camera settings. Find a drop-down menu or radio box to select your camera. Change the selected camera to the camera you prefer.