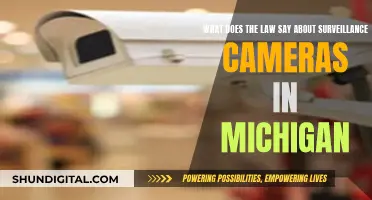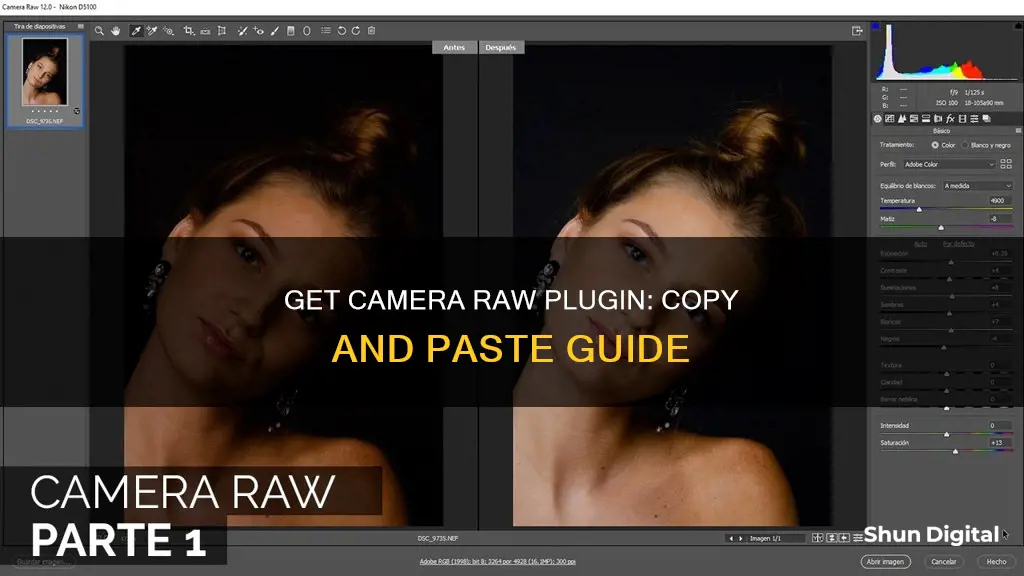
Adobe Camera Raw is a free Photoshop plugin that allows users to access and edit raw image formats. Raw images are the digital equivalent of film negatives, providing photographers with greater artistic flexibility and control over their images. Adobe Camera Raw is compatible with both Windows and Mac and can be downloaded from the Adobe website. The plugin is included with Adobe After Effects and Photoshop, and it also adds functionality to Adobe Bridge. To install the plugin, users must first quit all Adobe applications, then unzip the downloaded file and follow the installation instructions. Once installed, Adobe Camera Raw allows users to import, enhance, and edit raw images, providing a powerful tool for professional photographers.
| Characteristics | Values |
|---|---|
| What is Adobe Camera Raw? | A free Photoshop plugin for Windows by Adobe that offers easy and fast access to "raw" image formats within Photoshop. |
| What new features does Camera Raw 7.4 bring? | Raw image format support for 25 more cameras, including the Canon EOS 100D, Nikon D7100, Sony SLT-A58, and Fujifilm X100s. |
| Is Adobe Camera Raw 7.4 free? | The plugin can be downloaded for free by existing Photoshop CS6 users. |
| What are "raw" images and why do they matter? | "Raw" images are the digital equivalent of film negatives. They provide artistic flexibility and control over the final picture. |
| Does Camera Raw preserve the raw file? | Yes, it offers lossless edits. |
| What is a 'snapshot'? | A snapshot is a stored rendition of a picture that comprises all the edits made till that point. |
| Is it possible to save editing settings? | Yes, all the current image settings can be saved, or their subsets can be saved as a new set of defaults or a preset. |
| Where are Camera Raw settings stored? | Camera Raw settings are stored in sidecar XMP or database files. |
| What are workflow options? | Workflow options ascertain image file settings, including color space, color bit depth, pixel dimensions, and output sharpening. |
What You'll Learn

Installing Camera Raw on Windows
To install the Adobe Camera Raw plug-in on a Windows computer, follow these steps:
- Ensure that all Adobe applications are closed before beginning the installation process.
- Download the appropriate Camera Raw installer file for your version of Adobe applications. For example, for newer versions of Adobe applications, use the Camera Raw 16.5 installer, while for older versions, use the Camera Raw 14.5 installer. These can be downloaded from the official Adobe website.
- Locate the downloaded file, which will likely be in a `.zip` format. Double-click on the file to unzip it. On some Windows versions, the file may be unzipped automatically.
- After unzipping, you should see an .exe file. Double-click on this file to initiate the installation process.
- Follow the on-screen instructions to complete the installation.
- Once the installation is finished, restart your Adobe applications.
If you are installing Camera Raw presets in Photoshop CS6 on Windows, follow these steps:
- Download and unzip the presets.
- Navigate to the following location on your computer: "C:\Users\[UserName]\AppData\Roaming\Adobe\CameraRaw\Settings".
- Place the unzipped presets into the 'Settings' folder, ensuring that you only copy the .xmp files.
- Open your image in Photoshop, click on 'Filter', and choose the 'Camera Raw Filter'.
- Click on the right side of the 'Basic' menu (usually a green circle) and select 'Load Settings'.
- Choose the .xmp file from the downloaded and unzipped folder, then click 'Load'.
- Click 'OK' to apply the effect.
Minolta X-700: What Battery Powers This Classic Camera?
You may want to see also

Installing Camera Raw on macOS
To install the Adobe Camera Raw plug-in on macOS, follow these steps:
- Ensure you have downloaded the appropriate installer file for your version of Adobe applications from the Adobe website.
- Quit all Adobe applications.
- Locate the downloaded file and click on it. The file extension will be .dmg.
- Double-click the .pkg file that appears after clicking on the downloaded file.
- Follow the onscreen instructions to complete the installation.
- Restart your Adobe applications.
If you are installing Camera Raw presets in Photoshop, you will need to place them in the following location:
Mac(user)/Library/Application Support/Adobe/Camera Raw/Settings
Make sure you only copy the preset files (.xmp) into the 'Settings' folder.
The Library menu may be hidden, depending on your operating system. To reveal it, hold the Option key while selecting the “Go” menu in the Finder.
If you are using Photoshop Elements, you can install the Camera Raw plug-in by going to Help > Install Camera Raw or File > Open in Camera Raw.
Unlocking Camera Raw: The Power of Presets
You may want to see also

Installing Camera Raw Presets on Windows
To install Camera Raw presets on a Windows computer, you'll first need to ensure you have the correct software. Adobe Photoshop CS6 or higher supports the use of presets, so you'll need to ensure you have at least this version of Photoshop.
Once you have the correct software, you can download your chosen presets. After downloading, unzip the file and locate the folder named something like 'Photoshop - Adobe Camera Raw (ACR) Presets'. Inside this folder, you'll find the specific preset folders you wish to use.
Next, navigate to the following location on your computer: "C:\Users\UserName\AppData\Roaming\Adobe\CameraRaw\Settings". Leave this window open, then go back to the preset folder and select the desired preset folder(s) containing the XMP file(s). Copy these (CTRL+C) and return to the 'Settings' folder, where you can paste them (CTRL+V).
Now, when you open Photoshop, your presets should be ready to use.
Another method for installing presets in Adobe Photoshop involves opening a photo in Photoshop and selecting 'Filter' > 'Camera Raw Filter' from the top menus. Click on the presets icon (two interlocking circles) on the right of Camera Raw, then click on the three dots and choose 'Import Profiles and Presets'. Navigate to the ZIPPED preset file you downloaded, highlight it, and click 'Import'.
This second method is a quick and easy way to install presets directly into Photoshop, without needing to locate specific folders on your computer.
Understanding Raw Camera Mode: Unlocking Photography Potential
You may want to see also

Installing Camera Raw Presets on Mac
Installing Camera Raw Presets on a Mac
To install Camera Raw presets on a Mac, you'll first need to download and unzip the presets. You should then be able to locate them in a folder named something like 'Photoshop - Adobe Camera Raw (ACR) Presets'.
Next, you need to find the 'Settings' folder on your Mac. To do this, open a new Finder window and go to:
'UserName > Library > Application Support > Adobe > Camera Raw > Settings'.
If you can't see the 'Library' folder, you can access it by holding down the 'Option' key while selecting the 'Go' menu in the Finder.
Now, open the ACR presets folder and select the desired preset folder(s) containing the XMP file(s). Copy these, then return to the window where you opened the 'Settings' folder and paste them inside.
You should now have the folder(s) with the preset name inside the 'Settings' folder. Start Photoshop, and your presets will be ready to use.
Another way to find the 'Settings' folder is to save a file within ACR (.xmp file in Camera Raw) and search for it on your computer. When you've found it, make a shortcut to the 'Settings' folder in your sidebar or on your desktop for easy access.
If you're using Photoshop CS6, you can also install Camera Raw presets by following these steps:
- Open your image in Photoshop. Click on 'Filter' and choose 'Camera Raw Filter'.
- Click on the right side of the 'Basic' menu (green circle). Then, choose 'Load Settings...'.
- Choose the .xmp file from the downloaded and unzipped folder. Then click on the 'Load' button.
- To apply the effect, click 'OK'.
Charging Your Spy Pen Camera: A Quick Guide
You may want to see also

Camera Raw for JPEG and TIFF files
Adobe Camera Raw is a powerful tool for editing RAW image files, offering precise adjustments without the need for additional modifications in Adobe Photoshop. Interestingly, it's not just limited to RAW files, as JPEG and TIFF files can also be opened and edited in Adobe Camera Raw, unlocking most of the plugin's benefits.
To utilise this feature, users can avoid opening their image in Photoshop by right-clicking on the desired JPEG or TIFF file and selecting "Open in Camera Raw". This launches Camera Raw within Adobe Bridge, providing a more efficient editing experience by reducing the number of open applications.
When working with JPEG or TIFF files in Camera Raw, it's important to understand that these file formats have certain limitations compared to RAW files. JPEG and TIFF images don't contain as much information as RAW files, so the editing possibilities are slightly more restricted. However, you can still access the majority of the panel options and tools available in Camera Raw, allowing for a wide range of adjustments.
One notable advantage of using Camera Raw for JPEG and TIFF files is the ability to make simple corrections quickly. With easy-to-use panels and a range of tools, you can efficiently enhance your images without the complexity of working with layers, filters, and various adjustments in Photoshop. Additionally, Camera Raw offers batch correction capabilities, allowing you to open multiple JPEG or TIFF files simultaneously and apply synchronised settings, saving valuable time in your editing workflow.
To install the Adobe Camera Raw plugin, users can follow the instructions provided by Adobe for Windows or macOS systems. It's important to ensure that all Adobe applications are closed before beginning the installation process. Once the installation is complete, restarting your Adobe applications will enable you to access and utilise the Camera Raw plugin for editing your JPEG and TIFF images.
Charging Your SimpliSafe Outdoor Camera: A Quick Guide
You may want to see also
Frequently asked questions
You can download the Camera Raw installer from the official Adobe website. Make sure to download the installer that is compatible with your Adobe application's version.
To install the Camera Raw plugin on Windows, you need to copy the desired preset folder(s) to the following location: "C:\Users\UserName\AppData\Roaming\Adobe\CameraRaw\Settings".
On macOS, you need to open a new Finder window and go to "UserName > Library > Application Support > Adobe > Camera Raw > Settings" to copy the desired preset folder(s).