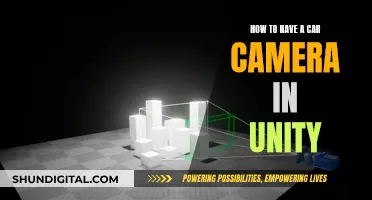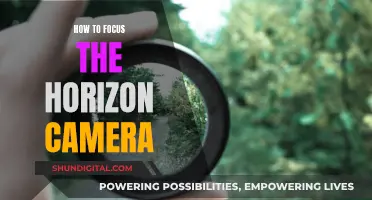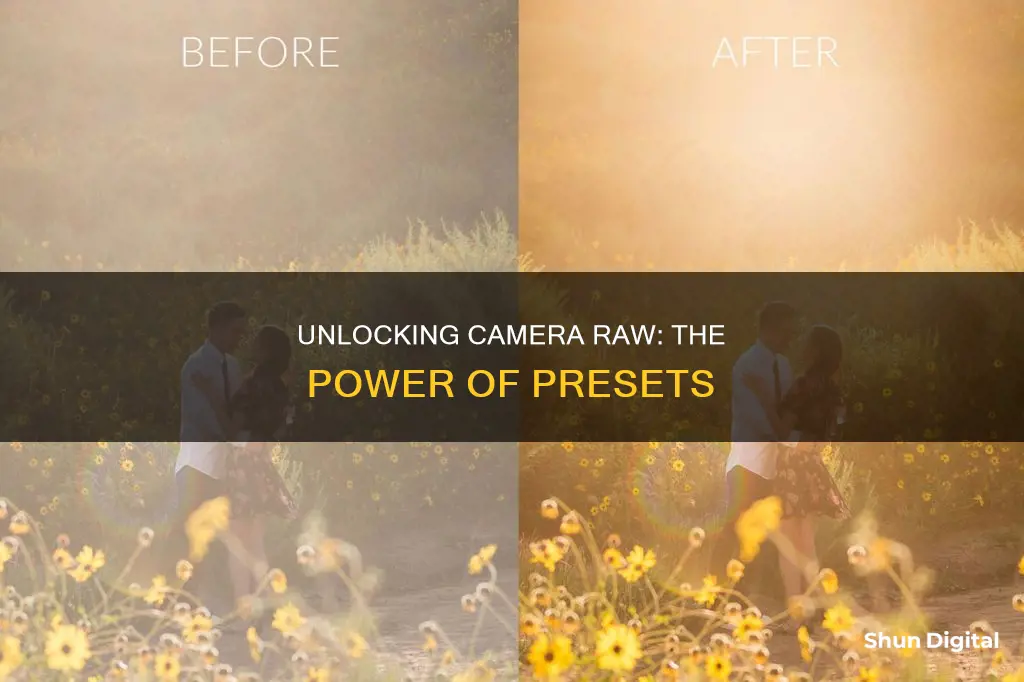
Camera Raw presets are a powerful photo editing tool that can transform your photographs with a single click. They are designed to streamline your editing workflow and enhance your creative vision. With these presets, you can easily optimise your images and add various effects such as Cross Process, Glow, Tinting, Toners, and Vignettes. Camera Raw presets are compatible with specific versions of Adobe Photoshop and can be installed on both Windows and Mac computers. These presets enable you to automate your photo adjustments, saving you time and effort in the editing process.
What You'll Learn

How to install Camera Raw presets on Mac
Camera Raw presets are files that can be used to process and edit photos and are compatible with Adobe Photoshop and Lightroom.
- Open Photoshop and load an image: Click on "Filter" in the top menu and select "Camera Raw Filter" to open the ACR window.
- Select the Preset icon: In the right sidebar of the ACR window, click on the Preset icon (or press Shift + P).
- Import presets: In the Presets panel, click on the three-dot icon and choose "Import Profiles and Presets."
- Locate the preset files: In the file location window, navigate to the folder where you have stored your downloaded preset files. Ensure that the files are still zipped, as unzipped files will not work.
- Copy and paste the desired preset folder(s) containing the .XMP file(s) into the "Settings" folder: On your Mac, the path is typically "UserName > Library > Application Support > Adobe > Camera Raw > Settings."
- Start Photoshop: Once you have pasted the folder(s) into the "Settings" folder, open Photoshop, and your newly installed presets will be ready to use.
Please note that you will need Adobe Photoshop CS6 or higher for the presets to work.
Battery-Saving Mode: Impact on Camera Quality
You may want to see also

How to install Camera Raw presets on Windows
Camera Raw presets are a set of saved adjustments that can be applied to photos in Adobe Photoshop. Presets can be downloaded and installed to speed up photo editing workflows.
To install Camera Raw presets on Windows, follow these steps:
- Ensure you have Adobe Photoshop CS6 or higher installed on your computer.
- Download and unzip the Camera Raw presets you want to install.
- Navigate to the following location on your computer: "C:\Users\UserName\AppData\Roaming\Adobe\CameraRaw\Settings". Leave this window open.
- Go to the location where you unzipped your presets and open the ACR presets folder, usually named 'Photoshop - Adobe Camera Raw (ACR) Presets'.
- Select the desired preset folder(s) containing the XMP file(s) and press CTRL+C to copy them.
- Go back to the 'Settings' folder and press CTRL+V to paste the folder(s) inside. You should now have the folder(s) with the preset name inside the 'Settings' folder.
- Start Photoshop, and your presets will be ready to use.
Alternatively, you can install presets directly through Photoshop:
- Open your image in Photoshop.
- Click on "Filter" and choose "Camera Raw Filter".
- Click on the presets icon on the right side of the Camera Raw window (two interlocking circles).
- Click on the three dots at the top of the Presets Panel and choose "Import Profiles and Presets".
- Navigate to the unzipped preset folder and select the .XMP file(s).
- Click "Import". Your presets are now installed and ready to use.
How to Extend Your Camera's Battery Life
You may want to see also

How to create your own Camera Raw presets
Camera Raw presets are a powerful photo editing tool that can easily change your photographs with a single click. Here is a step-by-step guide on how to create your own Camera Raw presets:
Step 1: Open a RAW image file in Photoshop
To begin, you need to open a RAW image file into the Camera Raw Plugin for Photoshop. Copy a RAW file to your desktop, then either right-click on the file and choose to open it with Photoshop, or use the "File > Open" menu option within Photoshop to locate and open the RAW file. Alternatively, you can simply double-click on the file within the Bridge application.
It is recommended to choose an image that is appropriate for the type of look you want to create. For example, if you plan to make a preset for landscape images, use a RAW file of a landscape.
Step 2: Make your desired adjustments
Once you have your image open in Camera Raw, it's time to create the look you want for your preset. You can do this using the various tools and sliders available in Camera Raw, such as Split Toning and Point Curve. Play around with these options until you achieve the desired effect.
Step 3: Access the "Presets" tab
Once you've created the look you want, navigate to the "Presets" tab in Camera Raw. Here, you will find a little icon at the bottom for creating a new preset.
Step 4: Create a new preset
To create a new preset, hold down the "Option" key on a Mac or the "Alt" key on Windows, and click on the new preset icon. This will open the "New Preset" dialog box.
Step 5: Name your preset
In the "New Preset" dialog box, you will be prompted to name your new preset. Simply type the desired name into the first box at the top.
By default, any adjustments you've made in Camera Raw will be selected to be included in the preset. However, you can uncheck any adjustments that you don't want to be carried over.
Step 6: Save your preset
After naming your preset and making any necessary adjustments, click the "OK" or "Save" button to save your new preset.
Step 7: Access and use your preset
To access your new preset, go back to the Camera Raw interface in Photoshop. Navigate to the Basic panel and click on the "Browse" icon to expand the profile browser. Your newly created preset will be available at the bottom of the browser.
Now, you can easily apply this preset to any image with just a single click, streamlining your photo editing workflow.
Additional Tips:
- Test your preset on multiple images before saving: It is recommended to create presets using a variety of images to ensure they are well-balanced and versatile. Before saving your preset, try pasting or synchronizing the edits onto other similar images to see how they look.
- Organize your presets: When naming your presets, start with the numbers "00-05" to ensure they appear at the top of the list. This helps with organization and easy access.
- Backup your presets: Don't forget to back up your presets by saving the original files in a safe place, such as Dropbox or a similar service.
Camera Raw: A Bridge to Better Photos
You may want to see also

How to apply Camera Raw presets to your photos
Adobe Camera Raw (ACR) presets are a powerful photo editing tool that can transform your photographs with a single click. In this guide, you will learn how to apply these presets to your photos using Adobe Photoshop.
First, ensure you have the latest version of Photoshop installed on your computer, as only CS6 or higher supports the use of presets.
To install ACR presets, follow these steps:
- Download and unzip the presets you have purchased or acquired.
- Locate the 'Settings' folder within the 'Camera Raw' folder, which is typically found in the Adobe folder on your computer. The specific path will depend on your operating system and username.
- Navigate to the unzipped ACR presets folder, usually named 'Photoshop - Adobe Camera Raw (ACR) Presets'.
- Select the desired preset folder(s) containing the XMP file(s) and copy them.
- Paste the copied folder(s) into the 'Settings' folder.
- Start Photoshop, and your presets will be ready to use.
Once you have installed the presets, applying them to your photos is simple. Here's how:
- Open your image in Photoshop.
- Click on 'Filter' and choose 'Camera Raw Filter'.
- Click on the right side of the 'Basic' menu (this may appear as a green circle).
- Choose 'Load Settings'.
- Select the desired .xmp file from the downloaded and unzipped folder, then click 'Load'.
- Click 'OK' to apply the effect to your photo.
With these steps, you can quickly and easily apply Camera Raw presets to your photos, automating your photo adjustments and saving you valuable time.
Charging Your Kodak Camera: A Step-by-Step Guide
You may want to see also

How to download Camera Raw presets for free
Camera Raw presets are powerful photo editors that can enhance your images with a particular set of adjustments, including exposure, contrast, highlights, and shadows. These presets are compatible with both Windows and Mac OS, and can be used with Adobe Photoshop CS6 or higher.
There are several websites that offer free Camera Raw presets, such as FixThePhoto, which provides a bundle of free presets with various effects like HDR, VSCO, Fashion, Film, Wedding, and Landscape. Another website, HomiesFoto, offers a collection of 135 free Camera Raw presets with trendy effects that work with both RAW and JPG formats.
To install free Camera Raw presets, you can follow these general steps:
- Download and unzip the preset files.
- Locate the 'Settings' folder for Camera Raw. For Windows, this is usually "C:\Users\[user name]\AppData\Roaming\Adobe\CameraRaw\Settings". On a Mac, go to "UserName > Library > Application Support > Adobe > Camera Raw > Settings".
- Copy the desired preset files (.xmp) from the unzipped folder.
- Paste the copied files into the 'Settings' folder.
- Open Photoshop and your presets will be ready to use.
Installing Camera Raw Presets on Mac:
- Open a new Finder window and go to your user directory.
- Navigate to "Library -> Application Support -> Adobe -> Camera Raw -> Settings".
- Go to the location of the unzipped preset file, open the XMP folder, and select all the folders inside.
- Go back to the 'Settings' folder and paste the copied folders inside.
- Launch the presets from within the 'Settings' folder.
Installing Camera Raw Presets on Windows:
- Click the last tab 'Presets' and select "Load Settings".
- Navigate to the location of the unzipped preset file, open the XMP folder, and select all the folders inside.
- Go back to the "Load Settings" folder and paste all the copied folders inside.
- The presets will now appear in the User Presets folder and are ready to use.
By following these steps, you can easily download and install free Camera Raw presets to enhance your photography and streamline your editing workflow.
Partial Charging: Does It Damage Camera Batteries?
You may want to see also
Frequently asked questions
Camera raw presets are a collection of custom settings that can be applied to your photographs in a single click.
First, download and unzip the presets. Then, open a new Finder window and go to "UserName > Library > Application Support > Adobe > Camera Raw > Settings". Copy the desired preset folder(s) and paste them into the 'Settings' folder.
First, download and unzip the presets. Then, navigate to the following location: "C:\Users\UserName\AppData\Roaming\Adobe\CameraRaw\Settings". Copy the desired preset folder(s) and paste them into the 'Settings' folder.
Open your image in Photoshop and click on "Filter > Camera Raw Filter". Click on the right side of the "Basic" menu (green circle) and choose "Load Settings". Choose the desired preset from the downloaded and unzipped folder, then click "Load" followed by "OK".