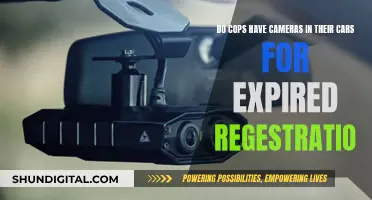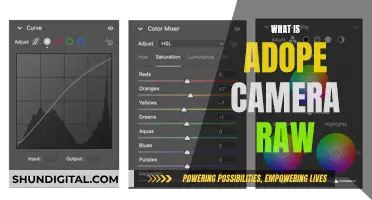The Google Pixel 3 camera is widely considered to be one of the best smartphone cameras available. However, it is prone to some issues, including a shaking problem that causes photos and videos to lack proper focus. This issue seems to be a hardware problem related to the optical image stabilization (OIS) or autofocus hardware. It is not a software issue and can only be fixed by replacing the hardware. Another issue that has been reported is that the camera can have serious auto-focus problems if you are using a certain type of case, such as the Spigen Rugged Armor, due to dust accumulating in the sensor cutout.
| Characteristics | Values |
|---|---|
| Cause of Glitch | Unclear, possibly hardware-related |
| Affected Models | Pixel 3, Pixel 3 XL |
| Fix | Hardware replacement |
| Troubleshooting Steps | Clean the camera lens and laser sensor, restart the phone, clear the Camera app's cache, update the apps, check if other apps are causing the problem |
What You'll Learn

The phone case may be causing the issue
If you're experiencing autofocus issues with your Pixel 3, the problem could be with your phone case. Multiple users have reported that certain types of cases, particularly the Spigen Rugged Armor, can cause the camera to refuse to settle on a focus point, resulting in blurry images. The issue seems to be caused by dust accumulating in the sensor cutout on the back of the case, which then blocks the Pixel's laser autofocus system.
If you're using a case with a small sensor cutout, it's a good idea to regularly clean the sensor area on the back of your phone and the case itself. This simple fix should prevent dust from accumulating and interfering with the autofocus sensor.
Additionally, ensure that your phone case and other accessories do not cover the edges of the camera lens, as this can also impact the camera's ability to focus properly. It is important to strike a balance between protecting your phone and ensuring the camera lens is unobstructed.
While a phone case can be a great way to protect your device from scratches and drops, it's important to choose a case that is compatible with your phone model and doesn't obstruct the camera or its sensors. If you suspect your phone case might be the culprit, try removing it temporarily and testing the camera to see if the issue persists. If the autofocus issue is resolved without the case, you may need to switch to a different case or consult with the case manufacturer for alternative solutions.
In some cases, the issue may be a combination of the phone case and other factors, such as the tracking autofocus setting or outdated software. It is recommended to explore other troubleshooting steps, such as disabling tracking autofocus or updating your phone to the latest software version, to ensure that the issue is not multi-faceted.
Moultrie Cameras: Where Are They Manufactured and Why?
You may want to see also

Try cleaning the camera lens and laser
If you're experiencing issues with your Pixel 3 camera focus, it could be due to a dirty lens or laser sensor. To clean them, follow these steps:
- Locate the lens and laser sensor on your Pixel 3 device.
- Using a soft, clean cloth, gently wipe the lens and laser sensor. Be careful not to apply too much pressure, as the camera components are delicate.
- Ensure the cloth you're using is free of any dirt or debris that could potentially scratch the lens or sensor.
- Clean the lens and sensor in small, circular motions, taking care not to leave any streaks or residue.
- After cleaning, inspect the lens and sensor to ensure they are free of dust, fingerprints, or any other obstructions.
- If necessary, repeat the cleaning process until the lens and sensor are completely clear.
It's important to note that the Pixel 3 camera lens and laser sensor are sensitive components, so handle them with care. Avoid using any liquids or harsh chemicals during the cleaning process, as they can damage the camera. Instead, opt for a dry, soft cloth specifically designed for cleaning camera lenses and sensors. Additionally, make sure to power off your device before beginning the cleaning process to avoid accidental activation of the camera.
Keep Your Camera Ready: Battery Storage While Traveling
You may want to see also

Restart your phone
If you're experiencing issues with your Pixel 3 camera focus, one of the first things you should try is restarting your phone. This may seem overly simple, but it can be effective in fixing common glitches with the camera app.
To restart your Pixel 3, hold down the Power button until the "Power off" prompt appears on the screen. Then, tap and hold the "Power off" icon and select "Restart" from the menu that appears. If this menu doesn't appear, you can also restart your phone by holding down the Power button for a few seconds, then tapping "Restart."
If your phone is frozen or unresponsive, you can force it to restart by holding down the Power button for about 30 seconds. If this doesn't work, try holding the Power and Volume Up buttons simultaneously for at least 20 seconds.
Once your phone has restarted, open the camera app and see if the focus issue has been resolved. If not, you may need to try other troubleshooting methods, such as force-quitting and relaunching the camera app, or checking for any physical damage or dirt on the camera lens.
Charging the Elinksmart Camera: Always-on or Timed Sessions?
You may want to see also

Clear the Camera app's cache
Over time, your phone's camera app can accumulate temporary files and data, which can sometimes lead to glitches and focusing issues. Clearing the app's cache can help resolve these problems and improve the overall performance of the camera.
Here's a step-by-step guide on how to clear the camera app's cache on your Pixel 3:
- Open your device's Settings. Scroll down and locate the Apps (or Applications) menu. It may be under the Device or System section, depending on your device and Android version.
- Within the Apps menu, scroll down until you find the Camera app. It may be in the All Apps section, or under the System Apps category.
- Select the Camera app, and then choose Storage. This will bring up the storage usage and management options for the camera application.
- On the Storage screen, you will see two options: Clear data and Clear cache. It's important to note that clearing data will reset all your preferences and delete any saved content within the app, so we recommend only clearing the cache first and assessing if that resolves the issue.
- Tap Clear Cache. This will remove any temporary files and data stored by the camera app, which could be causing the focusing glitch.
After clearing the cache, restart your device and launch the camera app to see if the focusing issue has been resolved. This process does not delete any of your photos or videos, but it will clear any temporary files that might be causing the glitch, giving the camera app a fresh start.
If the problem persists, you may need to take additional steps, such as clearing the app's data (which will reset the app to its default settings) or, in some cases, a factory reset of your device. However, always ensure you back up your important data before performing any reset procedures.
Olympus Cameras: Made in Japan?
You may want to see also

Update your apps
If you're experiencing issues with your Pixel 3 camera focus, it could be due to a variety of factors, including the phone case you're using or the accumulation of dust in the sensor area. However, one of the recommended steps to address any camera issues, including focus problems, is to update your apps. Here's a detailed guide on how to do this:
- Open the Google Play Store app on your device. This is where you'll manage and update your installed apps.
- Tap on your Profile icon located in the top right corner of the screen. This will open a menu with various options.
- Select "Manage apps & devices" from the menu. This will take you to a list of all the apps installed on your device.
- Look for "Updates available" under the "Manage apps & devices" section. Here, you'll find a list of all the apps that have updates ready to be installed.
- Install any updates for the Pixel Camera app if it appears in the "Updates available" section. This will ensure that you have the latest version of the camera app, which may include bug fixes and improvements for any focus issues you're experiencing.
- Additionally, check for Android System Updates: Go to your phone's Settings app, tap on "Software Updates", and then tap "Check for update." If there's a system update available, install it as it may include improvements or fixes specifically for the Pixel Camera app.
By keeping your apps up to date, you ensure that you have access to the latest features, improvements, and bug fixes provided by the app developers. This simple step can often resolve various issues, including camera focus problems, and enhance the overall performance and stability of your device.
Moultrie W-35i Trail Camera: 16MP Photography Since..
You may want to see also
Frequently asked questions
The issue could be due to a faulty case. If you're using a Spigen Rugged Armor case, try removing it and cleaning the sensor area on the back of your phone. If that doesn't work, the problem might be related to the OIS or autofocus hardware and you may need to replace the hardware.
This issue seems to be a hardware problem related to the OIS or autofocus. A hardware replacement may be necessary.
If the problem is software-related, a simple fix would be to update your Camera app or Android system. If updating doesn't work, the issue is likely due to hardware.
Try cleaning your camera lens and laser sensor with a soft, clean cloth. If that doesn't work, restart your phone, clear the Camera app's cache, and update your apps. If the issue persists, it's likely a hardware problem.