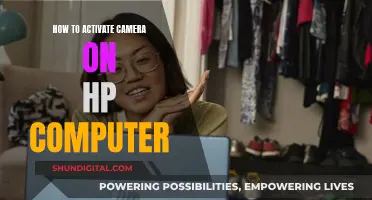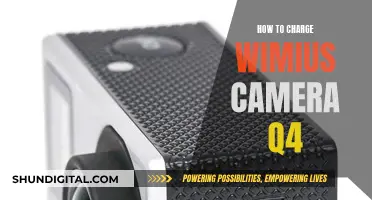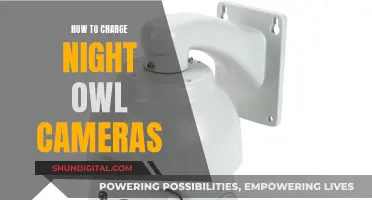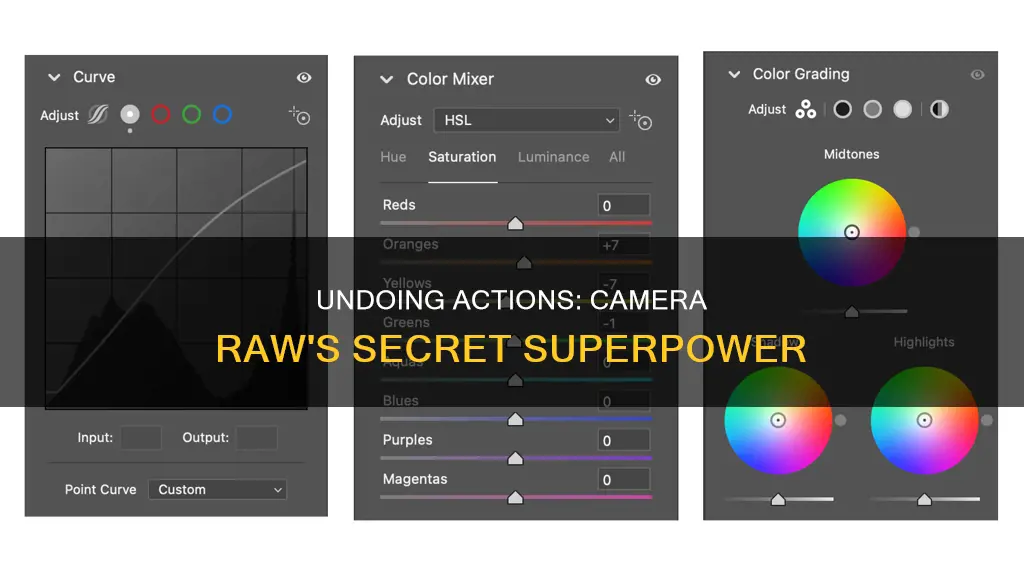
When working with Camera Raw, it is important to know how to undo changes to restore the original image. Camera Raw is non-destructive, meaning it does not apply edits to the original file but stores them as a list of instructions in a separate file. This means that you can always revert changes and restore the original image. To undo the last change, use the regular undo keyboard shortcut: Command-Z on Mac or Ctrl-Z on PC. To undo multiple changes, use Command-Option-Z on Mac or Ctrl-Alt-Z on PC to undo each step one at a time. Additionally, you can manually undo changes by deleting the XMP file or opening the raw file in ACR and undoing specific changes, such as clearing the crop tool.
| Characteristics | Values |
|---|---|
| How to undo a single action | Use the regular undo keyboard shortcut: Command-Z (Mac) or Ctrl-Z (PC) |
| How to undo multiple actions | Press Command-Option-Z (Mac) or Ctrl-Alt-Z (PC) repeatedly to undo each step, one at a time |
| How to undo all actions | Find the little pop-up menu on any of the right-hand panes, click on it and select Camera Raw Defaults |
| How to prevent changes to the original file | Click Cancel or press Esc to exit without saving |
What You'll Learn

Use the keyboard shortcut Ctrl + Z to undo your last change
When working in Camera Raw, you can use the keyboard shortcut Ctrl + Z to undo your last change. This is a quick and easy way to undo any adjustments you have made to your image.
In Camera Raw, the Ctrl + Z shortcut will only allow you to undo one step back. This means that if you have made multiple changes to your image and want to undo more than one step, you will need to use alternative methods.
One way to undo multiple steps in Camera Raw is to simply move the sliders back to their original positions. You can also select the brushes by the markers and use the erase brush to undo your changes. Additionally, you can open the raw file in ACR and undo the changes by selecting the crop tool, right-clicking, and choosing to clear the crop.
Another way to undo multiple steps is to use Lightroom Classic, which allows you to go back to the first action you took on an image, even if you last worked on it a long time ago.
It is important to note that Camera Raw is non-destructive, meaning it does not apply any edits directly to your original file. Instead, it stores your edits as a list of instructions in a separate file. This means that you can always undo your changes and revert to the original state of your image.
Toucan Camera Battery Life: How Long Does It Last?
You may want to see also

Press Ctrl + Alt + Z to undo each step, one at a time
When working with Camera Raw, you may need to undo an action or step. While the program is non-destructive and does not apply any edits to the original file, you may still want to revert your changes.
To undo each step one at a time, you can use the keyboard shortcut Ctrl + Alt + Z. This will allow you to undo multiple steps one by one, reverting your changes gradually. This shortcut is particularly useful when you need to undo multiple actions without losing all your edits at once.
In addition to the keyboard shortcut, you can also use the "Undo" button on the Quick Access Toolbar. By clicking "Undo", you can revert your changes step by step. If you prefer using keyboard shortcuts, you can also use Ctrl + Z to achieve the same result.
It is important to note that some actions cannot be undone, such as selecting commands on the File tab or saving a file. If you encounter a situation where you cannot undo an action, the "Undo" command will change to "Can't Undo".
By following these instructions, you can easily undo each step one at a time in Camera Raw, giving you greater control over your editing process and allowing you to fine-tune your images to perfection.
Charging Cameras: A Solo Participant's Guide
You may want to see also

Delete the XMP file to manually undo all changes
Deleting the XMP file is a surefire way to undo all changes made to a raw image file. XMP files are sidecar files that contain all the edits made to a raw image file. They are created when a user opens a raw file with Adobe software such as Photoshop or Lightroom.
Deleting the XMP file will not affect the original raw image file. The raw image file will remain unchanged, and the user can then choose to edit the image file again, creating a new XMP file with the new edits.
It is important to note that deleting the XMP file will result in the loss of all previous edits made to the raw image file. If a user only wants to undo specific changes, they can open the raw file in Adobe Camera Raw (ACR) and manually undo the changes they want to revert.
However, if the user wants to undo all changes and revert to the original raw image, deleting the XMP file is a quick and effective method. By deleting the XMP file, the user can easily start over with their edits or choose to apply the same edits to a duplicate of the original raw image file.
In summary, deleting the XMP file is a simple and safe way to undo all changes made to a raw image file in Adobe software. It allows users to either start fresh with their edits or apply the same edits to a duplicate image while keeping the original raw image file intact.
Charging Cove Outdoor Camera: A Step-by-Step Guide
You may want to see also

Use the crop tool to right-click and clear crop
To undo an action in Camera Raw, you can use the crop tool to right-click and clear the crop. This method is specifically mentioned in the context of Adobe Camera Raw. Here is a step-by-step guide on how to do this:
- Open the image in Adobe Camera Raw.
- Select the Crop Tool from the toolbar or press the letter "C" on your keyboard to activate it.
- In the Options Bar, right-click (on Windows) or Control-click (on Mac) on the tool icon.
- Choose "Reset Tool" from the menu to reset the Crop Tool settings.
- If the cropping border is still set to a previous size, select any other tool from the toolbar and then reselect the Crop Tool. Now, the cropping border should surround the entire image.
- Click anywhere inside the image and drag out your desired cropping border. Alternatively, you can use the existing cropping border and adjust it by dragging its handles.
- Once you are happy with your selection, right-click within the cropping border and choose "Clear Crop" or Clear" from the menu. This will remove the cropping border and undo any cropping adjustments made to the image.
Remember that Camera Raw is non-destructive, meaning it does not directly edit your original file. It stores your edits as a list of instructions in a separate file. So, even if you apply a crop, you can always undo it using the method described above or by simply deleting the XMP file associated with your image.
Dewalt Inspection Camera: Charging the Screen Efficiently
You may want to see also

Select 'Camera Raw Defaults' to restore the image to its original state
When you want to restore an image to its original state in Camera Raw, you can select "Camera Raw Defaults" from the Camera Raw Settings menu. This will reset all the sliders in all the tabs to the default settings for the camera model that was used to take the photo. This is a quick and easy way to undo all your changes and revert the image to its original condition.
- Open the photo in Camera Raw.
- Look for the Camera Raw Settings menu. It's usually a small pop-up menu on the right-hand panes.
- Click on the menu and select "Camera Raw Defaults".
- This will reset all the tabs and sliders to their default values, removing any custom settings you have made.
Additionally, if you want to restore the default settings for just a specific tab or slider, you can simply double-click on the slider to restore its default value. Or, if you want to restore the "Auto" setting, you can Shift-double-click on the slider.
It's important to note that Camera Raw is non-destructive, meaning it does not apply any edits directly to the original file. Instead, it stores your edits as a list of instructions in a separate file. So, even if you think you've made changes to your original RAW file, you can always undo them by selecting "Camera Raw Defaults" or deleting the separate XMP file that stores your edits.
Is Your Fujifilm Camera Charging? Here's How to Know
You may want to see also
Frequently asked questions
You can use the regular undo keyboard shortcut of Command-Z (PC: Ctrl-Z) to undo your last change. To undo each step, one at a time, press Command-Option-Z (PC: Ctrl-Alt-Z).
Press Command-Option-Z (PC: Ctrl-Alt-Z) to undo each step, one at a time.
Camera Raw is non-destructive, meaning it does not apply any of your edits to the original file. You can move the slider back to default settings or use the erase brush on your changes.
You can click on 'Cancel' to leave the original file unchanged or click 'Open' to pass the image to Photoshop for more work.
Save your changes by clicking 'Save Image' to get a file with the changes locked in, then click 'Done' to attach the changes in a non-permanent way to the original.