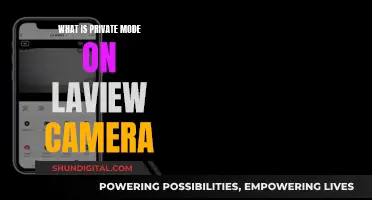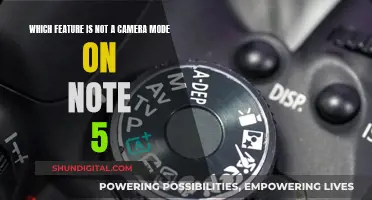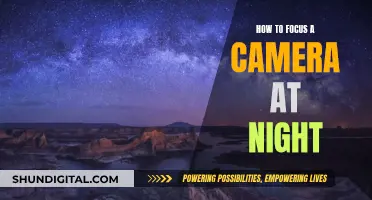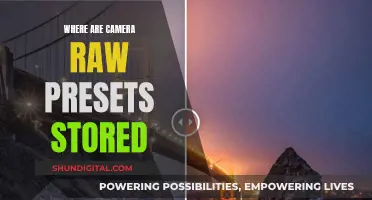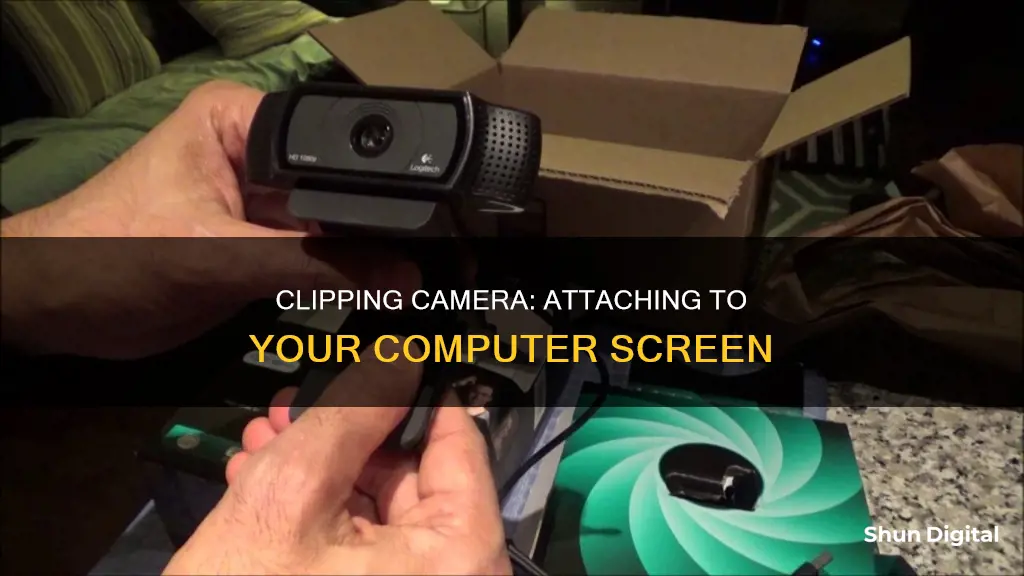
A webcam is a great way to stay connected with colleagues, friends, and family. Whether you're working from home, participating in a job interview, or simply catching up with loved ones, a good-quality webcam can make all the difference. But what if your laptop's built-in webcam isn't up to scratch? Or maybe you're using a desktop computer without a built-in camera. This is where an external webcam comes in, and knowing how to properly secure it to your monitor is key to ensuring the best possible video call experience.
| Characteristics | Values |
|---|---|
| Location of the camera | Towards the center of the top of the monitor for the best view. |
| Base of the device | Unfold the base to use it as a stand or as a clip to secure the device to the monitor. |
| Slide the front of the clip | Slide the front of the clip over the top of the monitor with the webcam facing forward. |
| Secure the camera | Press or release the back of the clip to secure the camera in place. |
| Adjust the webcam | Adjust the height of the lens so that it is aimed towards your face. |
What You'll Learn

How to unfold your webcam to expose the base
To unfold your webcam to expose the base, you will first need to identify how your webcam mounts to your monitor. Most webcams have a clip that attaches to the top of your monitor, but some may have a tripod. Consult your webcam's user manual if you are unsure.
Once you have identified how your webcam mounts, you can unfold it to expose the base. If your webcam has a clip, you will need to slide the front of the clip over the top of your monitor, with the webcam facing towards you. If your webcam has a tripod, simply unfold the legs and place it on a flat surface in front of your monitor.
Now that the base of your webcam is exposed, you can adjust the height and position to achieve the correct lens height. Aim the webcam towards your face, but keep in mind that you may need to adjust the placement depending on how you plan to use it.
If you have a flexible base model, you may need to unfold or separate the base to use it as a clip. Make sure to consult your user manual for specific instructions on how to unfold your particular webcam model.
Easy Ways to Turn On Your Computer's Camera
You may want to see also

How to slide the front of the clip over the top of your monitor
To attach your webcam to your monitor, you'll first need to unfold your webcam to expose the base of the device. Some models feature a flexible base that can be used as either a stand or a clip. Once you've unfolded the base, follow these steps:
Sliding the front of the clip over the top of your monitor
- Slide the front of the clip over the top of your monitor, ensuring that the webcam is facing toward the front.
- Press or release the back of the clip to secure the camera in place. This process may vary depending on your specific webcam model.
- Adjust the webcam until you achieve the correct lens height. Typically, you'll want the webcam aimed toward your face, but this may vary depending on your intended use.
Tips for placing your webcam
- Placing your webcam towards the center of the top of your monitor typically offers the best view.
- If your monitor sits at an angle, you may need to move the webcam to one side to achieve a centered view.
- Experiment with various placements after installing the software and connecting the webcam to your computer.
Vivint Doorbell Camera: Battery or Wired?
You may want to see also

How to press or release the back of the clip to secure the camera
The Peak Design Capture Clip is a popular choice for securely attaching a camera to a backpack strap, belt, or bag. It features a quick-release button that can be depressed to slide the camera out of the clip. This button can also be rotated 90 degrees to lock it and prevent accidental presses.
To attach the camera to the Capture Clip, an Arca base plate must first be attached to the camera using an included allen key. This base plate is compatible with Arca-type tripods and allows the camera to be securely slid into the clip until a click is heard.
The Capture Clip consists of two metal layers connected by two semi-permanent thumb drive bolts. To attach the clip to a backpack strap, belt, or bag, these bolts are unscrewed, allowing the outer layer of the clip to swing upward. The strap can then be inserted between the inner and outer portions of the clip, after which the bolts are tightened again to secure the clip in place. For thicker straps, hex-drive bolts are provided for a more secure and permanent installation.
When attaching the clip, it is important to consider the width and thickness of the strap. The Capture Clip can accommodate straps up to 2.5 inches wide and 0.9 inches thick. Additionally, the orientation of the clip should be considered for easy one-handed access. For backpack straps, the quick-release button should face inward, while for belts, the button should face downward.
By following these steps and properly pressing or releasing the back of the clip, users can securely attach their camera to a variety of straps and easily access their camera whenever needed.
Burst Mode: Capturing Fast-Paced Action with Your Camera
You may want to see also

How to adjust the lens height
To adjust the lens height of your webcam, you'll first want to unfold the webcam to expose the base of the device. Some models feature a flexible base that can be used as a stand or a clip to secure the device to your monitor. Once you've done that, follow these steps:
- Slide the front of the clip over the top of your monitor with the webcam facing forward.
- Press or release the back of the clip to secure the camera in place. This process may vary depending on your webcam model.
- Adjust the webcam until you achieve the correct lens height. Typically, you want the webcam aimed toward your face, but this may vary depending on how you plan to use your webcam.
It's important to note that the placement of your webcam can affect the lens height. Towards the centre of the top of your monitor typically offers the best view. If your monitor sits at an angle, you may need to move the webcam to one side to achieve a centred view. You can experiment with various placements after connecting the webcam to your computer.
Additionally, consider your camera angle. Avoid low camera angles, which can be unflattering. Instead, position your camera at eye level or slightly higher. This can be achieved by raising your laptop or using a box to elevate the camera. Centering yourself in the frame can also help you look more professional.
Mastering Manual Focus: A Guide to Shooting Sharp Photos
You may want to see also

How to hide a built-in camera
There are several ways to hide a built-in camera on your computer screen. If you're looking for a quick fix, a strip of clear tape, or washi tape, can be placed over the camera lens. This will obscure your surroundings without drawing attention to the fact that your camera is covered. Alternatively, a post-it note or a sticker can be used to cover the lens, but these may not stick to the camera for long.
If you're looking for a longer-term solution, you can buy a sliding webcam cover or a square webcam cover that attaches directly to the top of your laptop or computer. These can be slid open when you want to use the camera and closed when you want privacy. When buying a cover, check that it will fit your camera and, if possible, choose one that is removable and won't leave a residue.
Another option is to disable the camera through your device's settings. On a Dell laptop, for example, you can do this by opening the Start menu, searching for "Device Manager", and then navigating to "Imaging Devices". From there, you can right-click on the entry for your camera and select "Disable".
Finally, if you're looking to hide a security camera in your home, there are several discreet ways to do so. You can place the camera on a bookshelf, kitchen hutch, entertainment center, or another high shelf or corner. You can also hide the camera inside decorative items such as lanterns, bird cages, picture frames, or stuffed animals. Just be sure to familiarize yourself with the local laws and place the camera in a location where privacy is not critical, such as a common space rather than a bedroom or bathroom.
Logitech Webcams: Where Are They Manufactured?
You may want to see also
Frequently asked questions
First, unfold your webcam to expose the base of the device. Then, slide the front of the clip over the top of your monitor with the webcam facing forward. Finally, press or release the back of the clip to secure the camera in place.
The center of the top of your monitor typically offers the best view. However, if your monitor sits at an angle, you may need to move the webcam toward one side to get a centered view.
You can adjust the height of your webcam by moving it up or down. Typically, you want the webcam aimed toward your face, but this may vary depending on how you plan to use it.