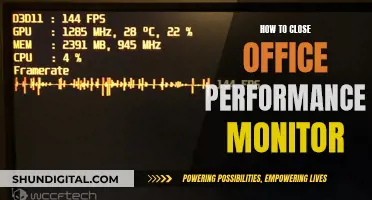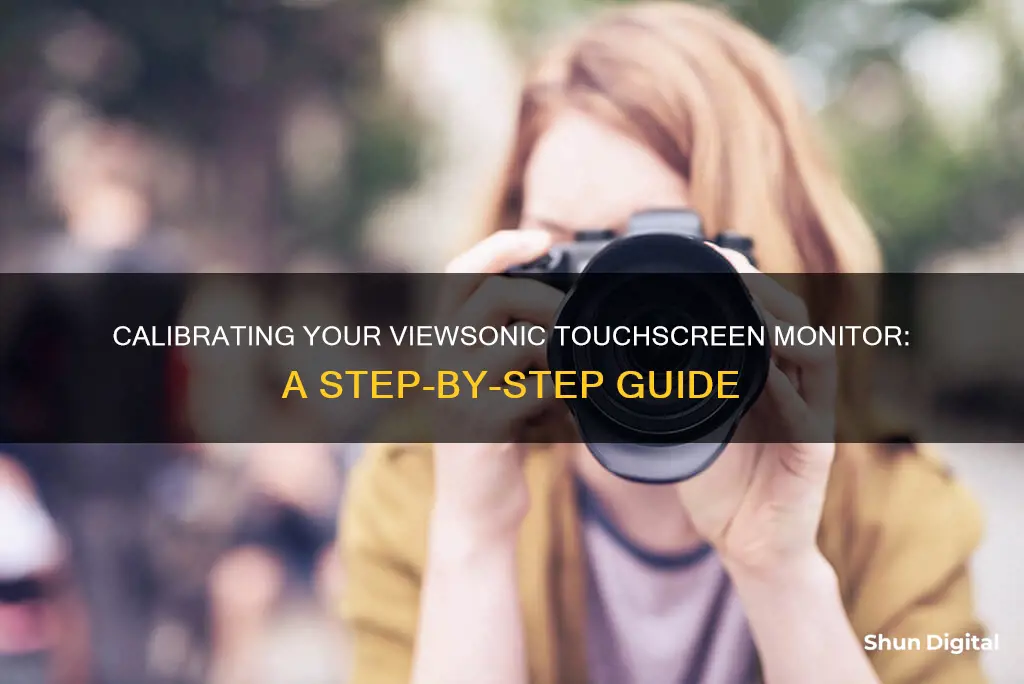
Calibrating your ViewSonic touchscreen monitor can be done in a few simple steps. The process may vary depending on the model of your monitor and the operating system of your computer. For example, if you are using a Windows 10 operating system and the EP5012-TL model, you will need to connect it to a Windows 7 PC for calibration. However, if you are using a different model, such as the IFP/EP, you can follow the steps outlined on the ViewSonic website for Windows 10. Additionally, ViewSonic offers a software application called Colorbration⁺, which provides a simplified calibration mode, as well as an advanced mode with more detailed options.
| Characteristics | Values |
|---|---|
| Steps to calibrate touchscreen monitor | 1. Click Start and then Control Panel, and next Hardware and Sound. |
| 2. Under Tablet PC Settings, tap Calibrate the screen for pen or touch input. | |
| 3. On the Display tab, under Display options, tap Calibrate and then Yes to allow the program to make changes. | |
| 4. Select the Touch input option. | |
| 5. In the white screen, tap the crosshair each time it appears on the screen, and do not change the resolution during this process. | |
| 6. After the calibration process concludes, save the calibration data and see the result. | |
| Other troubleshooting methods | 1. Use Colorbration⁺ to simplify the calibration process. |
| 2. Use ViewSonic IFP in Extended Display mode to fix the setting in Windows. |
What You'll Learn

Calibrating ViewSonic EP5012-TL on Windows 10
To calibrate the ViewSonic EP5012-TL on Windows 10, you will first need to connect the EP5012-TL to a Windows 7 PC. Once connected, follow these steps:
- Click 'Start' and then 'Control Panel'.
- Select 'Hardware and Sound'.
- Under 'Tablet PC Settings', tap 'Calibrate the screen for pen or touch input'.
- On the 'Display' tab, under 'Display options', tap 'Calibrate' and then 'Yes' to allow the program to make changes.
- Follow the on-screen instructions to calibrate your touchscreen.
Once you have completed these steps, your EP5012-TL will save the calibration settings, and you will be able to connect your Windows 10 PC and use the touchscreen features.
Please note that during the calibration process, you should not change the screen resolution.
Removing Dead Bugs from Your Monitor: A Step-by-Step Guide
You may want to see also

Calibrating ViewSonic IFP/EP on Windows 10
To calibrate your ViewSonic IFP/EP on Windows 10, follow these steps:
- Click 'Start' and then 'Control Panel'.
- Select 'Hardware and Sound'.
- Under 'Tablet PC Settings', tap 'Calibrate the screen for pen or touch input'.
- On the 'Display' tab, under 'Display options', tap 'Calibrate' and then 'Yes' to allow the program to make changes.
- Select the 'Touch input' option.
- In the white screen that appears, tap the crosshair each time it appears, without changing the resolution.
- After the calibration process concludes, save the calibration data and review the result.
Note: For the EP5012-TL model, ViewSonic recommends connecting the device to a Windows 7 PC for calibration before connecting to a Windows 10 PC.
LCD Monitor Projector: Understanding the Technology Behind It
You may want to see also

section* Calibrating ViewSonic TD monitor on Windows 10
Calibrating ViewSonic TD monitor on Windows 10
If your ViewSonic TD monitor is experiencing touch inaccuracy under Windows 10, you can try calibrating the touchscreen to improve accuracy. Here is a step-by-step guide to calibrating your ViewSonic TD monitor on Windows 10:
- Move your mouse cursor to the bottom left of the screen. Right-click the Windows icon, then left-click "Run".
- Type or copy and paste the following: shell:::{80F3F1D5-FECA-45F3-BC32-752C152E456E}. Then select "OK".
- The Tablet PC Settings window will open. Here, you can select your TD monitor under "Display options".
- Click on "Calibrate".
- After the calibration process is complete, the touch accuracy of your ViewSonic TD monitor should improve.
Alternatively, you can try the following method:
- Click "Start", then "Control Panel", and select "Hardware and Sound".
- Under "Tablet PC Settings", click "Calibrate the screen for pen or touch input".
- On the "Display" tab, under "Display options", click "Calibrate" and then "Yes" to allow the program to make changes.
- Select the "Touch input" option.
- On the white screen, tap the crosshair each time it appears on the screen. Do not change the resolution during this process.
- After the calibration is complete, save the calibration data.
How Monitor Size Affects Your Performance and Why
You may want to see also

Calibrating ViewSonic IFP in Extended Desktop mode
To calibrate your ViewSonic IFP in Extended Desktop mode, you will first need to fix the setting in Windows.
- Click on the Windows Charm on the bottom left and type "Control Panel" in the search, then click on Control Panel in the list that appears.
- Tap or click on "Hardware and Sound".
- Under "Tablet PC Settings", tap "Calibrate the screen for pen or touch input".
- In the window that appears, choose the ViewSonic (this should say IFP7550) from the "Display" drop-down menu.
- Click on the "Setup" button. Note that this process must be done with administrative privileges, so if you are logged in as a standard user, you will need to enter the password for the local admin account.
- The computer monitor will display a message asking you to "tap the screen if it is the display to calibrate or hit enter to go to the next screen".
- Tap the screen on the IFP.
- The screen will return to normal, and you can close the Control Panel.
- Now, when you set the PC to "Extended Desktop", the touch orientation will be accurate.
If you are using Windows 10, you can also try the following:
- Click Start and then Control Panel, and next Hardware and Sound.
- Under Tablet PC Settings, tap "Calibrate the screen for pen or touch input".
- On the Display tab, under Display options, tap "Calibrate" and then "Yes" to allow the program to make changes.
- Select the "Touch input" option.
- In the white screen, tap the crosshair each time it appears on the screen, and do not change the resolution during this process.
- After the calibration process concludes, save the calibration data and check the result.
Blind Spot Monitoring: Is It Available on the GR86?
You may want to see also

Using Colorbration⁺ to calibrate ViewSonic monitor
Colorbration+ is a ViewSonic monitor software that allows you to calibrate and profile your monitor quickly and easily. It supports the following models: VP2468, VP2468a, VP2458, VP2456, VP2768, VP2768a, VP275, VP2756-2K, VP2768-4K, VP2756-4K, VP2768a-4K, VP2771, VP2776, VP2785-4K, VP2786-4K, VP2785-2K, VP3268-4K, VP3268a-4K, VP3481, VP3481a, VP3456a, VP3881, and VP3881a.
Upon initially launching Colorbration+, users have two modes to choose from: Basic Mode and Advanced Mode. Basic Mode simplifies the calibration process, allowing users to select their monitor, measurement device, and calibration settings before starting calibration. Advanced Mode provides more detailed options in addition to the basic ones.
To use Basic Mode:
- Select your monitor, measurement device, and calibration settings.
- Start the calibration process.
To use Advanced Mode:
- Select Device Selection, then the monitor you wish to calibrate from the available options.
- Connect and select the measurement device you wish to use.
- Select Calibration on the Sidebar Menu.
- Choose your desired calibration settings from the drop-down menu, or create a custom profile by adjusting "Luminance" and selecting a user profile (Cal 1/2/3) to save the calibration results.
- Once the calibration settings have been chosen, select Start Calibration.
- Line up your measuring device with the outline indicated on the screen, then select Next to begin calibration.
- After calibration is completed, the Calibration Result will appear, and you can choose to save the report.
Colorbration+ offers hardware calibration that aligns communication between the graphics card and the monitor to ensure long-term consistency and accurate colors on ViewSonic ColorPro monitors. It allows users to control white point, luminance, contrast ratio, gamma, and more.
Unlocking ASUS VK278 Monitor Camera: A Step-by-Step Guide
You may want to see also