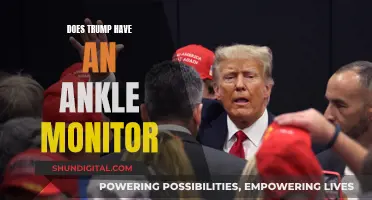If you're looking to switch your monitor from DVI to HDMI, there are a few methods you can try. One way is to use a DVI/HDMI adapter or switcher, which will allow you to connect your desired device to your monitor. You can also try adjusting the settings on your monitor or graphics card software to switch between inputs. Additionally, you may need to disconnect one input source to view the other. Some users have reported issues with certain updates affecting their ability to switch inputs, so ensuring your devices are running on compatible software versions is important.
| Characteristics | Values |
|---|---|
| Problem | HDMI not working when switching from DVI |
| Solution 1 | Turn off the monitor, then turn it on and press the Input Select Button until you've switched to DVI |
| Solution 2 | Go to the monitor settings and turn off the function that is set to automatically scan the Aspect Ratio |
| Solution 3 | Buy a DVI 2 Port Manual Switch Box Monitor |
What You'll Learn

Turn off the monitor, then on again
To switch from DVI to HDMI on your monitor, start by turning off the monitor and then on again. When you see the "HDMI No Signal" message, press the Input Select Button until you've switched to HDMI.
If this doesn't work, you may need to adjust the settings on your monitor. Go into the monitor settings and turn off the function that automatically scans the Aspect Ratio. This has been a fix for Nintendo Switch consoles experiencing similar resolution issues with television sets.
If you are still having issues, you could try a DVI-to-HDMI adapter.
Registering Your ASUS Monitor: A Step-by-Step Guide
You may want to see also

Press the Input Select Button until you've switched to DVI
To switch your monitor from HDMI to DVI, you'll first need to ensure your monitor supports multiple inputs. Most modern monitors have a selection of inputs, including VGA, DVI, and HDMI.
Once you've confirmed your monitor supports multiple inputs, you can proceed with the following steps:
- Turn off the monitor.
- Turn the monitor back on.
- When the "HDMI No Signal" message appears, locate the "Input Select" button on your monitor. This button is usually on the front of the monitor and is used to toggle between different input sources.
- Press the "Input Select" button repeatedly until you switch to the desired input, which in this case is DVI.
By following these steps, you should be able to successfully switch your monitor's input from HDMI to DVI.
It's important to note that some monitors may have specific requirements or procedures for switching inputs, so it's always a good idea to refer to your monitor's manual for detailed instructions specific to your model. Additionally, if you're using a graphics card with multiple outputs, you may need to adjust the settings through the corresponding software, such as the Nvidia Control Panel.
FL Studio on Dual Monitors: Setup and Benefits
You may want to see also

Try a DVI 2 Port Manual Switch Box
If you're looking for a way to switch between two devices on one monitor, the DVI 2 Port Manual Switch Box could be a great solution. This compact device allows you to connect two different devices to a single monitor via the DVI port and manually select which one you want to display. It supports resolutions up to 1920x1080 and is compatible with various DVI-D single-link resolutions, including VGA, SVGA, XGA, SXGA, and UXGA.
The DVI 2 Port Manual Switch Box is easy to use and requires no power supply. It has two input ports and one output port, allowing you to connect two devices to the switch box and then connect the output to your monitor. To switch between devices, simply press the button on the switch box.
This switch box is a cost-effective solution if you need to use one monitor with two computers or gaming consoles. It eliminates the need to constantly swap cables and reduces wear and tear on your equipment. The switch box is lightweight and easy to set up, although some users have noted that the build quality could be better.
Overall, the DVI 2 Port Manual Switch Box is a handy tool for anyone who needs to share a monitor between two devices. It is simple, effective, and does exactly what it's designed to do.
Switching Your ASUS Monitor to DVI: A Step-by-Step Guide
You may want to see also

Try an HDMI Switcher
If you're looking to switch between DVI and HDMI inputs on your monitor, one solution is to use an HDMI switcher. This device allows you to connect a single display (your monitor) and multiple inputs (such as your PC and a cable box) and easily switch between them with the push of a button or via a remote control. This can be a convenient option if your monitor doesn't have a control protocol like an IR remote or HDMI CEC, which would allow you to influence its behaviour with both inputs connected.
Additionally, you could enhance your setup by adding a USB Infrared Transmitter to your PC. This would enable you to send commands to the HDMI switcher programmatically, provided it has an IR remote. This combination of an HDMI switcher and a USB Infrared Transmitter offers a straightforward way to manage your display inputs without the need for constant manual adjustments.
Angelcare Monitors: Which One Should You Buy?
You may want to see also

Try a USB Infrared Transmitter
If you're looking to switch your monitor from DVI to HDMI, you may want to consider getting a USB Infrared Transmitter. This device allows you to programmatically send commands to an HDMI switcher, which can be used to switch between different inputs on your monitor.
Here's a step-by-step guide on how to set up and use a USB Infrared Transmitter:
- Purchase a USB Infrared Transmitter: You can find these devices online or at electronics stores. Make sure to choose one that is compatible with your operating system and hardware setup.
- Connect the Transmitter: Plug the USB Infrared Transmitter into an available USB port on your computer or laptop.
- Install the Necessary Software: Some transmitters may require you to install specific software or drivers. Follow the instructions provided with your device to ensure a correct installation.
- Connect the HDMI Switcher: If you don't already have an HDMI switcher, you'll need to purchase one. Connect the HDMI switcher to your monitor using an HDMI cable.
- Set Up the HDMI Switcher: Follow the instructions provided with your HDMI switcher to set it up correctly. Typically, this involves connecting the switcher to your desired input sources, such as your PC and cable box.
- Program the Transmitter: Use the software provided with your USB Infrared Transmitter to program the device. You can assign specific commands or macros to switch between different input sources on your HDMI switcher.
- Test the Setup: Once you've programmed the transmitter, test the setup by sending commands from your computer to the HDMI switcher. Make sure that the switcher responds correctly and switches between inputs as expected.
- Use a Remote Control (Optional): Some USB Infrared Transmitters allow you to use a remote control to send commands. If your transmitter supports this, you can program the remote to switch between inputs with the click of a button.
By following these steps, you'll be able to use a USB Infrared Transmitter to switch your monitor from DVI to HDMI easily. This setup can be especially useful if you have multiple input sources and want a convenient way to switch between them without having to manually adjust cables or settings.
Ankle Monitors: Beeping, Tracking, and Freedom
You may want to see also
Frequently asked questions
If you have an ASUS monitor, turn off the monitor and then turn it on. When "HDMI No Signal" appears, press the Input Select Button until you've switched to DVI.
Yes, you can do this via the graphics card software installed on your computer.
You could try a DVI 2 Port Manual Switch Box, which allows you to connect two devices to the DVI port of the switch and manually select which device you want to display.