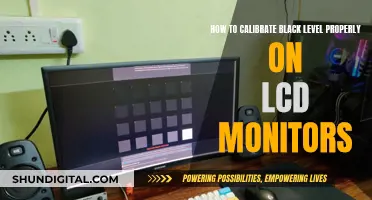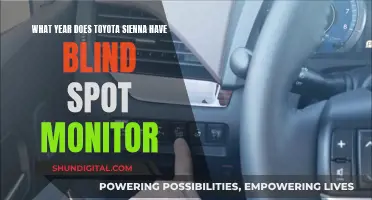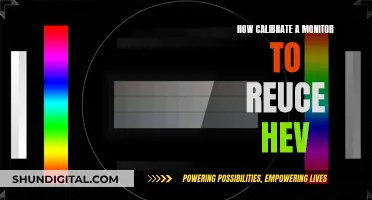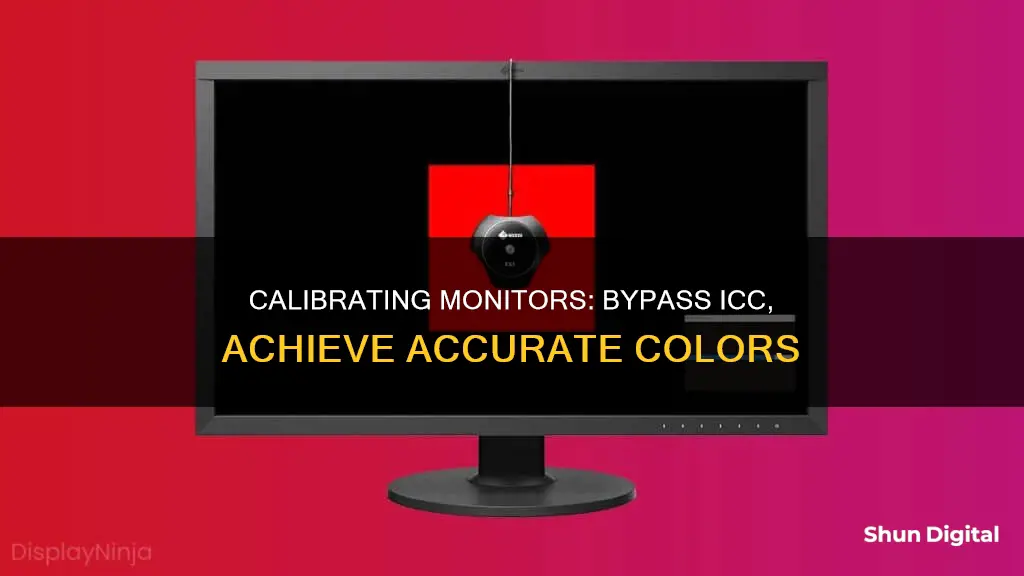
Calibration is the process of setting up your monitor to achieve the best colour representation possible. Accurate colour representation is important for professionals in photography, video editing, or even gaming. Calibration can be done using built-in Windows and Mac tools, online tools, or colourimeter hardware. ICC (International Colour Consortium) profiles are an integral part of the Windows operating system and are responsible for rendering the right colours for a particular device. While Windows has default ICC profiles, they are often not sufficient, and monitors require calibration to output optimal colours. This can be done by following a few simple steps, which include applying OSD settings, opening the Colour Management window, loading the downloaded ICC profile, and changing system defaults.
| Characteristics | Values |
|---|---|
| Step 1 | Apply the OSD settings matching the downloaded ICC profile |
| Step 2 | Open up the Color Management window |
| Step 3 | Load the downloaded ICC profile |
| Step 4 | Change the system defaults |
What You'll Learn

Warm up your monitor for at least 30 minutes before calibration
Warming up your monitor is an essential step before calibration. This process typically takes around 30 minutes to an hour, depending on the monitor's brightness and ambient temperature. During this time, you can browse the internet, review photos, or work on other tasks that don't require precise colour accuracy.
The warm-up period ensures that your monitor's backlight reaches its full brightness. Modern monitors, like today's stoves, can reach operating temperature in just a few minutes. However, for accurate calibration, it's crucial to wait until the monitor's colours and brightness stabilise.
Some monitors may take longer to warm up, especially if they have a backlight that takes longer to reach full brightness. Additionally, the ambient temperature can affect the warm-up time, with lower temperatures causing colours to appear off, such as whites appearing slightly pink.
While waiting for your monitor to warm up, you can use a calibration tool to run a colour check and ensure that it's ready for calibration. This step is crucial, as calibrating a monitor that hasn't warmed up properly can lead to inaccurate results.
Once your monitor has warmed up, you can proceed with the calibration process, following the steps outlined in the previous response. Remember, a properly warmed-up monitor is essential for accurate colour calibration.
Monitor Kids at Weddings: A Guide for Parents
You may want to see also

Set your monitor's resolution to its native, default screen resolution
Setting your monitor to its native resolution is an important step in ensuring that you are getting the best image quality possible. The "native resolution" refers to the number of pixels that an LCD screen is designed to display, typically written in the monitor's specifications as a width by height measurement, such as "1920 x 1200". This means that the monitor can light up or turn off 1920 horizontal rows and 1200 vertical rows of pixels to display images.
To set your monitor's resolution to its native resolution, follow these steps:
- Find the native resolution of your monitor. This information should be available in the monitor's specifications or manual.
- Open the display settings on your operating system. The specific steps will depend on your operating system:
- For Windows 7, navigate to the Control Panel, then to Appearance and Personalization, and finally to Adjust Screen Resolution.
- For Windows Vista, navigate to the Control Panel, then to Appearance and Personalization, and click on Adjust Screen Resolution.
- For Mac OS X, refer to the Apple Support page for instructions.
- For Windows 10 and 11, simply type "Display Settings" into the search bar in the taskbar.
- In the display settings, look for an option to change the resolution. This may be under "Advanced Settings" or a similar menu.
- Set the resolution to the native resolution you identified in step 1.
- Save the changes and exit the display settings.
By setting your monitor to its native resolution, you ensure that images are displayed as intended without any distortion or loss of sharpness. This is particularly important when working with colour-sensitive applications such as photo editing software or when trying to achieve a rich and well-balanced image.
Removing the Grid: Enhancing Your Monitor's View
You may want to see also

Calibrate in a room with moderate ambient lighting
Calibrating your monitor in a room with moderate ambient lighting can be achieved by following these steps:
Firstly, it is important to understand that calibrating your monitor without an ICC profile will only get you so far. ICC profiles are integral to any Windows operating system as they are responsible for rendering the correct colours for your display. That being said, it is still possible to calibrate your monitor without an ICC profile by manually adjusting the settings.
The first step is to ensure that your room has moderate ambient lighting. Avoid calibrating in a dark or overly bright room as this will affect your perception of the display's colours and brightness. Sit at a comfortable distance from your monitor, ensuring that you are not too close or too far away.
Next, access the On-Screen Display (OSD) settings of your monitor. This can usually be done by pressing the menu button on your monitor. Look for settings such as brightness, contrast, saturation, temperature, and gamma. These settings will vary depending on your monitor model, but they are typically displayed as percentages or presets. Adjust these settings to match the recommended levels for your specific monitor. You can usually find these recommended levels in your monitor's manual or by searching for it online.
For example, a target calibration could be a 2.2 Gamma value, with a White Point at 6500K and a Brightness value of 120 cd/m². However, keep in mind that these values may differ depending on your monitor's specifications and your personal preferences.
While adjusting these settings, pay attention to the image displayed on your monitor. Ideally, you want to achieve a rich and well-balanced image. Lowering the brightness, adjusting the RGB settings (colour channels), and experimenting with different gamma modes can make a significant difference.
Once you have finished adjusting the OSD settings, take a step back and evaluate the overall image. If you are satisfied with the results, you can exit the menu. However, keep in mind that without an ICC profile, your calibration may not be entirely accurate, and colours may not be optimally rendered.
For a more precise and accurate calibration, it is recommended to use a colour calibration tool, such as a colorimeter, to create a custom ICC profile for your monitor. This will ensure that your display is correctly calibrated and that colours are accurately represented.
Removing Delta Monitor Tub Spout: A Step-by-Step Guide
You may want to see also

Familiarise yourself with your monitor's display controls
Before you begin calibrating your monitor, it's important to familiarise yourself with your monitor's display controls. These controls may be located on the monitor itself, on the keyboard, or within the operating system control panel. Some displays even have their own remote controls.
Your monitor may have an on-screen display, in which case you will need to locate the main adjustment button, sometimes labelled 'Menu', on your monitor. Pressing this button will bring up an on-screen display, and you can then use additional buttons to select items from the menu and adjust values. Typically, you will use between three and five buttons to adjust all your monitor's technical features.
Alternatively, your monitor may have a row of buttons that control individual monitor settings. Use these buttons to adjust what the icons represent, and note that sometimes you have to press more than one button to make a specific adjustment.
Most monitors have a 'Save' or 'Store' button, which remembers the settings you've entered and makes them permanent.
If you are unsure what each button does, consult your monitor owner's manual. If you have misplaced your monitor documentation, you can search the internet for the model name or number of the monitor to obtain it.
Monitoring Wi-Fi Usage on iPhone: A Step-by-Step Guide
You may want to see also

Use built-in Windows and Mac tools to calibrate
Windows
- ICC profiles are integral to any Windows operating system. They are files responsible for your monitor's colour ID. They render the right colours for a particular device.
- Windows has its own default ICC profiles for most devices, but they are not always enough. Monitors, in particular, require calibration to output optimal colours.
- To calibrate your monitor, you can use the DisplayCal software, which is a display calibration and profiling solution with a focus on accuracy and versatility. It relies on ArgyllCMS, an advanced open-source colour management system.
- DisplayCal can be used to calibrate and profile your display devices using one of many supported measurement instruments, with support for multi-display setups.
- It also offers advanced features such as verification and reporting functionality to evaluate ICC profiles and display devices, creating video 3D LUTs, and optional CIECAM02 gamut mapping to account for varying viewing conditions.
- DisplayCal is compatible with Windows 7 or newer and is available for free.
Mac
- You can adjust your Mac display using the built-in Display Calibrator Assistant.
- Go to the Apple menu > System Settings, then click Displays in the sidebar.
- Click the pop-up menu next to "Colour Profile", then choose "Customise".
- The colour profile for your display and a list of other colour profiles will appear. Click to open the Display Calibrator Assistant.
- The assistant will guide you through adjusting your display and then create a calibrated colour profile.
- Calibrating your Mac display isn't usually necessary unless you are a professional user.
Hooking Up Your Xbox 360: Audio-Visual Setup Guide
You may want to see also
Frequently asked questions
You can calibrate your monitor using built-in Windows and Mac tools, online tools, or colorimeter hardware. If you are using Windows, you can use the Color Calibration utility in the Display section of the Control Panel, which is listed under Appearance and Personalization. For Windows 11, type "Calibrate" into the search bar and select "Calibrate display color" from the results. For Windows 10, search for "Color Calibration" and select the corresponding result. For older versions of Windows, follow these steps: Start Button > Control Panel > Appearance and Personalization > Adjust Screen Resolution > Color Management.
First, ensure that your monitor has been turned on for at least half an hour before calibration to reach its normal operating temperature and conditions. Set your monitor’s resolution to its native, default screen resolution. Calibrate your monitor in a room with moderate ambient lighting to avoid sharp glares and color casts resulting from direct light. Familiarize yourself with your monitor’s display controls, which may be located on the monitor itself, on the keyboard, or within the operating system control panel. Once you are ready, follow the on-screen instructions to choose your display’s gamma, brightness, contrast, and color balance settings.
Manufacturers usually include the proper color profiles (also known as "ICM" or "ICC" files) within the driver or with the monitor's disc. If you cannot extract the color profile from the disc, you can download the file from your manufacturer's support website.
You can install the color profile using the "Color Management" tool on Windows. Search for "Color Management" and click the top result to open the app. Click the "Devices" tab, then select the monitor to set a new color profile using the "Device" setting. Check the "Use my settings for this device" option, then click "Add." In the "Associated Color Profile" page, click "Browse" and open the folder with the color profile file. Select the ".icm" file, then click "Add."