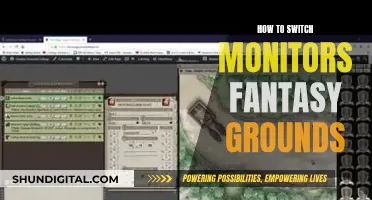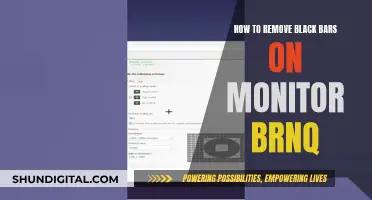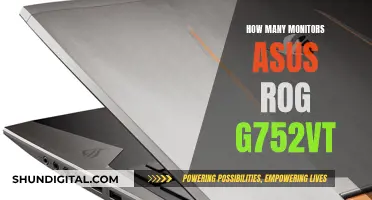Calibration is an important task for photographers and videographers who want to ensure that the colours in their images are accurately represented on their monitors. Calibration can be done in a number of ways, from using a calibration tool, such as a tristimulus colorimeter, to using basic test patterns.
The most common and accurate method is to use a calibration tool, which helps to adjust the monitor's settings and generate a software-based calibration profile (ICC profile) to match an absolute reference. This method can be costly, often running into the hundreds of dollars, and is therefore not accessible to most people.
However, much of the calibration process can be done using reasonable accuracy with basic test patterns. While this method may not be suitable for critical work in a professional setting, it can substantially enhance the picture quality and provide a much more balanced image.
The first step in the calibration process is to adjust the 'Backlight' setting, which changes the amount of light the monitor emits. This setting is sometimes called 'Brightness', which can be confusing, as the brightness setting alters the gamma calibration. Generally, the backlight setting can be set to whatever the user finds most comfortable.
The next step is to adjust the picture mode, which are the setting presets that the monitor comes packaged with. The 'Standard' or 'Custom' presets are usually the most accurate. Some monitors also come with an sRGB picture mode, which can be beneficial in enhancing image accuracy on wide gamut monitors.
The brightness and contrast settings are then adjusted to change the way the screen displays tones at different brightness levels. This can be done fairly accurately by displaying different gradient patterns.
The sharpness setting is also important, as it changes the look of the edges of shapes that appear on-screen. Having it too low will give a blurry image, while setting it too high will give the picture an odd look with strange-looking edges.
The colour temperature setting adjusts the temperature of the overall picture, with a cooler temperature giving a blue tint, and a warmer temperature giving a yellow or orange tint. A 6500k colour temperature is generally recommended, as it is the standard for most screen calibrations and is equivalent to midday light.
While calibration can be a complex and time-consuming process, it is important for ensuring that colours are represented accurately on a monitor.
| Characteristics | Values |
|---|---|
| Calibration Method | Software calibration, hardware calibration |
| Calibration Tools | Windows/Mac built-in software, calibration devices (e.g. Datacolor SpyderX Pro, X-Rite i1Display Studio) |
| Calibration Settings | Brightness, contrast, sharpness, gamma, colour temperature/white point, picture mode, ICC profiles |
| Calibration Frequency | Once a month |
What You'll Learn
- Calibration is a complex topic, but it's important to get your monitor calibrated if you want to ensure your images are as accurate as possible
- You can calibrate your monitor using the built-in software on your Mac or Windows PC
- A hardware calibration device, such as a colorimeter, is the best option for serious photographers and designers
- Calibration involves adjusting settings like brightness, contrast, sharpness, gamma, and color temperature
- Calibration should be done regularly, especially if you're a professional, as monitor accuracy can drift over time

Calibration is a complex topic, but it's important to get your monitor calibrated if you want to ensure your images are as accurate as possible
Calibration is the process of aligning your screen's colours with the standards set by the RGB (red, green, blue) colour model. This model dates back to the nineteenth century, but it's also the standard for most TVs and computers.
There are many ways to calibrate a monitor, but the most common and accurate method is to use a calibration tool: a calibrated tristimulus colorimeter. This hardware approach isn't very accessible for most people since it requires an investment, often costing hundreds of dollars in equipment and software, or requires the contracting of a professional calibrator, which can cost a significant amount.
Fortunately, much of the calibration process can be done with reasonable accuracy using basic test patterns. While it might not be fit for critical work in a professional setting, it can substantially enhance the picture quality and provide a much more balanced image.
- Brightness: This setting changes the amount of light your monitor outputs, effectively making it brighter. Changing the brightness level on your monitor doesn't alter the accuracy of your screen significantly, so feel free to set it to whatever looks good to you.
- Contrast: The brightness and contrast settings change the way the screen displays tones at different brightness levels. These are easy options to adjust when calibrating your screen without a dedicated calibration tool, as most of the job can be done fairly accurately while simply displaying different gradient patterns.
- Sharpness: Adjusting the sharpness changes the look of the edges of shapes that appear on-screen. Having it too low will give you a blurry image, while setting it too high will give the picture an odd look with strange-looking edges.
- Colour Temperature: The colour temperature adjusts the temperature of the overall picture. A cooler temperature gives a blue tint, while a warmer temperature gives a yellow or orange tint.
- White Balance: The white balance refers to the balance of colours across different shades of grey. Unfortunately, it isn't possible to adjust these settings with any form of accuracy without the necessary equipment. In general, we recommend most people keep these settings at their defaults as they can easily make things worse.
- ICC Profiles: If you do calibrate your monitor using a tool, your calibration software will likely create a calibration profile that ends in .icm. This is an ICC profile, effectively a reference table that your computer's programs can use to display content accurately on your screen.
If exact colour accuracy is not your top priority, you can always play it safe by avoiding major colour adjustments. Additionally, you can test your videos or images on a few different devices to make sure nothing is drastically wrong.
However, if you want to ensure your images are as accurate as possible, it's important to get your monitor calibrated, whether that's through software or hardware methods.
Finding Monitor Information in the Windows Registry
You may want to see also

You can calibrate your monitor using the built-in software on your Mac or Windows PC
Calibrating your monitor will ensure that the colours in your images are displayed accurately, which is especially important for photographers, videographers, and graphic designers. You can calibrate your monitor using the built-in software on your Mac or Windows PC. Here's how:
On a Mac:
- Go to System Preferences, then click on Displays in the sidebar.
- Click on the Color tab.
- Press the Calibrate button and the Option key at the same time.
- Follow the prompts for setting up native gamma, target gamma, and white point.
- Set up Native Gamma by adjusting the left slider until the brightness of the Apple logo matches the background. Then, adjust the right slider until the shape of the logo is neutral compared to the background.
- Repeat the previous step four more times to determine your display's native luminance response curves.
- Set up Target Gamma to adjust the overall contrast of your display. You can move the slider to reach your desired contrast and see the changes updated in real-time on your display.
- Choose a white point to customise the overall colour tint of your display. You can either use the default setting or uncheck the box and choose a white point by moving the slider. You can also choose from three standard white point presets: D50, D65, and 9300.
- Configure Administrator options by deciding whether to allow other users to see the display with the calibrated settings.
- Name the Display profile if you want to save the calibration settings.
On a Windows PC:
- Use the Windows key + I keyboard shortcut to open the Settings app.
- Click on the Advanced display settings link.
- Ensure that you are using the Recommended screen resolution for your display, then click on the Color calibration link to launch the utility.
- Click Next to start the calibration process.
- Follow the steps in the wizard to adjust your display's specific colour settings.
- Adjust the gamma settings by moving the slider up or down until the small dots are barely visible, then click Next.
- Find the brightness controls on your monitor and adjust the brightness higher or lower as needed, then click Next.
- Find the contrast controls and adjust the contrast as instructed, then click Next.
- Adjust the colour balance by moving the slider for red, green, and blue until any colour cast is removed from the gray bars, then click Next.
- Compare the new changes by clicking on the Previous calibration or Current calibration button. If you are satisfied, click Finish to apply the settings or Cancel to discard them.
Dual Monitor Setup: OptiPlex 3050 Edition
You may want to see also

A hardware calibration device, such as a colorimeter, is the best option for serious photographers and designers
Calibration is important for photographers and designers to ensure that the images they are producing are as accurate to life as possible. While software calibration tools are available, a hardware calibration device, such as a colorimeter, is the best option for serious photographers and designers.
A colorimeter is a physical device that measures the light emitted by your display. Unlike the human eye, it does not change what it sees based on the ambient light. So when it measures a white point or any other colour, the result is accurate.
Most monitors require the use of an external hardware colourimeter, but some very high-end monitors for photo editing have them built-in.
Colorimeters are ideal for content creators (such as photographers, filmmakers, and web designers), as well as anyone in the supply chain who develops or builds products that use a display for human visual feedback. This includes TVs, tablets, mobile services, desktop displays, digital signage, laptops, projectors, notebooks, and more.
Colorimeters can be used on all display technologies, regardless of manufacturer or model. They can calibrate and profile a variety of TVs, laptops, desktops, projectors, field recorders, and digital sign displays, on a broad array of display technologies including LED, Plasma, RG Phosphor, OLED, and HDR Wide Gamut.
If you're looking for an off-the-shelf colourimeter for your calibration needs, you can contact Calibrite. If you need help building a custom calibration solution, you can contact X-Rite and one of their colour experts can help you choose.
A colourimeter is a great option if you want your prints to match your screen, and to have colour-accurate images in general.
Monitoring GPU: Detecting Programs Spying on Your Hardware
You may want to see also

Calibration involves adjusting settings like brightness, contrast, sharpness, gamma, and color temperature
Brightness Calibration
The brightness setting affects how the monitor handles darker colours. If the brightness is set too high, blacks will appear grey, and the image will have less contrast. If it is set too low, blacks will get "crushed", meaning that instead of showing distinct near-black shades of grey, the monitor will display them as pure black. To calibrate brightness, use a near-black gradient test pattern and adjust the setting until the 17th step disappears, then go back one step.
Contrast Calibration
The contrast setting is similar to brightness but affects the brighter parts of the image. If set too high, it will cause brighter images to "clip", similar to crushing. Setting it too low will reduce the overall image contrast. To calibrate contrast, adjust the setting until steps up to 234 show some detail. The last few steps should be faint, so it may take some trial and error.
Sharpness Calibration
Sharpness changes the look of edges that appear on-screen. Having it too low will result in a blurry image, while setting it too high will make the picture look odd with strange-looking edges. To calibrate sharpness, set it to max, then lower it until no strange pattern forms between the lines and shapes of the test image.
Gamma Calibration
Gamma describes how a monitor handles the luminance of an image sent to it. A high gamma value will appear deeper and may have more contrast, while a low gamma value will appear brighter and may show more detail in dark areas. There is no "correct" gamma value, but the sRGB standard has settled on a gamma value of 2.2 as the preferred value. To calibrate gamma, use the Lagom LCD gamma test image and adjust your monitor's gamma settings until the image indicates a gamma value of 2.2.
Color Temperature Calibration
Color temperature adjusts the temperature of the overall picture. A cooler temperature gives a blue tint, while a warmer temperature gives a yellow or orange tint. A colour temperature of 6500k is standard for most screen calibrations and is equivalent to midday light. It is generally on the warmer side of most monitors' scales.
LCD Monitors: Handling Both NTSC and PAL Signals
You may want to see also

Calibration should be done regularly, especially if you're a professional, as monitor accuracy can drift over time
The colours displayed on your screen may change slightly over time, and their brightness may decrease. This shift can become drastic if calibration is ignored for too long, especially for older monitors. A good indicator that your monitor needs calibrating is that your images have an overall colour cast, or appear washed out or flat when viewed on a different device.
Monitor calibration is especially important for professionals in fields such as photography, videography, and graphic design, where precise colouring is essential. Calibration kits are available for purchase, and typically include a spectrometer or colorimeter, software, and instructions. These tools don't rely on the user's eyes to make adjustments, but instead use a combination of hardware and software to compare the monitor's colour output with known colours. The whole calibration process typically takes around six minutes.
It's important to calibrate your monitor regularly for the best results. Most monitor calibration companies recommend calibrating at least once a month. Older monitors might need to be calibrated even more frequently.
Dismantling Your ASUS LCD Monitor: Step-by-Step Guide
You may want to see also
Frequently asked questions
Monitor calibration is the process of aligning your screen's colours with the standards set by the RGB (red, green, blue) colour model.
Calibration can be done using a colourimeter, a small device that attaches to your screen and works with calibration software to optimise display colour for your particular screen and lighting conditions. You can also use the built-in software on your Windows or Mac operating system, although this relies on your eye and is therefore less accurate.
Professional colourists recommend calibrating your monitor at least once a month to ensure colours stay consistent, especially as your monitor degrades over time.
Calibration will ensure that the colours on your screen are displayed accurately, so that when you share or print your images, they will be seen as you intended.