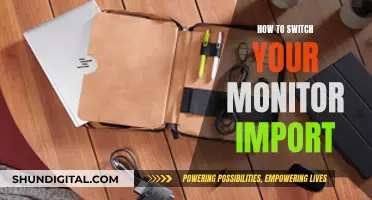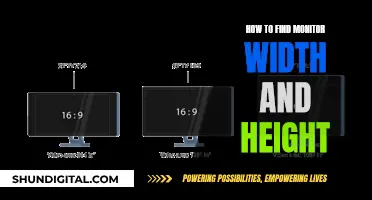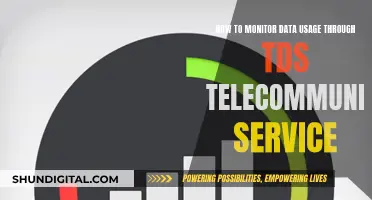If you're looking to enhance your Rocket League experience, you may be considering setting up three monitors for an immersive gameplay environment. While this may seem like a challenging task, it is definitely achievable, especially if you have a powerful graphics card like the GTX1070. To get started, you'll need to ensure your GPU can support multiple displays, and then dive into the settings, either through your graphics card software or Windows settings, to enable and configure your multi-monitor setup. With the right configuration and a bit of tweaking, you'll be able to enjoy Rocket League across all three monitors, giving you a wider field of view and a more engaging gaming experience.
What You'll Learn

Setting up 3 monitors for Rocket League using Nvidia Control Panel
To set up 3 monitors for Rocket League using the Nvidia Control Panel, you will need to ensure that your graphics card can support multiple monitors. In this case, the GTX 1070 should be able to support 3 monitors without any issues.
Once you have connected all 3 monitors to your graphics card, you will need to configure the displays in the Nvidia Control Panel. Open the Nvidia Control Panel and click on "Set up multiple displays". Select the "Surround" option and then choose the number of displays you are using (in this case, 3). You will then need to adjust the display settings to match your preferred configuration. Make sure that all 3 monitors are set to the same resolution and refresh rate.
Next, you will need to configure Rocket League to run on all 3 monitors. Launch Rocket League and go into the game settings. Look for the "Display Mode" or "Fullscreen" option and change it to "Borderless Windowed" or "Windowed". This will allow you to span the game across multiple monitors. You may also need to adjust the in-game FOV (field of view) to correct any warping or fisheye effects on the side monitors.
Finally, use the Windows key + Shift + Left/Right Arrow hotkeys to move the Rocket League window across all 3 monitors. Ensure that the game is centred and spans all 3 displays correctly.
With these steps, you should be able to successfully set up 3 monitors for Rocket League using the Nvidia Control Panel and enjoy an immersive gaming experience.
BMW M4: Blind Spot Monitoring Feature Explained
You may want to see also

How to centre Rocket League on 3 monitors
To centre Rocket League on 3 monitors, you can try the following:
First, ensure that all your monitors are the same size and resolution. If you're using Windows 8.1, you may encounter an issue where the game window refuses to centre and only goes left or right, even reducing in height when you try to move it from one screen to another using the hotkeys. In this case, try setting the left monitor as the primary display so that the game window automatically gets placed correctly.
If you're using Windows 10 or 7, you can try pressing Win+Shift+Left or Win+Shift+Right to centre the game window across your monitors.
If you're encountering warping or fisheye effect on the far left and right monitors, you can try lowering your in-game field of view (FOV) to counteract this issue.
If you're still having issues centring Rocket League on your 3 monitors, you may need to refer to more specific resources or community forums for additional troubleshooting steps.
Monitoring Bandwidth Usage: Tracking Program Bandwidth Consumption
You may want to see also

How to play Rocket League split-screen on 2 monitors
To play Rocket League split-screen on two monitors, you will need to make some adjustments to your system settings. Here is a step-by-step guide:
- Go to My Documents > My Games > RocketLeague > TAGame > Config and find the file called TASystemSettings.ini.
- Find the row with "ResX" and set it to 3840 (2 x 1080p) if you have two monitors with 1080p resolution. If your monitors have a different resolution, adjust the values accordingly. For example, if you have two 1440p monitors, you would set ResX to 5120 (2 x 1440p).
- Find the row with "ResY" and set it to 1080 if your monitors are 1080p. For other resolutions, adjust this value accordingly. For example, if you have two 1440p monitors, you would set ResY to 1440.
- Press CTRL + F and search for "borderless" in the file. Change this setting to "True".
- In the same file, search for "fullscreen" and change all three instances of this setting to "False".
- Save and close the file.
- Launch Rocket League. The game should now fill both of your monitors.
- Finally, go to the options menu in the game and enable vertical split-screen.
By following these steps, you should be able to successfully set up and play Rocket League in split-screen mode across two monitors.
Finding Monitor Details: A Comprehensive Guide to Specifications
You may want to see also

Using 3 monitors with a GTX1070
Using three monitors with a GTX 1070 graphics card can enhance your gaming experience, providing an immersive visual setup for games like Rocket League. To achieve this, you'll need to ensure you have the correct cables and connections.
For instance, if your video card outputs include DisplayPort x 3, HDMI x 1, and Dual-link DVI-D x 1, and your monitors have inputs like HDMI, DisplayPort, and Mini DisplayPort, you'll need to purchase the appropriate cables to connect them. In this case, you'd require three DisplayPort cables to connect each monitor to your GTX 1070.
Additionally, some monitors may come with the necessary cables in the box, so it's worth checking before purchasing new ones. For instance, some Dell monitors include a DisplayPort (DP) cable and an HDMI cable in the packaging.
Once you have the correct cables, connect each monitor to your GTX 1070 using the DisplayPort cables. You may also need to adjust your display settings to ensure that all three monitors are detected and functioning properly. This can be done through your operating system's display settings, where you can adjust the resolution, orientation, and arrangement of the monitors.
It's worth noting that you may encounter some challenges with this setup, such as issues with centering or flickering screens. These problems can sometimes be resolved by adjusting the display settings or using specific hotkeys, such as Win+Shift+Left or Win+Shift+Right to move the window across monitors.
Dismantling LG 32 Monitor: Removing the Base Stand
You may want to see also

Fixing monitor setup issues in Rocket League
If you're experiencing issues with setting up multiple monitors for Rocket League, there are several troubleshooting steps you can take to resolve the problem.
Firstly, ensure that you're running the game in Fullscreen mode. This can be done through the display settings in the game's options menu. Running the game in Fullscreen mode helps utilise your dedicated GPU and can improve performance.
If you're using a laptop with an external monitor, check your display settings and try disabling the laptop display. This can be done by selecting "Show only on Display 2" or a similar option in your display settings. This forces your laptop to output to the external display, essentially turning it into a mini-desktop.
Additionally, make sure that your monitor is connected to the correct graphics card. If you have multiple graphics cards, such as an Intel integrated graphics card and an Nvidia dedicated card, the game may not run optimally if it's using the wrong card.
Another issue could be related to your monitor's resolution. Try setting the game's resolution to a lower setting, such as 1280x600, and then quit the game. Change your laptop's resolution to match, and then restart the game. You can then quit the game again and change your laptop's resolution back to the desired setting.
Furthermore, if you're experiencing display issues when alt-tabbing out of the game, it could be related to your monitor's refresh rate. Go to your Windows settings, then Display, Advanced Display Settings, and Advanced Display Properties. Ensure that your monitor is set to the maximum refresh rate it supports, typically 60Hz for regular monitors.
Finally, if none of these steps work, try updating your video card drivers to the latest version and closing any unnecessary background programs, especially those that are resource-intensive, such as virus scanners.
Positioning Studio Monitors: Optimal Distance for Best Audio Experience
You may want to see also