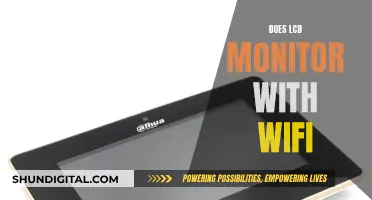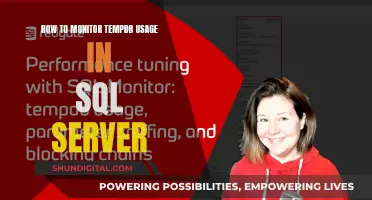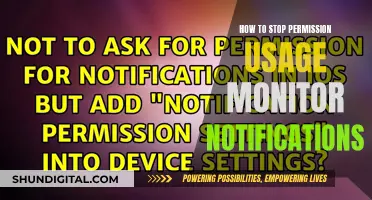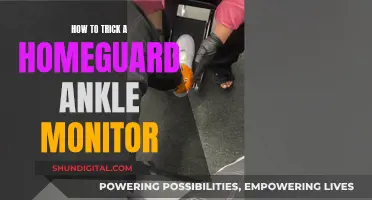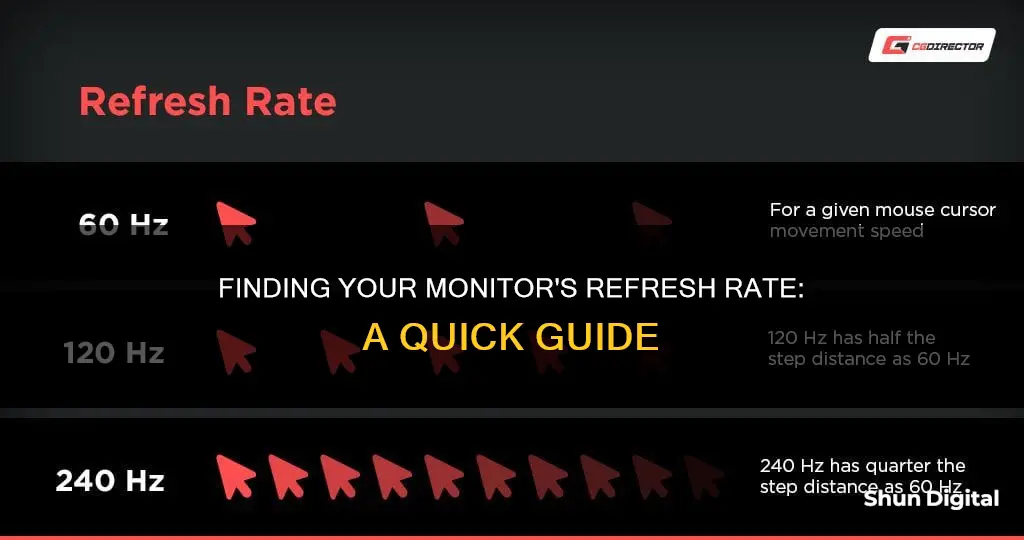
The refresh rate of a monitor is important for gamers as it determines how quickly a monitor can display new images, and higher refresh rates can give you an advantage in competitive games. The refresh rate is measured in Hz and is the number of times per second that the image refreshes on the screen. For example, a 60Hz display will update the screen 60 times per second. A higher refresh rate means the monitor is able to quickly change and show what's next, reducing motion blur and screen tearing. This is important when playing fast-paced modern games, where any slowdown in your system or latency can result in losing a game or missing a shot.
| Characteristics | Values |
|---|---|
| How to find refresh rate on Windows 10 or 11 | Open Settings and choose Display. Click "Advanced Display" and find your refresh rate under ""Display Information". |
| How to find refresh rate on Nvidia Control Panel | Open Nvidia Control Panel. Choose Display > Change Resolution in the menu on the left side. |
| How to find refresh rate on Windows 10 | Right-click on your desktop and click Display settings. Click "Advanced display settings". You will find the current refresh rate next to "Refresh rate (Hz)". |
| How to find refresh rate using a third-party tool | Go to Blur Buster's UFO Test for motion blur testing. |
What You'll Learn

How to find refresh speed on a Windows 10 or 11 monitor
The refresh rate of a display is the number of times per second that the image refreshes on the screen. For example, a 60Hz display will update the screen 60 times per second. A higher refresh rate can improve your gaming experience by reducing motion blur and screen tearing. It can also make scrolling and using a digital pen more fluid and natural.
To find the refresh rate of your monitor in Windows 10 or 11, follow these steps:
- Open Settings by selecting the Start button, then choosing Settings from the menu. Alternatively, you can right-click on your desktop and select Display Settings.
- In Settings, choose System, then select Display from the options.
- Click on "Advanced Display".
- Under "Display Information", you will find your current refresh rate. There should also be a dropdown menu that allows you to select from a variety of supported refresh rates.
If you use an Nvidia graphics card, you can also check and adjust your refresh rate using Nvidia's Control Panel. Here are the steps:
- Open the Nvidia Control Panel by right-clicking on your desktop and selecting it from the menu.
- Choose "Display" and then "Change Resolution" from the menu on the left side.
- Next to the resolution, you will see a dropdown menu for the refresh rate. From here, you can select the desired refresh rate.
Setting Up Stage Monitor Speakers: A Comprehensive Guide
You may want to see also

How to find refresh speed on an Nvidia Control Panel monitor
The refresh rate of a display is the number of times per second that the image refreshes on the screen. For example, a 60Hz display will update the screen 60 times per second. A higher refresh rate can improve your gaming experience by reducing motion blur and screen tearing. It can also reduce eye strain and fatigue by minimising flicker and ghosting.
- Open the Nvidia Control Panel.
- Choose Display > Change Resolution in the menu on the left side.
- Next to the resolution, you will see a dropdown menu for the refresh rate.
If you want to change the refresh rate, follow these steps:
- Click on "Change resolution" under the "Display" option in the Nvidia Control Panel navigation tree pane.
- If applicable, select the display for which you want to change the refresh rate.
- From the Refresh rate list, click the refresh rate that you want to set.
The suggested setting for an analog display is a minimum of 80 Hertz, and for a digital display, it is a minimum of 75 Hertz.
Finding the Headphone Jack on Your ASUS Monitor
You may want to see also

How to find refresh speed on a Windows 11 monitor
The refresh rate of a display is the number of times per second that the image refreshes on the screen. This is measured in Hertz (Hz). A higher refresh rate generally provides a smoother viewing experience, while a lower refresh rate can cause screen flickering and eye strain.
There are several ways to find the refresh rate of your monitor in Windows 11. Here are four methods:
- Press "Ctrl+R" on your keyboard to launch the Run command window. Type "dxdiag" and press Enter. In the DirectX Diagnostic Tool, click on the "Display" tab. Under the "Device" section, scroll down to "Current Display Mode" to find your monitor's resolution and refresh rate.
- Right-click on your desktop and select "Display Settings" from the context menu. Click on "Advanced Display" under the "Related Settings" section. Use the drop-down menu to select the display you want to view the information for. You will find the refresh rate your monitor is currently running under "Display Information".
- Open Settings and choose "Display". Click "Advanced Display". You'll find your refresh rate under "Display Information". A dropdown menu will let you pick from a variety of supported refresh rates.
- If you use an Nvidia graphics card, you may be able to control your refresh rate using Nvidia's Control Panel. Open the Nvidia Control Panel and choose "Display" > "Change Resolution" in the menu on the left side. Next to the resolution, you'll see a dropdown for the refresh rate.
Refurbished Monitors: Worth Buying or Wasteful?
You may want to see also

How to find refresh speed on a Windows 10 monitor
The refresh rate of a display is the number of times per second that the image refreshes on the screen. For example, a 60Hz display will update the screen 60 times per second. A higher refresh rate can improve your gaming experience by reducing motion blur and screen tearing. It can also make scrolling and using a digital pen more fluid and natural.
To find the refresh rate on a Windows 10 monitor, first, right-click on your desktop and click Display settings. Then, click on "Advanced display settings". Now, you can select your monitor using the drop-down menu under "Choose a display". Right under that, you will find your display information, along with the current refresh rate next to "Refresh rate (Hz)".
If you're using an Nvidia graphics card, you can also check your refresh rate using Nvidia's Control Panel. First, right-click on your desktop and click on the Nvidia Control Panel. Then, under Display, find the option for Change Resolution. From there, you'll see a drop-down menu for the refresh rate next to the resolution.
Another way to find your monitor's refresh rate is by using the DirectX Diagnostic Tool. Start by pressing the Windows keyboard shortcut "Ctrl+R" to launch the Run command window. Type "dxdiag" in the Run command window and press Enter. Now, in the DirectX Diagnostic Tool, click on the "Display" tab. Under the device section, scroll down until you find the "Current Display Mode" text. Here, you will find your monitor's resolution and refresh rate.
Installing Pillow TFT LCD Monitor: A Simple Guide
You may want to see also

How to find refresh speed using a third-party tool
If you're looking for a way to check your monitor's refresh rate, you may want to consider using a third-party tool. One such tool is Blur Buster's UFO Test, which can be found by opening your browser and accessing the link provided on the Beebom website. This tool not only allows you to check your current refresh rate but also lets you see how smooth your current refresh rate is in comparison to lower refresh rates. This can be a great way to get an idea of how your monitor's refresh rate affects your viewing experience.
Another third-party tool that can be used to check your monitor's refresh rate is the one provided by Pocket-lint. By visiting the website, you can easily find out your current refresh rate without having to adjust any settings in Windows. However, it's important to note that this method only shows the current refresh rate and doesn't allow you to change it.
In addition to these online tools, there are also third-party software programs that can be used to check your refresh rate. One example is MSI Afterburner, which is primarily used for overclocking your graphics card but also includes a feature to monitor refresh rates. With this tool, you can get detailed information about your monitor's performance, including frame rates, GPU usage, memory usage, CPU usage, and more.
By using any of these third-party tools, you can easily find out your monitor's refresh rate and, in some cases, even compare it to different rates to see the difference it makes. These tools can be especially useful if you're looking for a way to check your refresh rate without having to dig through your Windows display settings.
Identifying Monitor Panels: TN vs VA Technology
You may want to see also
Frequently asked questions
Press the Windows + I buttons to access the Settings menu. From there, click on Display Settings and then scroll down to Advanced Display Settings. Here, you’ll find the monitor’s model number, the current refresh rate, and other supported refresh rates.
Press the Windows keyboard shortcut “Ctrl+R” to launch the Run command window. Type “dxdiag” and press Enter. In the DirectX Diagnostic Tool, click on the “Display” tab. Under the device section, scroll down until you find the “Current Display Mode” text. Here, you will find your monitor’s resolution and refresh rate.
A higher refresh rate is better for gaming as it reduces motion blur and screen tearing. 60Hz is the current standard and is good enough for most use cases, but 144Hz is a decent starting point for competitive gaming and will improve your experience of fast-paced games.