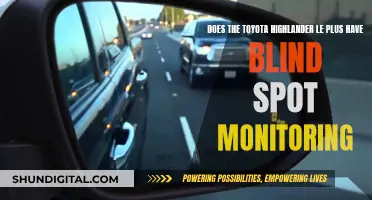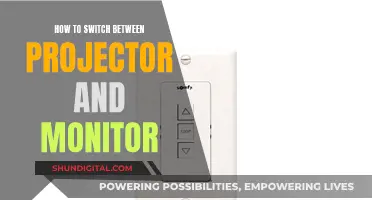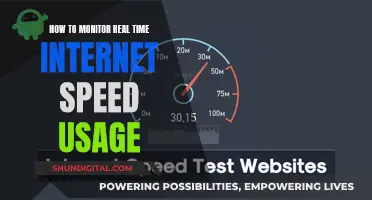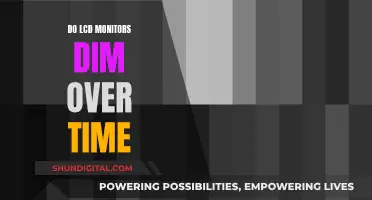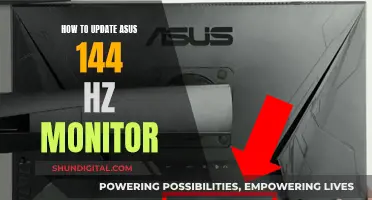Fantasy Grounds is a virtual tabletop platform for playing tabletop role-playing games. While the platform does not support dual screens, there are a few workarounds that can be implemented to use multiple monitors. One method is to avoid fullscreen mode and instead drag the window to fill all monitors. Alternatively, you can launch a second instance of Fantasy Grounds (using a demo license) on a second monitor, while having the primary instance (with a DM license) on the main monitor. This allows for separation between public/shareable content and private DM content. Additionally, the user interface in Fantasy Grounds Unity can be scaled to different sizes to accommodate various monitor resolutions and improve readability.
| Characteristics | Values |
|---|---|
| User Interface Scaling Range for Windows and Linux | 50-200 |
| User Interface Scaling Range for macOS | 50-400 |
| Default User Interface Scaling Setting | 100 |
| Dual Monitor Support | Not available |
What You'll Learn

Scaling the user interface
There are two methods to change the UI scaling in Fantasy Grounds:
Option 1: Before Creating or Loading a Campaign
- Click on "Settings" from the main UI screen.
- Adjust the "FGU Application UI Scale" slider to your desired setting.
- Click "Save," then click "Launch Fantasy Grounds" on the Updater.
Option 2: After Creating or Loading a Campaign
- In the chat box in the lower-left corner, type "/scaleui XXX", where "XXX" is a number between 50 and 200 for Windows and Linux, or between 50 and 400 for macOS.
- Press Enter. The UI size change will be applied instantly.
To reset the UI scaling to the default, move the "FGU Application UI Scale" slider back to 100, or use the "/scaleui 100" command from inside a campaign.
LCD Monitors: Do They Fade?
You may want to see also

Making the UI larger or smaller
There are two ways to change the UI scaling in Fantasy Grounds:
Option 1: Before Creating or Loading a Campaign
- Click on "Settings" from the main UI screen.
- Adjust the "FGU Application UI Scale" slider to your desired setting.
- Click "Save," then click "Launch Fantasy Grounds" on the Updater.
Option 2: After Creating or Loading a Campaign
- In the chat box in the lower-left corner, type "/scaleui XXX" where XXX is a number between 50 and 200 for Windows and Linux, or 50 to 400 for macOS.
- Press Enter, and the UI size change will be applied instantly.
To reset the UI scaling to the default, move the "FGU Application UI Scale" slider back to 100, or use the "/scaleui 100" command from inside a campaign.
Monitoring a Port: Switch 2930 Guide
You may want to see also

Using dual screens
One option is to simply not go full screen. Instead, drag the window to fill all your monitors. This is what most people do currently. However, this can be a little cumbersome, especially if you are dealing with different resolutions.
If you are using a laptop and an additional monitor, you could try to get both screens to have the same resolution. This will make it easier to use the above workaround.
Another option is to log on to another instance of FG (using a demo license) and fullscreen it on your second monitor, while you have the DM (ultimate license) version fullscreen on your primary monitor. This will allow you to put public/sharable stuff on the secondary monitor and keep private "DM Only" stuff on the primary monitor.
If you want to see dual-screen functionality added to Fantasy Grounds, you can vote for it on the Fantasy Grounds Idea Informer site.
Monitoring Contract Performance: Strategies for Success
You may want to see also

Dragging the window to fill all monitors
If you are using Fantasy Grounds and want to display the game across multiple monitors, you can drag the window to fill all your monitors. This is a workaround suggested by a user while acknowledging that Fantasy Grounds does not currently support dual screens.
To make the window larger or smaller, you can scale the user interface, or UI, in Fantasy Grounds Unity. This can be done by going to Settings from the main UI screen and adjusting the FGU Application UI Scale slider. You can also type /scaleui XXX in the chat box, where XXX is a number between 50 and 200 for Windows and Linux, and 50 to 400 for macOS. This will instantly change the UI size.
It is worth noting that some users have reported that using this workaround can be awkward, especially when dealing with different resolutions across monitors. A possible solution to this issue is to use a second instance of FG with a demo license and fullscreen it on the second monitor, while having the DM (ultimate license) version fullscreen on the primary monitor. This allows for separate resolutions for each screen and provides more room for both public/sharable and private "DM Only" content.
Performance Monitoring: HR's Strategic Tool for Employee Success
You may want to see also

Using a second instance of FG
First, make sure you have a demo license for the second instance of FG. Log on to the demo version of FG and full-screen it on your second monitor. On your primary monitor, load up the DM (ultimate license) version of FG and full-screen that. This setup gives you the option to put public/shareable content on the secondary monitor and keep private "DM Only" content on the primary monitor.
While this is a workaround and not a fix, it is a good solution for those who want to use dual monitors for Fantasy Grounds.
You can also adjust the Fantasy Grounds User Interface (UI) to make fonts more easily readable or make the interface larger for people with ultra-large desktop resolutions, like those with ultrawide monitors. To change the UI scaling in Fantasy Grounds, go to the Settings from the main UI screen and adjust the FGU Application UI Scale slider to your desired setting. Click Save, then click the Launch Fantasy Grounds button on the Updater. You can also type /scaleui XXX in the chat box in the lower left, where XXX is a number between 50 and 200 (for Windows and Linux) or between 50 and 400 (for macOS).
Dismounting an ASUS Monitor: Step-by-Step Guide
You may want to see also
Frequently asked questions
Fantasy Grounds does not currently support dual-screen mode. However, you can drag the window to fill all your monitors. Alternatively, you can adjust the UI scaling in Fantasy Grounds Unity to make the fonts more easily readable or make the interface larger for people with extremely large desktop resolutions, like those with ultrawide monitors.
There are two ways to change the UI scaling in Fantasy Grounds. The first is to click on Settings from the main UI screen, adjust the FGU Application UI Scale slider to your desired setting, click Save, and then click the Launch Fantasy Grounds button on the Updater. The second method is to type /scaleui XXX in the chat box in the lower left, where XXX represents a number between 50 and 200 for Windows and Linux, and 50 to 400 for macOS, then press Enter.
The UI scaling range for Windows and Linux is between 50 and 200.
The UI scaling range for macOS is between 50 and 400.