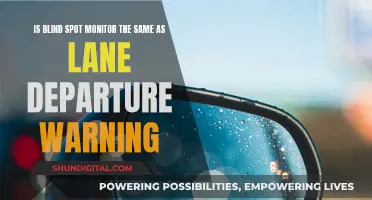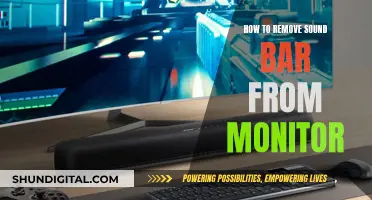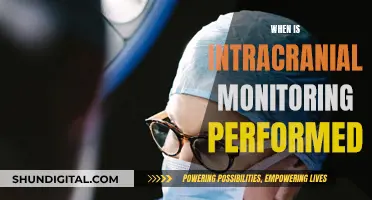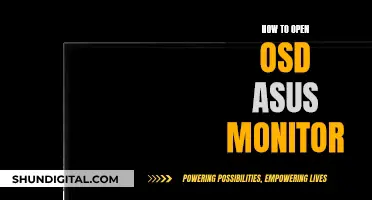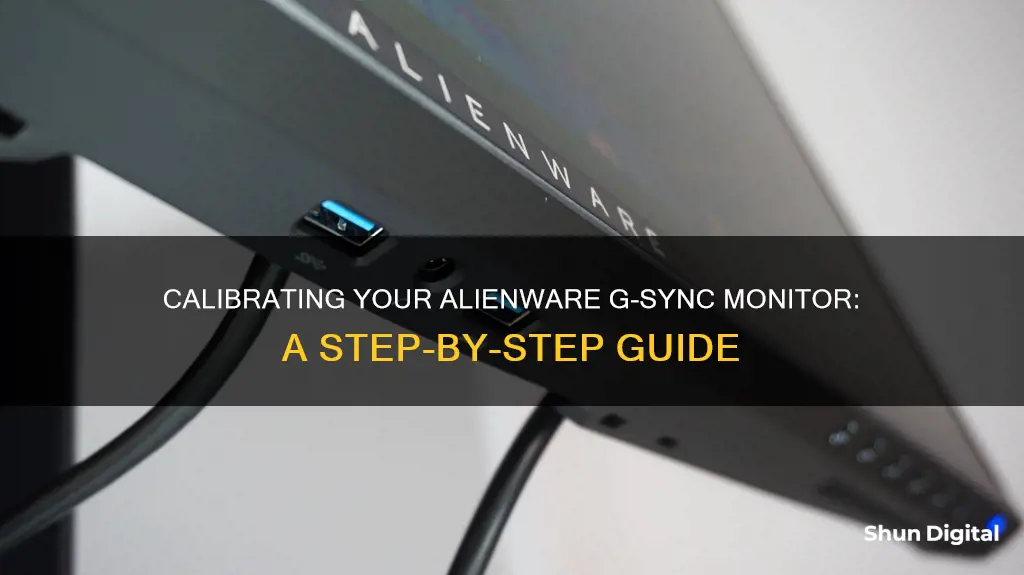
Calibrating your monitor is essential to ensure optimal performance and image quality. The Alienware AW2518H 240Hz G-Sync monitor is a popular choice among gamers, offering a high refresh rate and G-Sync capabilities. While it provides excellent graphics and a smooth gaming experience, calibrating its settings can further enhance your viewing pleasure.
To calibrate your Alienware G-Sync monitor, you can adjust various settings, including brightness, contrast, saturation, and color temperature. You can also enable features like Dark Stabilizer and Game Enhance Mode to improve visibility in dark areas and enhance your gameplay experience. Additionally, you can fine-tune the RGB sliders in the Custom Color mode to achieve a good white balance and accurate color saturation.
Let's explore the steps to calibrate your Alienware G-Sync monitor and unlock its full potential.
| Characteristics | Values |
|---|---|
| Monitor | Alienware AW2518H |
| Resolution | 1920x1080 |
| Refresh rate | 240Hz |
| Response time | 1ms |
| Ports | HDMI 1.4, Display Port 1.2, USB 3.0, audio jack |
| G-Sync | Enabled via Display Port |
| Calibration | Custom Color preset, Offset, Hue, Saturation, Gain, Brightness, Contrast |
What You'll Learn

How to calibrate the monitor's colour settings
Before calibrating your Alienware monitor, ensure it has been on for at least 30 minutes so it can warm up to its normal operating temperature. It is also important to calibrate in a room with moderate ambient lighting—the room doesn't need to be pitch black, but you don't want sharp glares and colour casts from direct light.
The following steps outline the process of calibrating the colour settings of your Alienware monitor:
- Go to Display Settings.
- Set the right gamma values. The gamma correction adjusts the colours so an image looks more realistic. A gamma correction that is too high or low will warp the colours and shadows. Move the cursor to find the right balance between gamma values. When the gamma values are too high, the grey area is too bright, and the white dots are too visible when the gamma values are too low. You've found the right balance when the dots in the middle aren't visible, and the grey backdrop is half-visible.
- Set the right brightness. The brightness of a monitor not only decides how bright the screen is but also influences the colour representation on your monitor. The calibration program will show you three photos to set the right brightness. For the best result, the 'X' in the background should be visible but not stand out. In addition, the man's suit should show details without fading.
- Set the right contrast ratio. The contrast ratio indicates the difference between the whitest white and the blackest black. When the value is too low, colours look dull. And if the value is too high, black and white are overpowering. Try to find a balance between vibrant colours that don't overpower each other.
- Set the right colour levels. These consist of the three basic colours: red, green, and blue. The right level is when all colours are at the same level. This gives the screen a grey colour without extra shades. This prevents an overpowering colour that distorts the display.
- Confirm your current settings. Now that you've adjusted all the settings, the screen will show the image with the new settings. Confirm these settings or restore your previous calibration.
Setting Up Studio Monitors with an Audio Interface: A Beginner's Guide
You may want to see also

Using the Nvidia control panel
To calibrate your Alienware G-Sync monitor using the Nvidia Control Panel, you can follow these steps:
Firstly, ensure that your monitor is connected using the appropriate port. The DisplayPort cable is recommended for G-Sync. Then, open the Nvidia Control Panel by right-clicking on your desktop and selecting it from the menu.
In the Nvidia Control Panel, navigate to the "Display" section on the left-hand side. From here, you can access the G-Sync settings by clicking "Set up G-Sync". Tick the box next to "Enable G-Sync, G-Sync Compatible". If you have multiple displays, select the one you want to enable G-Sync on. You may also have the option to turn specific settings on or off for the selected display.
If you are unable to find the G-Sync settings tab, try unplugging the monitor from the power source for 30 seconds and then plugging it back in. You should also ensure you are using the correct cabling that shipped with the monitor. Additionally, check that you have the latest Nvidia drivers installed.
Once you have enabled G-Sync, you can choose whether you want it enabled for full-screen mode only or for both full-screen and windowed modes. Click "Apply" to finalise the setup, and your monitor will restart with G-Sync enabled.
You can verify that G-Sync is enabled by clicking "Display" in the Nvidia Control Panel menu bar and selecting "Show indicator for G-Sync". An indicator will appear on your screen to confirm that G-Sync is turned on.
Remember that calibration is a subjective process, and you may need to adjust the settings to suit your personal preferences.
Carbon Monoxide Monitor: Where to Buy Safely
You may want to see also

Setting up G-Sync
To set up G-Sync on your Alienware monitor, you will need to ensure that your monitor is G-Sync-capable or G-Sync-compatible. You will also need to meet the following minimum system requirements:
- GPU: NVIDIA GeForce GTX 650 Ti BOOST GPU or higher
- Driver: R340.52 or higher
- Operating System: Windows 10, Windows 8.1, Windows 8, or Windows 7
- DisplayPort 1.2 support directly from the GPU
Once you have confirmed that your system meets these requirements, follow these steps:
- Click the Windows key and type "Nvidia Control Panel".
- Open the "Display" drop-down menu, then click "Set up G-Sync".
- Tick the "Enable G-Sync" box.
- Choose between "Enable for full-screen mode" and "Enable for windowed and full-screen mode". Selecting the latter option will give you more flexibility.
You can also set up G-Sync by following these steps:
- Right-click on your Windows desktop and select "NVIDIA Control Panel" or launch it from your Start menu.
- Select "Display" from the links on the left and choose "Set up G-Sync".
- Tick the "Enable G-Sync" box.
- Click "Apply".
- Select "Set up Multiple Displays" from the links on the left.
- Set your Alienware monitor as the primary display.
- Click "Apply".
- Select "Manage 3D settings" from the links on the left.
- Set "Monitor Technology" to "G-SYNC".
With G-Sync enabled, your monitor's refresh rate will now be synchronised with the frame rate output of your GPU, resulting in smoother frame rates and reduced stuttering.
Monitoring Data Usage on Your iPhone: A Quick Guide
You may want to see also

Adjusting the monitor's brightness and contrast
To adjust the brightness and contrast on your Alienware G-Sync monitor, you will need to access the monitor's OSD (On-Screen Display) menu. From here, you can navigate to the second menu, which contains the brightness and contrast sliders.
The brightness can be set independently for G-Sync, ULMB, and Normal modes. You can also adjust the RGB sliders to achieve a good white balance and accurate colour saturation.
If you are using a Dell Gaming or Alienware monitor with a TN panel, changing the brightness and contrast settings may improve the display. However, washed-out colours are an inherent characteristic of TN panels, so you may want to consider a monitor with an IPS or VA panel for more accurate colours.
For optimal results when calibrating your monitor, use the Custom Colour mode. While the gaming modes offer colour saturation sliders, these should be used sparingly as they may cause a loss of detail.
It is worth noting that the Alienware AW2518H monitor is known to have a unique menu system, although it does borrow some elements from Dell.
Setting Up Your ViewSonic Monitor: A Step-by-Step Guide
You may want to see also

The difference between the Nvidia and AMD versions of the monitor
The Alienware AW3423DW and AW3423DWF monitors are both 34-inch QD-OLED displays with impressive specifications. However, there are some key differences between the Nvidia and AMD versions of the monitor, which are detailed below.
The Nvidia version of the monitor, the AW3423DW, boasts G-Sync Ultimate certification, which is Nvidia's most prestigious gaming display classification. This certification assures users of lifelike HDR, stunning contrast, cinematic colour, and ultra-low latency gameplay, all of which have been rigorously tested and validated by Nvidia. The G-Sync module inside the AW3423DW synchronises the monitor's refresh interval with the graphics card's frame rate, eliminating the tearing artefacts seen on conventional displays. To enable G-Sync, users will need an Nvidia GeForce graphics card, preferably with DisplayPort 1.4 support. The AW3423DW also features AlienFX stadium loop lighting, which is absent on the AMD version.
On the other hand, the AMD version of the monitor, the AW3423DWF, supports AMD's FreeSync Premium Pro technology. FreeSync Premium Pro delivers a similar variable refresh rate experience to G-Sync but at a lower cost since it utilises VESA's Adaptive-Sync protocol instead of a dedicated module. The AW3423DWF has a slightly lower native refresh rate of 165Hz compared to the AW3423DW's 175Hz. It also features an illuminated screen size number on the back instead of stadium loop lighting, and due to the absence of the G-Sync module, it requires only one fan for cooling. The AW3423DWF has fewer HDMI ports than its Nvidia counterpart but offers greater flexibility with wall mounting thanks to its slimmer design.
In summary, the Nvidia version of the monitor provides the superior G-Sync Ultimate experience, higher refresh rate, and unique stadium loop lighting. Meanwhile, the AMD version offers comparable performance at a lower cost, greater flexibility with wall mounting, and broader compatibility with graphics cards thanks to its support for VESA Adaptive-Sync. Ultimately, both monitors deliver immersive gaming experiences, and the choice between them will depend on individual preferences and system configurations.
How to Connect KRK Monitors to a Preamp
You may want to see also
Frequently asked questions
Right-click on your Windows desktop and select "NVIDIA Control Panel". Select "Display" from the links on the left and choose "Set up G-Sync". Check the box titled "Enable G-Sync", then click "Apply".
You will need a GPU of NVIDIA GeForce GTX 650 Ti BOOST or higher, an R340.52 or higher driver, and the Windows 7, 8, 8.1 or 10 operating system. Your system must also support DisplayPort 1.2 directly from the GPU.
Due to the curved screen design, the optimal viewing position is at the centre of the screen.
Nearly everything you need is in the first "Game" menu. There are 11 picture modes, including Custom Colour, which is the only way to access the RGB sliders. If you want to avoid a lot of tweaking, just select Custom Colour and set the brightness to your preference.
In the monitor's settings, switch to the Custom Colour preset mode and adjust the Offset, Hue, Saturation and Gain settings to your preference. Next, in the Nvidia control panel, under "Display", adjust the Brightness, Contrast and Gamma settings.