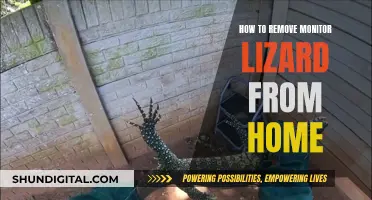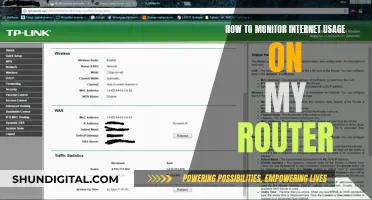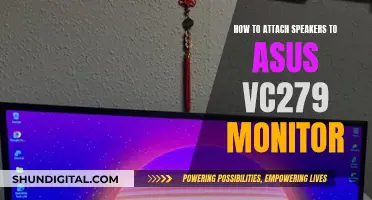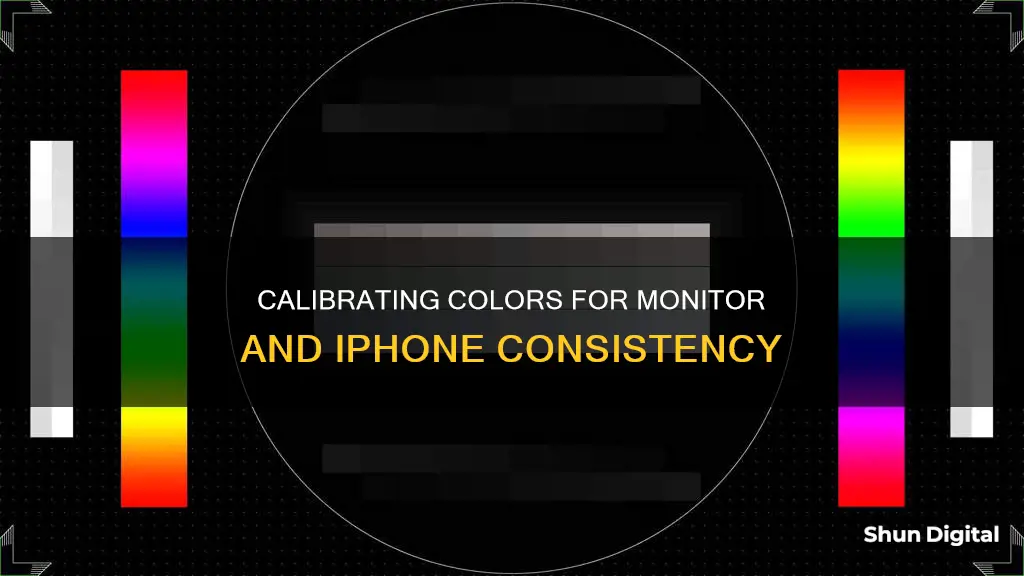
Calibration is the process of adjusting the colours on your screen to ensure that they are displayed accurately. This can be done on both iPhone and computer monitors. There are a few different ways to calibrate your iPhone screen, including through the iPhone's settings and by using third-party apps. For computer monitors, calibration can be done through the monitor's settings or by using a calibration tool.
| Characteristics | Values |
|---|---|
| iPhone Settings | Settings > General > Accessibility > Display Accommodations/Color Accommodations > Color Filters |
| Monitor Calibration App | TruHu |
| Monitor Calibration App Cost | $29.99 for the first year, $49.99 annually thereafter |
| Alternative Calibration Tools | Datacolor SpyderX Pro Color Calibration Tool, Calibrite ColorChecker Display |
| Alternative Calibration Tool Cost | SpyderX Pro: $145, ColorChecker Display: $169 |
What You'll Learn

Calibrate iPhone screen colours using Display Accommodation in Settings
If you are looking to calibrate your iPhone screen colours, you can do so using the Display Accommodation feature in your Settings. This feature allows you to adjust the colour tint, intensity, and hue of your screen to get a more accurate display. Here is a step-by-step guide on how to do it:
Step 1: Open your Settings
To start, open the Settings app on your iPhone or iPad. This is the app with a grey background and a gear icon.
Step 2: Scroll down and select "General"
Once you are in the Settings app, scroll down until you find the "General" option. Tap on it to open the General settings.
Step 3: Go to "Accessibility"
In the General settings, look for the Accessibility option. This is where you will find the features that can help you calibrate your screen colour.
Step 4: Select "Display Accommodations"
In the Accessibility settings, you will see an option called Display Accommodations or Colour Accommodations on older iOS versions. Tap on this option to access the display settings.
Step 5: Turn on "Colour Filters"
In the Display Accommodations settings, you will see the Colour Filters option. If this is your first time accessing this section, it will be set to "Off". Tap on the line to turn it on and access the colour filters settings.
Step 6: Select "Colour Tint" and adjust the settings
Once you turn on Colour Filters, your screen will change tone, and you will see several options for adjusting the colours. Select "Colour Tint" from the list and use the Intensity and Hue sliders to calibrate your screen to your desired colour accuracy.
Step 7: Exit the Settings
Once you are happy with the colour calibration, simply exit the Settings app. Your iPhone will now display colours that are closer to how they should appear.
It is important to note that while this method can help you get closer to accurate colours, it may not give you precision colours. However, it is a quick and easy way to improve the colour display on your iPhone, especially if you are a photographer or work with colour-sensitive content.
Owlet Monitor Without Wi-Fi: A Step-by-Step Guide
You may want to see also

Adjust iPhone screen colour temperature with Night Shift
Night Shift is an iPhone feature that automatically adjusts the colours of your display to the warmer end of the spectrum, making the screen easier on your eyes. It uses your device's clock and geolocation to determine when it's sunset in your location, then shifts the colours of your display to warmer colours. In the morning, it returns the display to its regular settings.
To turn on Night Shift:
- Open Control Centre. Touch and hold the Brightness control icon, then tap the Night Shift button.
- Go to Settings > Display & Brightness > Night Shift. Here, you can schedule a time for Night Shift to turn on automatically and adjust the colour temperature.
By default, Night Shift turns on from sunset to sunrise. You can also schedule it to turn on and off automatically:
- Go to Settings > Display & Brightness.
- Turn on Automatic, then tap Options.
- Select Sunset to Sunrise or Custom Schedule. If you choose Custom Schedule, tap the options to schedule the times you want Night Shift to turn on and off.
To adjust the colour temperature:
- Go to Settings > Display & Brightness > Night Shift.
- Drag the slider below Colour Temperature toward the warmer or cooler end of the spectrum.
Note: The Sunset to Sunrise option is not available if you have turned off Location Services or Setting Time Zone in Settings > Privacy & Security > Location Services > System Services.
Dumping LCD Monitors: A Step-by-Step Guide
You may want to see also

Calibrate monitor colours using the TruHu app
The TruHu app is a smartphone-based monitor calibration software that is compatible with macOS Mojave and later, and iPhone SE 2nd Gen and later. It is a quick and easy way to calibrate your monitor colours, and it only takes 1-2 minutes to complete the process. Here's a step-by-step guide on how to calibrate your monitor colours using the TruHu app:
Step 1: Install the TruHu App
Download and install the TruHu app on your iPhone and desktop device. Make sure that both devices are logged into the same account for a smooth connection.
Step 2: Warm Up Your Monitor
Before calibrating, it is recommended to let your monitor warm up for a while. Modern screens stabilise quickly, so about 10 minutes should be enough. If you have an older screen, let it warm up for 20 minutes. Alternatively, you can put your screen into "sleep" mode to keep the backlight at a constant voltage, and it will stabilise in a few minutes after waking up.
Step 3: Launch TruHu and Follow the Instructions
Open the TruHu app on both your iPhone and desktop. Follow the on-screen instructions provided by the app to complete the calibration process. This will involve taking two photos with your iPhone.
Step 4: Adjust Settings as Needed
After calibration, you may need to adjust some settings on your monitor. TruHu may reduce the max blue value to achieve a warmer white point, resulting in a slightly dimmer screen. If needed, you can turn up the brightness to your desired level without affecting the calibration.
Step 5: Calibrate Regularly
The recommended calibration frequency depends on how often you use your screen. Professionals who have their screens on for about 40 hours a week should calibrate monthly. Casual users can calibrate every 3-6 months. With TruHu, you can calibrate as frequently as needed without any additional cost.
By following these steps, you can ensure that your monitor colours are accurately calibrated and maintain colour consistency across your devices.
Monitoring Server Performance: Remote Management Strategies
You may want to see also

Calibrate monitor colours using a Spyder
Calibrating your monitor is essential to ensure that the colours on your screen are displayed accurately. This is especially important for photographers, designers, and anyone working with digital images. While there are built-in calibration features for iPhone screens, monitor calibration often requires external tools like the Datacolor Spyder. Here's a step-by-step guide on how to calibrate your monitor colours using a Spyder:
Choose the Right Spyder Model:
Datacolor offers different Spyder models, such as the Spyder X Pro, Spyder5Pro, Spyder X2 Elite, and Spyder X2 Ultra. Each model has unique features targeting specific user needs. For instance, the Spyder X Pro is ideal for serious photographers and designers, while the Spyder5Pro is designed for professionals who require advanced calibration options.
System Requirements:
Before purchasing a Spyder, ensure your computer meets the minimum system requirements. The Spyder typically works with Windows 7 or higher and Mac OS X 10.10 or higher. Additionally, you'll need a compatible display resolution, video card, RAM, and hard disk space.
Connect the Spyder:
Once you've selected the appropriate Spyder model, connect it to your computer using the provided USB cable. The Spyder should be plugged directly into your computer, not through a USB hub.
Download and Install the Software:
Go to the Datacolor website and download the software for your specific Spyder model. Follow the installation instructions provided by the manufacturer. This software will guide you through the calibration process.
Launch the Software and Follow the Instructions:
Open the Spyder software and follow the on-screen instructions. The software will walk you through the calibration process step by step. It will involve placing the Spyder on your monitor, adjusting settings, and evaluating before-and-after calibration results.
Single-Click Calibration:
One of the standout features of the Spyder is its single-click calibration capability. This means that with just one click, you can quickly calibrate your monitor to achieve accurate colours. The software will guide you through this process, making it accessible even for first-time users.
Advanced Calibration Options:
For more experienced users, the Spyder offers advanced calibration options. You can fine-tune settings like gamma, white point, brightness, and multiple display matching. These options give you greater control over the calibration process and ensure precise colour accuracy.
Calibrate Multiple Monitors:
If you have multiple monitors, the Spyder can calibrate them all. This ensures that your colours remain consistent across all your displays. The software allows you to calibrate multiple laptops and desktop monitors with ease.
Room Light Monitoring:
The Spyder X Pro model features room light monitoring. It measures your room's light conditions throughout the day and automatically adjusts your display's brightness and contrast to ideal levels. This feature ensures that your colours remain accurate regardless of changing lighting conditions.
Monitor Performance Analysis:
The Spyder X Pro also includes a basic display analysis feature. This tool helps you understand key aspects of your monitor's performance, including colour accuracy, brightness, contrast, gamut, tone response, and white point.
By following these steps and using a Spyder calibration tool, you can achieve accurate and consistent colours on your monitor. Remember that calibration is an essential step to ensure your creative work, especially photography and design, is displayed as intended.
Protect Your Ears: Studio Monitor Volume and Hearing
You may want to see also

Calibrate monitor colours using rtings.com settings
Calibrating your monitor is a great way to ensure that colours are represented accurately on your screen. While the most common and accurate method of monitor calibration involves the use of a calibration tool such as a tristimulus colorimeter, this method can be costly and inaccessible for many. However, rtings.com offers a guide to calibrating your monitor using basic test patterns, which can substantially enhance the picture quality and provide a more balanced image.
Backlight Calibration
The 'Backlight' setting, sometimes called 'Brightness', changes the amount of light your monitor outputs, making the screen appear brighter or darker. Adjusting the backlight level does not significantly alter the accuracy of your screen, so it is recommended to set it to your personal preference.
Picture Mode Calibration
The picture mode presets on your monitor can significantly impact the image settings. For most monitors, the 'Standard' or 'Custom' preset is the best option for accurate colour representation. Some monitors also offer an "sRGB" picture mode, which can enhance image accuracy, particularly on wide gamut monitors. However, this mode may lock the rest of the calibration settings, limiting customisation.
Brightness and Contrast Calibration
Brightness and contrast settings affect how the screen displays tones at different brightness levels. To calibrate brightness, use a near-black gradient test pattern and adjust the setting until the 17th step disappears, then go back one step to make it visible again. For contrast, adjust the setting until steps up to 234 show some visible detail, with the last few steps being very faint.
Sharpness Calibration
Sharpness is another important aspect of monitor calibration. While the default setting is usually fairly accurate, you can adjust it to your preference. To calibrate sharpness, set it to the max and then lower it until no strange pattern forms between the lines and shapes of the test image.
Colour Temperature Calibration
Colour temperature adjusts the overall tone of the picture, with cooler temperatures giving a blue tint and warmer temperatures yielding a yellow or orange tint. rtings.com recommends a 6500k colour temperature, equivalent to midday light, for most screen calibrations. However, you may adjust it to your preference if you find it too yellow.
White Balance Calibration
White balance refers to the balance of colours across different shades of grey. Unfortunately, it is challenging to adjust white balance settings accurately without specialised equipment. Therefore, it is recommended to keep these settings at their defaults, as incorrect adjustments can easily make the image worse.
ICC Profiles Calibration
If you use a calibration tool, your software will likely create an ICC profile, a reference table that helps your computer display content accurately on your screen. While ICC profiles are beneficial, it is not recommended to use a profile built for another monitor, even if it is the same model, as the accuracy can vary between units.
By following these steps and adjusting the relevant settings, you can calibrate your monitor using the rtings.com settings, improving the accuracy of colour representation on your screen.
Hyundai Palisade SEL: Blind Spot Monitoring Feature Explained
You may want to see also
Frequently asked questions
You can calibrate your iPhone screen by going to Settings > Accessibility > Display Accommodations (or Color Accommodations on older iOS versions) > Color Filters. From there, you can select "Color Tint" and adjust the Intensity and Hue to your liking.
There are a few options for calibrating your monitor to match your iPhone. One option is to use a color calibration tool such as a colorimeter or spectrophotometer. Another option is to use an app like TruHu, which uses your iPhone to calibrate your monitor.
The ideal settings for color calibration depend on your specific use case and preferences. However, a commonly used setting is a white point of 6,500 Kelvin (D65) with a brightness of around 100 cd/m2.