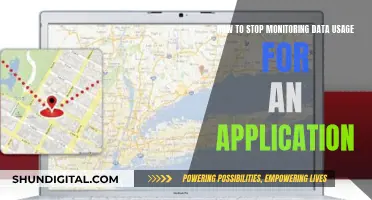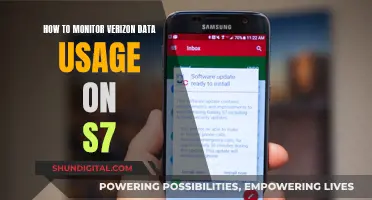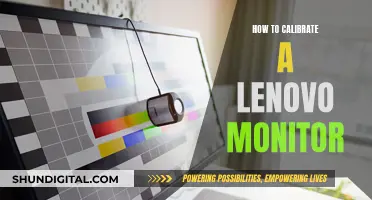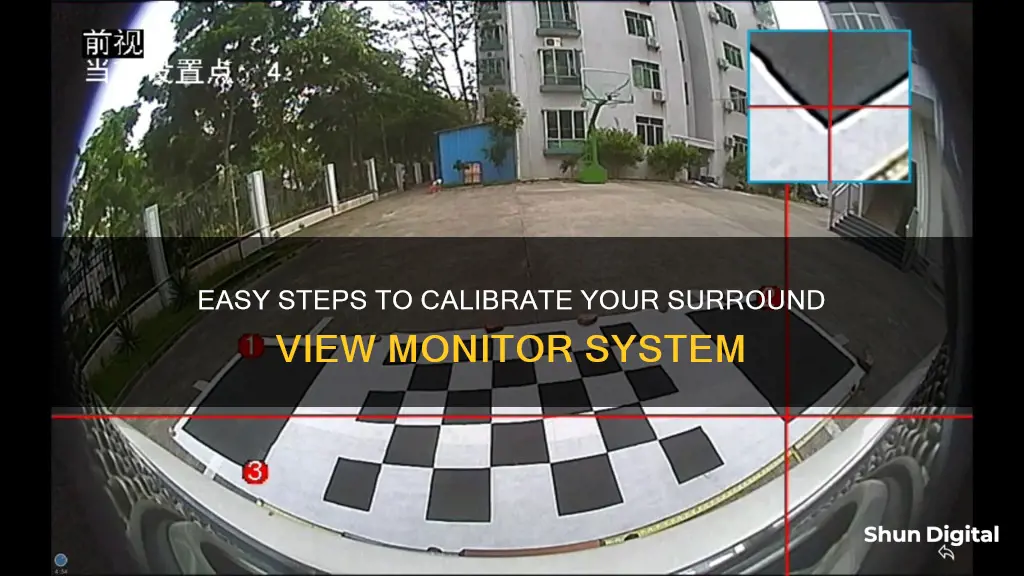
Calibration is the process of aligning your screen's colours with the standards set by the RGB (red, green, blue) colour model. While calibration tools that come with your operating system rely on your eye, and are therefore subjective, a calibrated tristimulus colorimeter can help you use your monitor's settings and generate a software-based calibration profile to adjust the monitor's output. This method is more accurate but requires an investment of hundreds of dollars in equipment and software, or the contracting of a professional calibrator.
However, much of the calibration process can be done with reasonable accuracy using basic test patterns. This won't be fit for critical work in a professional setting, but it can substantially enhance the picture quality and provide a much more balanced image.
| Characteristics | Values |
|---|---|
| Step 1 | Turn on your monitor at least half an hour before calibration so it can warm up to its normal operating temperature and conditions. |
| Step 2 | Set your monitor’s resolution to its native, default screen resolution. |
| Step 3 | Calibrate in a room with moderate ambient lighting. |
| Step 4 | Familiarize yourself with your monitor’s display controls. |
| Calibration Tool | Windows display calibration tool |
| MacOS Display Calibrator Assistant | |
| Online tools such as W4zt Screen Color Test, Photo Friday, and FlatPanels Online Monitor Test | |
| Calibration hardware such as the X-Rite ColorMunki Smile, Spyder5Elite, or Datacolor Spyder X2 Ultra | |
| Calibration Settings | Brightness |
| Contrast | |
| Gamma | |
| Color balance | |
| White point | |
| Luminance |
What You'll Learn

Calibration tools
Online Tools
Web-based calibration tools can help you manually adjust your monitor settings and provide more precise or customised calibration than built-in utilities. Some examples include:
- W4zt Screen Colour Test: This webpage provides colour gradients and grayscale colour boxes for quick comparisons, along with a gamma test.
- Photo Friday: This website offers a simple calibration tool to adjust your monitor's brightness and contrast.
- FlatPanels Online Monitor Test: This website has a range of comprehensive online monitor tests to help you calibrate your monitor's contrast, brightness, colour strengths, gamma, and more.
- Online Monitor Test: This website has a range of interactive tests to fix your screen colours. The tests cover brightness and contrast across the B/W tonal spectrum, colour range, "ghost images" or image trails in the Trailing test, homogeneity, 1:1 pixel mapping, and blurring of text.
- Lagom LCD Monitor Test Pages: This website includes a series of test patterns for checking contrast, brightness, sharpness, viewing angle, and response times of your monitor.
- Monitor Calibration and Gamma Assessment: This website is devoted to gamma values and their importance in monitor calibration. It also provides a series of "Gamagic" test patterns for calibration.
Hardware Devices
For more accurate and consistent calibration, you can purchase a calibrating device. Examples include:
- X-Rite ColorMunki Smile ($99)
- Spyder5Elite ($200)
- X-Rite Color Display Pro (starting at $180)
- Datacolor SpyderX Pro
- Calibrite ColorChecker Studio
- Datacolor SpyderX Elite
- Datacolor Spyder X2 Ultra
- Calibrite ColorChecker Display Pro
- Datacolor SpyderX Studio
- Calibrite ColorChecker Display Plus
Monitoring Data Usage: A Guide for Linksys Routers
You may want to see also

Backlight calibration
The 'Backlight' setting is the easiest calibration setting to adjust and is likely the one that most people have already used. It changes the amount of light your monitor outputs, effectively making it brighter. Changing the backlight level on your monitor doesn't alter the accuracy of your screen significantly, so you can set it to whatever looks good to you. It's sometimes called 'Brightness', which can be confusing.
Generally, if there's a single setting called brightness, it refers to the backlight. If there's both a backlight and brightness setting, the backlight is the one you should change (as the brightness setting alters the gamma calibration).
It's recommended that you reduce the monitor's brightness to a setting that remains easy to view but doesn't reduce detail in a dark image. If possible, use a light meter on a smartphone to shoot for a brightness of about 200 lux.
Turning up the brightness makes your monitor brighter, and turning it down makes it less bright. The higher the brightness, the more gray, hazy, and unpleasant dark scenes will appear. You’ll notice this in movies, which often rely on dark scenes, and in certain PC game genres, like horror and simulation.
The solution is to turn down the brightness of your monitor as much as possible without making the image seem dim or more difficult to see. If you want to get more precise, you can use a free light measurement app like Lux Light Meter. A brightness of about 300 lux is recommended for most rooms, though you might want to dip as low as 200 in a nearly pitch-black gaming den.
Aside from improving dark scenes and perceived contrast, reducing brightness can reduce eye strain. Viewing a very bright monitor in a dim room is not pleasant because your eyes must constantly adjust to deal with the difference in brightness between the display and its surroundings.
Customizing Your View: RGB Control on ASUS Monitors
You may want to see also

Brightness and contrast calibration
The brightness and contrast settings change how the screen displays tones at different brightness levels. These settings can be adjusted without a dedicated calibration tool, as the job can be done accurately by displaying different gradient patterns.
The brightness setting affects how the monitor displays darker colours. If set too high, black colours will appear grey, and the image will have less contrast. If set too low, the blacks will get "crushed", meaning that instead of showing distinct near-black steps of grey, the monitor will display them as pure black. This can give the image a very high-contrast look at first glance, but it loses a lot of detail.
The best way to adjust the brightness is by using a near-black gradient test pattern. Raise or lower the brightness setting until the 17th step disappears completely, then go back one step to make it visible again. Some monitors have a 'Black adjust' or 'Black boost' setting that lets you adjust the black level. However, it's best to leave this at its default as it can crush blacks.
The contrast setting is similar to the brightness setting, but it affects the brighter parts of the image. If set too high, brighter images will "clip", which is similar to crushing. If set too low, the image will darken and have less contrast. Adjust the contrast until steps up to 234 show some visible detail. The last few steps should be faint, so this may take some trial and error.
Calibration Tools
Both Windows and macOS have built-in calibration tools that guide you through the process. These are particularly helpful if you are new to monitor calibration. Keep in mind that the adjustments will be limited by the display type and model.
There are also web-based calibration tools that help you manually adjust your monitor settings. These can provide more precise, or more customised, calibration than the built-in utilities.
For objectively accurate colour, you need to use a colourimeter. A colourimeter is a small calibration device that fastens to your screen and works with calibration software to optimise display colour for your particular screen and lighting conditions. Devices like the Datacolor Spyder and the X-Rite ColorMunki will measure the ambient light and recommend optimal calibration settings.
Ankle Monitors: Effective Solution or Costly Immigration Control?
You may want to see also

Sharpness calibration
Sharpness is a crucial aspect of display technology that significantly impacts the overall visual experience. It is defined as the monitor's ability to display high-contrast images with minimal blurring or distortion. The primary function of monitor sharpness is to enhance image clarity by reducing blur and distortion.
LCD monitors often have a "sharpness" control, which can emphasise or deemphasise boundaries between light and dark areas. Ideally, it does neither, unless you like a bit of fuzziness or like small letters to have more contrast. If the sharpness setting is correct (i.e. neutral), all blocks in the image will blend when viewed from a distance or while squinting.
To calibrate the sharpness of your monitor, start by resetting it to its default settings. Adjust the sharpness level to a medium or neutral setting (usually around 50) and display test patterns to evaluate the monitor's sharpness. Experiment with different sharpness types if available, and fine-tune the sharpness level and type based on the test patterns to achieve the sharpest image possible.
The optimal sharpness level will depend on your intended use. For example, in first-person shooter (FPS) games, a sharpness setting between 50-70 is recommended, while for role-playing games (RPGs), a moderate setting of 40-60 is preferable. For general computer use, a moderate sharpness setting between 50% and 75% is recommended for text-heavy tasks.
It is important to consider personal preferences when calibrating sharpness, as some users may prefer higher sharpness for enhanced clarity, while others may opt for lower sharpness to reduce eye strain. Additionally, the type of content being displayed and the signal type used for transmission can impact sharpness perception.
To access the sharpness settings on your monitor, press the OSD button and navigate to the picture or image settings section within the on-screen menu. Many modern monitors also come equipped with built-in calibration tools, such as auto-calibration features and calibration wizards, to assist in achieving optimal sharpness settings.
For a more comprehensive calibration, you can utilise third-party calibration software and hardware, such as CalMAN Calibration Software and X-Rite i1Display Pro. These tools can help refine sharpness settings and ensure the best possible picture quality.
Easy Dual Monitor Setup: HDMI Connection Guide
You may want to see also

Colour temperature calibration
The standard for most screen calibrations is 6500k, equivalent to midday light, also known as Illuminant D65. This is generally on the warmer side of most monitors' scales, and some people may find it too yellow.
To calibrate your monitor's colour temperature in Windows 10 or 11, go to Settings > Display > Calibrate Display Colour. You can also use the search function to find the Display Colour Calibration tool. Follow the on-screen instructions to adjust your gamma, brightness, contrast, and colours.
If you're using a Mac, go to System Preferences > Displays > Color. Click on the Calibrate button to open the Display Calibrator Assistant, which will guide you through the calibration process and create a calibrated colour profile.
It's important to note that the lighting conditions in your working area should remain constant during calibration, as changes in ambient light can affect how colours are perceived. Additionally, ensure your monitor has been turned on for at least 30 minutes before calibrating to allow it to warm up and display its normal brightness and colours.
Blind Spot Monitoring: Is It Available on the Nissan Kicks?
You may want to see also
Frequently asked questions
Turn down the brightness of your monitor as much as possible without making the image seem dim or more difficult to see. A brightness of about 200 lux is recommended, and you can use a free light measurement app like Lux Light Meter to achieve this.
Adjust the contrast so that all bars on the Lagom LCD contrast test image are visible. An ideal contrast setting will let you see all colour bars from 1 to 32.
Pick the setting that looks best to you. There is no objective measurement for sharpness, and it is not part of standards like sRGB or DCI-P3.
Visit the Lagom LCD gamma test image and adjust your monitor's gamma settings until the image indicates a gamma value of 2.2.
Look for a value of 6500K if available. Otherwise, open a blank white image or document and flip through the available colour temperature options, selecting the one that looks best to you.