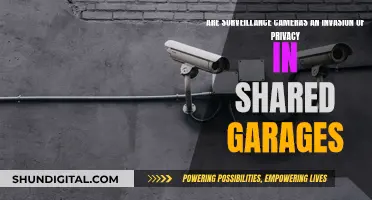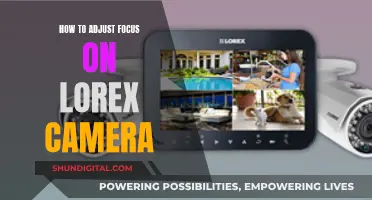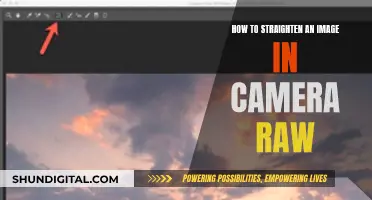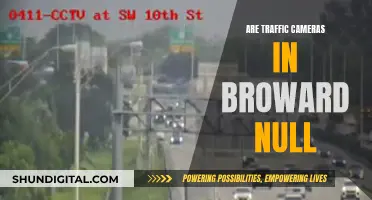If you're concerned about privacy and security, you can easily block your computer's camera with your Microsoft account. This is a simple process and gives you control over which apps can access your camera and when. This is how you do it:
For Windows 10, go to Start > Settings > Privacy > Camera. Toggle the Allow apps to access your camera switch to off. You can also turn off access to specific apps in the Choose which Microsoft Store apps can access your camera section.
For Windows 11, go to Start > Settings > Privacy & Security > Camera. Toggle the Let apps access your camera setting to off. You can also turn off access to specific apps in the list of apps under this setting.
| Characteristics | Values |
|---|---|
| Operating System | Windows 10, Windows 11 |
| Blocking Method | Block all apps, block specific apps |
| Steps to Block All Apps | Press the Start button, click "Settings", click "Privacy" or "Privacy & Security", find "Camera" in the left-hand menu, toggle "Allow apps to access your camera" off |
| Steps to Block Specific Apps | Same as above, but toggle "Allow apps to access your camera" on, then toggle off the specific apps you don't want to access the camera |
| Alternative Method | Right-click the Windows Start button, select "Device Manager", select the arrow next to "Imaging devices", right-click the name of your camera, select "Disable device", click "Yes" in the confirmation box |
What You'll Learn

Block camera access for all apps
To block camera access for all apps on Windows 11, follow these steps:
- Open the Settings app.
- Choose Privacy & Security from the menu on the left side.
- Scroll down to the App Permissions section.
- Click on Camera to manage access to your webcam.
- You can disable webcam access completely by turning off the "Camera access" toggle.
To block camera access for all apps on Windows 10:
- Go to the Start menu, then click on Settings > Privacy.
- Click on the Camera tab, and turn off the "Let apps use my camera" option at the top of the right pane.
Note that some apps may not function properly if camera access is blocked, such as video conferencing apps.
Surveillance Camera Cloud Storage: Easy DVR Upload Guide
You may want to see also

Turn off camera for specific apps
If you want to block specific apps from accessing your camera on Windows 11, you can do so by following these steps:
- Open the Settings app.
- Choose Privacy & Security from the menu on the left.
- Scroll down to the App Permissions section.
- Click on Camera to manage access to your webcam.
- Under "Let apps access your camera", make sure the setting is turned on. This allows you to choose specific apps that can access your camera.
- Find the app you want to block and turn off camera access for that particular app.
- If you don't see the app in the list, it might be a desktop app. Scroll down to "Let desktop apps access your camera" and make sure it's turned on.
- Go back to the App Permissions page and click on the app you want to block.
- Set the toggle to Off next to the app to block it from accessing your camera.
It's important to note that blocking apps from accessing your camera can help enhance your privacy and security. However, some apps may not function properly if they are denied access to your camera.
For Windows 10, the process is slightly different:
- Go to the Start menu, click on Settings, and then select Privacy.
- Click on the Camera tab and turn on "Let apps use my camera".
- Under "Choose apps that can use your camera", you can limit individual apps by turning off access for each app.
- Alternatively, you can enable or disable camera access for all Windows apps in the Group Policy Editor.
- Open the Group Policy Editor by pressing Win + R, typing in "gpedit.msc", and hitting Enter.
- Navigate to Computer\ Configuration\Administrative Templates\Windows Components\App Privacy.
- In the right pane, double-click on "Let Windows apps access the camera" policy to edit it.
- To block all Windows apps, select the "Disable" option.
Understanding Camera's Capture Mode: What, When, and Why
You may want to see also

Allow camera access for specific apps
To allow specific apps to access your camera on Windows 11, you need to turn on some permissions in your Camera settings. Here's a step-by-step guide:
- Go to the Start menu and select Settings.
- Choose Privacy & Security from the menu.
- Scroll down to the App Permissions section.
- Click on Camera to manage access to your camera. Ensure that Camera Access is turned on.
- Find "Let apps access your camera" and ensure this setting is enabled. This allows you to choose which apps can access your camera.
- Find the specific app you want to grant access to and turn on camera access for that particular app.
It's important to note that you won't be able to change camera access settings for individual desktop apps. Desktop apps include those installed from the internet, a USB drive, or apps installed by your IT administrator. Examples include internet browsers like Microsoft Edge and video conferencing apps like Microsoft Teams.
To manage camera access for desktop apps, you need to find "Let desktop apps access your camera" and ensure it's turned on. This setting controls access for all desktop apps as a whole, rather than allowing you to specify individual apps.
Portland Speeding Camera Tickets: Payment Methods and Options
You may want to see also

Disable camera for all apps on Windows 10
Disabling the camera on a Windows 10 PC can be done in a few simple steps. This gives users more control over their computer security and privacy.
Turn Off Camera for All Apps
Firstly, right-click on the Windows Start button. From the menu that appears, select "Device Manager". This will open a new window.
Next, you need to expand the "Imaging devices" menu by selecting the arrow to the left of the category name. This will show all the devices within that category.
Now, right-click on the name of your camera and select "Disable device". You will then be asked to confirm your choice by selecting "Yes".
Once you have clicked "Yes", the camera will be fully disabled and no apps will be able to access it. If you want to use the camera again, you can return to the Device Manager window and select "Enable device".
Turn Off Camera for Select Apps
If you want to keep your camera enabled but restrict access for specific apps, you can do so by following these steps:
- Click on the Start menu and then choose "Settings".
- Select "Privacy". A window will appear with a left-hand menu. From this menu, find and click on "Camera".
- Find the setting marked "Allow apps to access your camera" and toggle the switch to the off position.
- In the section "Choose which Microsoft Store apps can access your camera", you will see a list of apps. Simply turn off the app option for any app you don't want to access your camera.
It is important to remember that turning off camera access for your web browser will also disable access for any websites. It is recommended to restart your computer after making these changes to ensure the settings take effect.
Eyecup for Better Camera Focus: Does it Work?
You may want to see also

Disable camera for all apps on Windows 11
To disable the camera for all apps on Windows 11, you will need to adjust your settings. Here is a step-by-step guide:
- Open the Settings app. You can do this by pressing Windows + I on your keyboard.
- Choose Privacy & Security from the menu on the left-hand side.
- Scroll down to the App Permissions section.
- Click on Camera to manage access to your webcam.
- You will see a toggle switch for Camera Access. Turn this off to disable the camera for all apps.
This will prevent all apps from accessing your camera. However, if you are using Windows Hello for facial recognition, your PC will still be able to sign you in.
You can also choose to block specific apps from using your camera. To do this, follow steps 1-4 above, then:
- Find the list of apps under "Let apps access your camera".
- Set the toggle to Off next to any app you want to block.
Please note that some desktop apps, such as internet browsers and video conferencing apps, may still be able to access your camera even when these settings are turned off.
Mastering Replay Mode: Rotating Camera in Asseto Corsa
You may want to see also
Frequently asked questions
In Windows 10, right-click on the Start button and select "Device Manager". In the menu that appears, expand "Imaging devices", right-click on your camera, and select "Disable device". Click "Yes" in the confirmation box. For Windows 11, press the Start button, click on "Settings", select "Bluetooth & devices", choose "Cameras", find your camera in the "Connected cameras" list, and click "Disable" under the webcam preview.
In Windows 10, go to the Start menu, select "Settings", then "Privacy", and find "Camera" in the left-hand menu. Toggle off "Allow apps to access your camera" and turn off access for specific apps in the "Choose which Microsoft Store apps can access your camera" section. In Windows 11, press the Start button, select "Settings", choose "Privacy & Security" in the left-hand pane, scroll down to "App Permissions", click on "Camera", ensure "Camera access" is on, toggle on "Let apps access your camera", and then turn off access for specific apps in the list that appears.
If your device has a camera light, it will turn on when the camera is active. If your device does not have a camera light, you will receive a notification when the camera turns on or off.