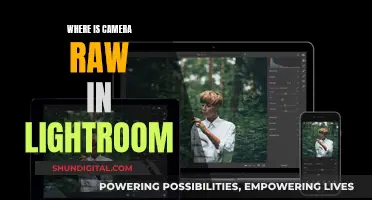Adjusting the focus on a Lorex camera can be done manually, but the process may vary depending on the camera model. For instance, Lorex's LN series cameras have a manual focus ring that can be turned back and forth to adjust the focus. Other models may have a screw for focus control, which can be turned to adjust the focus. Auto-focus cameras, on the other hand, have a motorized lens that allows users to control the zoom and focus settings through the system's on-screen display and menus. In any case, it's important to ensure that the camera lens is clean and free of moisture, and that the camera is properly powered and connected to a network before attempting to adjust the focus.
| Characteristics | Values |
|---|---|
| Camera type | Auto-focus cameras |
| Camera lens | Motorized lens |
| Camera focus | Adjustable via the Quick Menu |
| Zoom | Adjustable via sliders |
| Focus | Adjustable via sliders |
| AutoFocus button | Automatically focuses the camera at the current zoom level |
| Reset button | Resets the camera to default zoom and focus levels |
| Refresh button | Refreshes the settings if manual lens controls have been used |
| Camera setup | Ensure the camera setup is correct, including the depth of view |
| Camera lens | Ensure the lens is clean and free from moisture |
| Camera mounting | Ensure mounting screws are secure |
| Power adapter | Ensure the camera is connected to a functional power outlet |
| Cables | Ensure cables are not damaged, coiled, or bound together |
What You'll Learn

Ensure the camera is on and connected to a network
To ensure your Lorex camera is on and connected to a network, follow these steps:
Firstly, make sure your camera is plugged in and powered on. The device should be ready for setup as soon as the status indicator is flashing green and chimes. You can also attach the weatherproof extension cable to the camera at this point, if required.
If you are setting up a Wi-Fi camera, download the Lorex App and create an account or log in with your credentials. Launch the app and tap the '+' icon to add a new device. You can then scan the device QR code on your camera using your mobile device. Allow the app to establish a Wi-Fi connection directly to your camera, and then create a secure password for it. Choose your Wi-Fi network and enter the password, and wait until the camera chimes and the LED turns solid green. Finally, create a name for your device and tap 'Next'.
If you are connecting an IP camera, right-click on the Live View to access the Quick Menu, and then click 'Device Search'. Log in using your administrator login information, and the system will search the network for compatible cameras. Select the camera you would like to add, and if it doesn't appear in the search results, disconnect and then reconnect the camera. Click 'Add', and the status indicator will turn green if the camera is successfully connected. Click 'OK' to save changes, and after about 2 minutes, the camera video feed will display.
It is important to ensure that your camera is properly connected to its power adapter and that there are no issues with the cables, as insufficient power can cause video feed problems.
Acti Cameras: Where Are They Manufactured?
You may want to see also

Open DigiViewer or use the Network menu
DigiViewer is a browser-based software that allows you to record live video to your PC with one mouse click. It is compatible with Windows 7 and Mac OS X using Safari.
To set up your Lorex camera using DigiViewer, first connect the camera and assemble the stand. Then, detect the camera using the software. Once detected, you can view and control your camera using DigiViewer.
You can also access your Lorex camera through the Network menu. To do this, use the system's graphical on-screen display to navigate menus and configure options and settings. Right-click during Live View to open the Quick Menu, where you can access the AutoFocus feature. This will allow you to control the zoom and focus settings for auto-focus cameras.
In addition to the Quick Menu, you can also adjust camera image settings through the Camera Setting menu. This menu allows you to configure image settings such as mirror, flip, backlight mode, and scene mode.
Printing Photos from Adobe Camera Raw: A Step-by-Step Guide
You may want to see also

Adjust the zoom and focus settings
To adjust the zoom and focus settings of your Lorex camera, you must first ensure that the camera is powered on and connected to a network.
Then, open DigiViewer in your default browser or double-click the name of your camera in the Network menu (Start > Network) if you have Windows Vista/7. You can open DigiViewer from DigiConsole or directly in your browser using your camera's IP.
Using DigiViewer as a monitor, you can then adjust the zoom and focus settings of your Lorex camera.
For auto-focus cameras, click on the channel where the motorized lens camera is connected. Right-click and then click AutoFocus. Log in to the system with your username and password.
Adjust the zoom and focus using the sliders provided. You can also hover your mouse over the sliders and use the mouse wheel to adjust by 1% at a time.
Click the AutoFocus button to automatically focus the camera at the current zoom level. Click Reset to return the camera to the default zoom and focus levels.
If someone has manually adjusted the lens controls on the camera, click Refresh to update the settings shown on the system.
Finally, right-click to exit and save the changes.
The Intricate Process of Camera Drone Manufacturing
You may want to see also

Use the camera's on-screen display (OSD) menu
To adjust the focus on a Lorex camera, you can use the on-screen display (OSD) menu. This menu allows you to configure the camera's settings and options. Here's a step-by-step guide on how to use the OSD menu to adjust the focus:
- Access the OSD menu: Depending on your Lorex camera model, you may need to right-click on the Live View and select "Menu", or click on the Main Menu icon in the taskbar and navigate to the Settings option.
- Navigate to the "Camera" settings: Within the OSD menu, look for an option labeled "Camera" or "Camera Settings". This is where you will find the focus adjustment controls.
- Select the camera you want to adjust: If you have multiple Lorex cameras connected, select the specific camera that you want to adjust the focus for.
- Locate the focus adjustment option: Within the "Camera" settings, look for an option related to focus adjustment. This could be labeled as "Focus", "Zoom & Focus", or something similar.
- Adjust the focus settings: Use the provided sliders or buttons to adjust the focus settings. You may be able to adjust the zoom and focus independently. Play around with these settings until you achieve the desired focus.
- Use the AutoFocus feature: Some Lorex cameras have an AutoFocus feature. After adjusting the zoom and focus settings, you can click the AutoFocus button to let the camera automatically adjust the focus at the current zoom level.
- Save your changes: Once you are satisfied with the focus adjustment, remember to save your changes. This will apply the new focus settings to your Lorex camera.
It's important to note that the specific steps and options within the OSD menu may vary depending on your Lorex camera model. Always refer to your camera's user manual for detailed instructions specific to your model. Additionally, ensure that you are using a supported web browser if accessing the OSD menu through a web interface.
LaView Camera's Private Mode: What You Need to Know
You may want to see also

Check for cabling issues
To prevent cable issues between the DVR / NVR and the camera, there are several steps you can take. Firstly, ensure that there are no kinks or coils in the cables. Kinks and coils can cause signal bleed or create shorts, which may result in the video feed not displaying properly. It is also important to ensure that cables are not bound together, as this can cause signal bleed and static.
Secondly, check that no damage was done to the cables during installation. For example, staples, metal bindings, or burying the wire can all cause damage. Ensure that the cables are secured to the back of the DVR / NVR and the cameras, following the instructions in your user manual.
Thirdly, try using a different BNC cable or Power over Ethernet (PoE) / Ethernet cable to connect the camera to the DVR / NVR. Check that the length of the BNC or PoE cord does not exceed the guideline set in your camera user manual. Image quality will degrade after the maximum recommended cable length.
Finally, if you are using a PoE switch, verify its functionality by plugging the camera directly into the NVR. If you are still experiencing issues, try connecting the camera to a different power outlet and ensure that the camera is properly connected to the power adapter.
Unlocking Macro Mode: How to Check Your Camera
You may want to see also