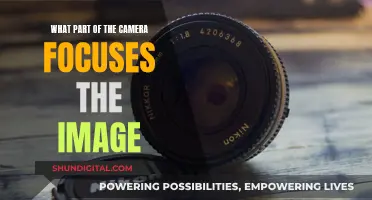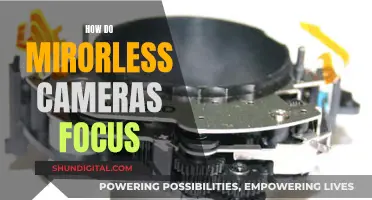If you suspect that your computer camera is on for no reason, it could indicate a privacy breach. There are several reasons why this may be happening. Your camera may be turning on automatically when you use certain programs, apps, or tools, such as video conferencing software. In some cases, it could be due to malware or hacking, where unauthorized individuals have gained access to your camera. To address this issue, you can try disabling the camera through the Device Manager or BIOS settings, installing antivirus software, or simply covering your webcam with tape or a camera cover.
| Characteristics | Values |
|---|---|
| Camera indicator light is on | Someone might be spying on you, or it could be another program or browser extension running in the background |
| Malware | Unfamiliar software may be secretly using your camera |
| Hacking | Someone has gained unauthorised access to your camera |
| Applications | Certain applications, such as video conferencing apps, automatically turn on your webcam when in use |
What You'll Learn

Suspicious activity: malware and hacking
If you suspect suspicious activity, such as malware or hacking, there are several steps you can take to investigate and protect yourself.
Firstly, check if your camera indicator light is on or blinking, even though you haven't turned on your webcam. While this could be due to another program or browser extension, it may also indicate that your device is being used for spying.
Next, reboot your computer and launch your browser. If the camera light turns on, the issue is likely with a browser extension. Deactivate your extensions one by one to identify and remove the problematic one.
Check your applications by launching them individually and observing if the camera indicator light turns on. If you find the culprit, uninstall or disable it. If no applications are responsible, your device may have been hacked, so proceed to the next steps.
Try running your webcam. If you receive an error message stating that it's already in use, this could indicate hacking activity or a background application.
Check for audio and video recordings on your device that you don't recognise. These files could be evidence of hacking or malware.
Finally, run a malware scan on your device. If unfamiliar software is found, move it to quarantine and consult a tech professional if issues persist.
To protect yourself from suspicious activity:
- Use a reliable antivirus program with advanced protection against malware, spyware, and viruses.
- Be cautious of phishing attempts, such as emails from unknown senders or individuals posing as support agents.
- Use a VPN to secure your Wi-Fi connection when on public networks.
- Cover your webcam when not in use with tape or a sliding cover.
- Practice good password hygiene by creating strong, unique passwords for each account.
- Keep your operating system and software updated to patch vulnerabilities.
- Be vigilant about the information you share online and avoid sharing personal details unnecessarily.
- Use a firewall to monitor network traffic and block unauthorised connections.
By following these steps, you can help identify and protect yourself from malware and hacking attempts targeting your computer camera.
Polaroid Cameras: UK-Made Models' Value Explored
You may want to see also

Video conferencing apps
If your computer camera is on, it could be because you are using a video conferencing app.
Additionally, if you are using a Windows operating system, certain video conferencing apps may require you to install additional software or drivers to access your camera. For example, if you are using Zoom on a Windows PC, you may need to install the Zoom software and ensure that your camera drivers are up to date.
Furthermore, if you are experiencing issues with your camera not working properly during video calls, there are several troubleshooting steps you can take. This includes checking your privacy settings, ensuring that the correct devices are selected in the app's settings, and trying another webcam or microphone.
In summary, if your computer camera is on, it is likely because you are using a video conferencing app that has been granted permission to access your camera and microphone. If you are experiencing issues, there are several troubleshooting steps you can take to resolve the problem.
Ronin S Camera Focus: Mastering the Art of Stabilization
You may want to see also

Browser extensions
If you are concerned about your computer camera turning on, it may be worth checking your browser extensions. Extensions are small software programs that can be installed to add new features to your browser or modify existing ones. They can be a great way to customise your browsing experience, but it's important to be aware of their potential impact on your privacy and security.
Firstly, it's important to understand that any web page, including extensions, can access your webcam with your permission. This is typically done through the HTML5 getUserMedia API and requires the website to use the HTTPS protocol. When you visit a website that wants to use your camera, you will usually be prompted to choose whether to allow or block access. Be cautious about granting camera access to unfamiliar websites or extensions, as this could potentially allow them to record you without your knowledge.
To manage your camera and microphone settings in Google Chrome, open the browser and go to "Settings". Then, select "Privacy and security" > "Site settings" > "Camera" or "Microphone". Here, you can review and change the permissions for specific sites. If you notice any suspicious sites or extensions with access to your camera, you can revoke their permissions.
In addition to checking your browser settings, it's a good idea to review your operating system's settings. For example, on macOS, you can go to "System Preferences" > "Security & Privacy" > "Privacy" and manage camera access for different applications. Similarly, on Windows, you can go to "Settings" > "Privacy & security" > "Camera" to control which apps have access to your camera.
If you encounter issues with your camera not working in the browser, there are several troubleshooting steps you can try. These include ending other camera-related processes, updating your camera driver, clearing browser cookies and cache, and restarting your computer.
By staying vigilant and keeping your browser and operating system settings up to date, you can help ensure that your computer camera is only activated when you want it to be.
The Evolution of Cameras: From Black and White to Color
You may want to see also

Public Wi-Fi
Using your webcam over public Wi-Fi does come with some risks. While it's unlikely that someone could see your webcam conversation, there are ways that people on the same network could try to break into your webcam's stream. This is known as "packet sniffing". Packet sniffing allows someone to collect and access the data packets being transmitted over a network. This can include passwords, usernames, and even video footage from your webcam.
However, if you use reputable software and safe browsing habits, the biggest threat to your privacy is someone looking over your shoulder. Most video-conferencing software uses secure connections to protect your privacy, and being infected with malware that could eavesdrop on your webcam requires the same unsafe internet behaviours that could infect your computer on any network.
If you want to protect yourself from packet sniffing, you can use an encrypted connection. This means that while a packet sniffer can still access your data packets, they won't be able to see their contents as the individual packets are encrypted.
Another way to protect your privacy is to use a wireless security camera that works offline. Cameras like the Arlo GO and the Reolink Go don't require a Wi-Fi connection and record their footage locally onto micro-SD cards or hard drives. This means that there's no chance of a digital data breach, and you won't have to pay any additional fees for cloud storage.
The Craftsmanship Behind Leica Cameras
You may want to see also

Computer security settings
There are several reasons why your computer camera may be on, and it is important to be aware of the security settings and potential vulnerabilities of your device to protect yourself from unwanted surveillance.
Firstly, if you are using a Windows device, you can check which applications have access to your camera by going to "Settings > Privacy and Security/Privacy > Camera". Here, you can toggle access for specific applications. On a Mac, you can type "lsof | grep 'AppleCamera'" in the command prompt to see which applications are using your camera.
It is important to be vigilant about which applications have access to your camera. If you notice any unfamiliar or suspicious applications with access, it is recommended to revoke their permissions and perform a malware scan on your device.
In addition to application permissions, there are several other security measures you can take to ensure your computer camera is not accessed without your consent:
- Camera Indicator Light: Most devices have an indicator light that turns on when the camera is active. If you notice the light blinking or active when you haven't intentionally turned on the camera, it could indicate potential unauthorized access.
- Browser Extensions: Sometimes, a browser extension may be using your camera without your knowledge. If the camera indicator light turns on when you open a specific browser, try disabling extensions one by one to identify the culprit.
- Firewall: Ensure that your device's firewall is enabled. A firewall monitors network traffic and blocks suspicious connections, adding an extra layer of protection.
- Antivirus Software: Use a reliable antivirus program with advanced protection against malware, spyware, and viruses. This will help detect and neutralize potential threats.
- Phishing Awareness: Be cautious of phishing attempts, where hackers may pose as support agents or send spoofed emails to trick you into downloading remote-access software. Treat emails from unknown senders with caution and avoid clicking on suspicious links or attachments.
- Public Wi-Fi Security: Public Wi-Fi networks are vulnerable to hacking. When using public Wi-Fi, utilize a VPN to secure your connection and protect against potential malware injections.
- Cover Your Webcam: A simple yet effective solution is to cover your webcam when not in use. This can be done with tape or a sliding cover, ensuring no one can physically view your surroundings even if they gain access to your camera.
By being proactive about your computer security settings and following the above measures, you can significantly reduce the risk of unauthorized access to your computer camera.
Charging Olympus Stylus Tough Camera: A Step-by-Step Guide
You may want to see also
Frequently asked questions
There are several reasons why your computer camera may be on. Here are some potential causes and solutions:
Some programs, apps, or tools, such as video conferencing apps, automatically turn on your webcam when you use them. Check your running applications and disable any that you don't want to access your camera.
It is possible that your device has been compromised by malware or hacking attempts, allowing unwanted people to access your camera. Check for signs of hacking or malware infection, such as abnormal behaviour of the camera indicator light, and run a malware scan if necessary.
Reboot your computer and launch your browser. If the webcam light turns on, the problem may be with a browser extension. Deactivate your extensions one by one to identify and rectify the issue.
Go to the Task Manager and look for running programs under the Processes tab. If you find any suspicious programs, try disabling or uninstalling them.