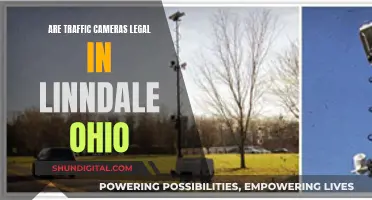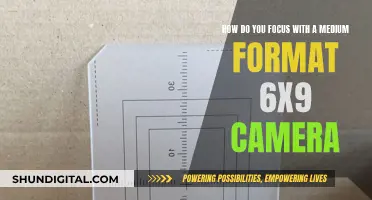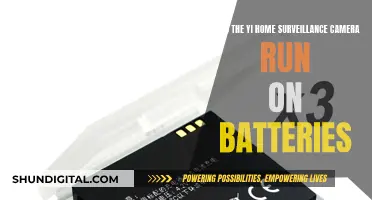If you're looking to rotate the camera in Assetto Corsa's replay mode, there are a few different methods you can try. Firstly, pressing F7 activates free camera mode, allowing you to follow the car with a freeroam camera. You can also use the middle mouse button to bring up the Cinema HUD and disable the follow car option, then use the arrow keys to move around and the mouse wheel to change your speed. Additionally, you can edit the assetto_corsa.ini file to enable the Free Camera function by changing the ALLOW_FREE_CAMERA setting from 0 to 1. Finally, you can use the Real Head Motion app with the 'look to apex' or 'look ahead' feature enabled to enable automatic camera rotation when steering.
| Characteristics | Values |
|---|---|
| How to rotate camera in replay mode | Press F7 to follow the car with a freeroam camera. Press F1 to cycle cameras. |
| How to enable automatic camera rotation | Install the Real Head Motion app with 'look to apex' or 'look ahead' enabled. |
| How to enable free camera mode | Go to Steam\steamapps\common\assettocorsa\system\cfg, open the assetto_corsa.ini file and change the line that says ALLOW_FREE_CAMERA=0 to ALLOW_FREE_CAMERA=1. |
What You'll Learn

Press F7 to follow the car with a freeroam camera
To rotate the camera in Assetto Corsa in replay mode, you can press F7 to follow the car with a freeroam camera. This will allow you to move the camera around the car freely and get different angles and perspectives.
To enable this feature, you need to make a few adjustments to the game settings. First, go to the folder where Assetto Corsa is installed, which is usually "C:\Program Files (x86)\Steam\steamapps\common\assettocorsa\system\cfg". Open the "assetto_corsa.ini" file and find the line that says "ENABLE_DEV_APPS=0". Change the 0 to a 1 so that it reads "ENABLE_DEV_APPS=1". This will enable the Dev Apps, giving you access to additional features and apps such as Photo mode and Onboard settings.
Next, in the same "assetto_corsa.ini" file, find the line that says "ALLOW_FREE_CAMERA=0" and change the 0 to a 1, so it reads "ALLOW_FREE_CAMERA=1". This will enable the free camera mode in the game.
Once you have made these changes and enabled the free camera mode, you can now use the F7 key to activate the free camera mode while playing Assetto Corsa. This will let you move the camera freely around the car, giving you a dynamic viewing experience.
In addition to the F7 key, you can also use the right mouse button to look around and the cursor keys to move around to any position on the track. This gives you even more flexibility in adjusting your camera angles and exploring different viewpoints.
It is worth noting that the F7 freeroam camera can inherit the rotation of the car it is following. To avoid this, you can toggle the "follow car" option at a point in the replay where the car is driving straight on a flat piece of track. This will ensure that your camera remains stable and does not rotate unexpectedly.
By utilising the F7 freeroam camera and the additional camera controls, you can capture stunning in-game screenshots and create cinematic gameplay videos, taking your Assetto Corsa experience to the next level.
Updating Adobe Camera Raw CS3: A Step-by-Step Guide
You may want to see also

Use the arrow keys to move around in trackside freeroam mode
To rotate the camera in Assetto Corsa in replay mode, you need to access the freeroam camera. This can be done by pressing F7 to follow the car with a freeroam camera, or by pressing Left CTRL + F7 to toggle between freeroam following the car and freeroam trackside.
Now, to move around in trackside freeroam mode, use the arrow keys. You can also scroll your mouse wheel up and down to change your movement speed, and use the left and right mouse buttons while moving the mouse to change the angle.
- F3: Cycle cinematic cameras
- F6: Cycle onboard cameras
- F8: PNG screenshot (Documents\Assetto Corsa Competizione\Screenshots)
- Shift + left: Car ahead
- Shift + right: Car behind
You can also access the replay settings by going to the main menu, selecting 'options', then 'general'. Here, you can adjust settings like quality, length, and auto replays.
Attaching a Mod Camera Strap: A Quick Guide
You may want to see also

Change the camera angle with Ctrl + left/right
To change the camera angle in Assetto Corsa with Ctrl + left/right, you are adjusting the FOV, or field of view. This changes the zoom of the camera, determining how much of the scene is visible.
Using the keyboard shortcut Ctrl + Left will decrease the FOV, and Ctrl + Right will increase it. This is a useful way to quickly adjust your field of view without needing to navigate through menus or remember more complex key combinations.
The FOV setting can be particularly important when using a VR headset, as a narrow FOV may cause the image to appear too close, which can be uncomfortable for some users. Conversely, a wide FOV may cause the image to appear too small and distant.
It is worth noting that the FOV can also be adjusted using the mouse wheel. This may be a more intuitive method for some users, as it allows for finer adjustments and can be easier to use while in the middle of a race.
In addition to the FOV controls, Assetto Corsa offers a range of other camera controls to customise your viewing experience. These include the ability to move the camera forward, backward, up, and down, as well as cycle through various camera angles such as cockpit, chase, and TV camera views. Many of these controls can be activated using the function keys (F1-F7) on your keyboard.
GoPro Hero 7: Does It Shoot RAW?
You may want to see also

Cycle through cinematic cameras with F3
To rotate the camera in Assetto Corsa in replay mode, you can cycle through the cinematic cameras using the F3 key. This allows you to switch between different cinematic camera angles to find the perfect view for your replay. Here's a detailed guide on how to do this and some additional information on camera controls in Assetto Corsa.
Cycling Through Cinematic Cameras with F3
The F3 key in Assetto Corsa is a powerful tool that allows you to cycle through various cinematic camera angles during replay mode. Each press of the F3 key will switch the camera to a different preset position, giving you a range of dynamic perspectives to choose from. This feature is especially useful for creating cinematic gameplay videos or capturing stunning in-game screenshots.
When you're in replay mode, simply press F3 to activate the cinematic camera cycle. Each press of the F3 key will move the camera to a different position, allowing you to explore different angles and viewpoints. You can take your time to find the perfect angle that showcases the action, highlights the beauty of the track, or focuses on specific details you want to capture.
Customizing Camera Controls
In addition to cycling through cinematic cameras with F3, Assetto Corsa offers a range of camera controls that you can customize to suit your preferences. You can access these controls through the in-game options or settings menu. Here are some key tips for customizing your camera controls:
- Default Key Bindings: Assetto Corsa has default key bindings for changing camera views, including F1 to cycle through available camera views and F6 to bring up the camera selection menu.
- Custom Key Bindings: You can customize these key bindings in the settings menu to assign different keys for changing camera views according to your preference. This allows you to create a setup that feels intuitive and efficient for your style of play.
- Camera Angle Adjustments: Experiment with different camera angles such as cockpit view, chase view, onboard view, and TV camera view. Each angle provides a unique perspective to enhance your racing experience and improve your performance.
- Fine-Tuning Camera Position: Use the arrow keys to fine-tune the camera position and angle, allowing for a customized view during gameplay. This is especially useful for finding the perfect vantage point to suit your driving style.
- Field of View (FOV): Adjusting the FOV can improve your sense of immersion and help you better gauge distances on the track. Experiment with different FOV settings to find the one that suits your preferences.
- Camera Height and Tilt: Fine-tuning parameters like camera height and tilt can further refine your view and tailor it to your liking. Play around with these settings to find the perfect balance that enhances your visual experience.
- Saving Customized Settings: Remember to save your customized camera settings so that you can quickly access them in future gaming sessions. This ensures consistency and allows you to focus on your racing strategy without having to adjust settings each time.
Enhancing Your Racing Experience
Understanding and mastering the various camera views in Assetto Corsa can significantly enhance your racing experience. Here are some additional tips to elevate your gameplay:
- Immersive Cockpit View: The cockpit view puts you in the driver's seat, providing a realistic and immersive racing experience. It allows you to feel every turn, acceleration, and braking as you navigate the track.
- Dynamic Chase View: The chase view offers a wider field of vision, allowing you to see your car from behind and anticipate turns and obstacles. This view is perfect for planning overtaking strategies and observing the intricate details of your vehicle's movements.
- Onboard Camera View: This view mimics the perspective from a camera mounted on the car, giving you a unique vantage point as you speed through the twists and turns of the race track.
- External Camera Views: Explore external camera views such as chase cam, helicopter cam, and trackside cam to capture thrilling moments from different angles and distances. These views provide a spectator's perspective, allowing you to appreciate the beauty of the cars and the track environment.
- Switching Between Views: Experiment with switching between different camera views during gameplay to adapt to different situations. For example, use the hood cam for immersive driving and the chase cam for a broader perspective when you need to make strategic maneuvers.
- Competitive Racing and Time Trials: Adapt your camera view based on the scenario. The cockpit view is ideal for competitive racing as it provides a more immersive and realistic perspective, while the chase or bumper cam is better for time trials as it offers a wider field of vision to anticipate corners and plan your racing line.
- Replay Mode: Utilize replay mode to analyze your performance, improve your skills, and capture memorable highlights from various camera angles. This feature allows you to review your races frame by frame and make precise adjustments to your driving techniques.
By following these tips and mastering the art of rotating the camera in Assetto Corsa, you'll be able to elevate your racing skills, gain new perspectives, and fully immerse yourself in the thrilling world of virtual racing.
Uncover the Brand Behind Wall Charger Spy Cameras
You may want to see also

Cycle through onboard cameras with F6
To rotate the camera in Assetto Corsa in replay mode, you can use the F6 key to cycle through the onboard camera views. This allows you to change your perspective and get a different viewpoint of the track and your car.
The F6 key is a valuable tool for players who want to experiment with different camera angles and find the perfect view that suits their driving style and preferences. It is one of several default key bindings in Assetto Corsa that allow players to cycle through various camera views.
- Launch Assetto Corsa and enter replay mode.
- Once you are in replay mode, press the F6 key on your keyboard.
- The game will now cycle through the available onboard camera views.
- You can press F6 multiple times to cycle through the different camera angles and find the one that suits you best.
- If you want to adjust the cockpit camera settings, such as the field of view (FOV), angle, or position, move your cursor to the right of the screen and open the onboard settings app.
- In this app, you can fine-tune your camera position to ensure you have the perfect view.
It is worth noting that the F6 key cycles through the secondary camera views, while other keys like F1, F2, F3, F5, and F7 offer different camera perspectives. F1 cycles through the primary camera views, F2 randomly cycles through cameras, F3 cycles through TV cameras, F5 provides a freely adjustable camera orbiting the car, and F7 enables a fully free camera that you can fly around the track with.
Additionally, the arrow keys allow you to fine-tune the camera position and angle, providing a customized view during your gameplay.
By experimenting with the different camera views and angles in Assetto Corsa, you can enhance your racing experience, improve your driving skills, and gain a competitive edge on the track.
Exploring the Sync Button in Adobe Camera Raw
You may want to see also
Frequently asked questions
To rotate the camera in Assetto Corsa in replay mode, you can use the arrow keys to move around. You can also use the left and right mouse buttons while moving the mouse to change the angle.
To switch between different camera views, you can use the F1 to F7 keys. Pressing each button multiple times will give you access to different angles.
To adjust the field of view, you can use the following keyboard shortcuts:
- Decrease FOV: Ctrl + Left
- Increase FOV: Ctrl + Right