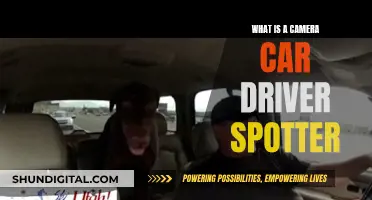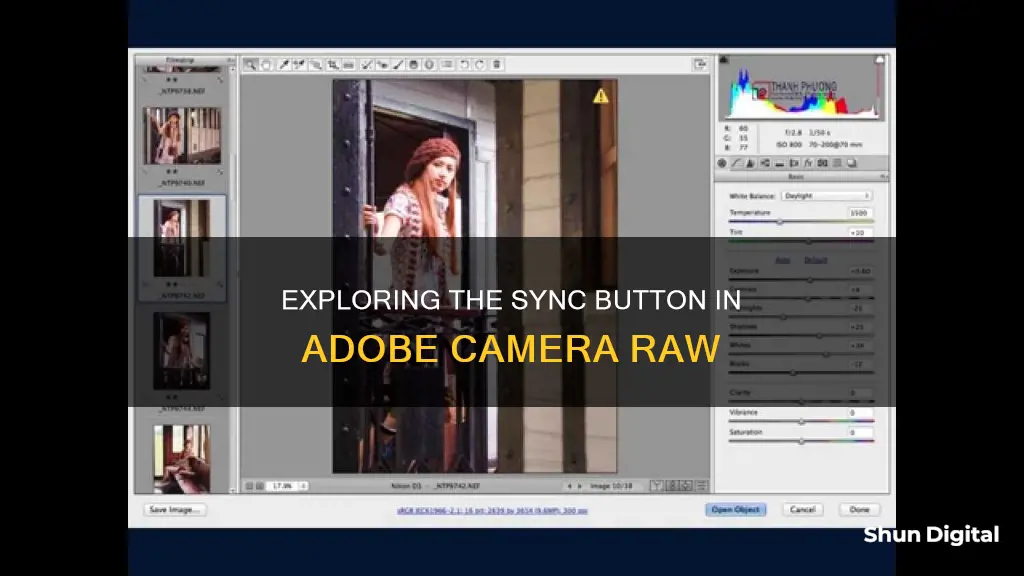
The synchronize button in Adobe Camera Raw is used to apply the same edits across multiple photos. This is especially useful when you have a set of photos taken under the same conditions, as you can make adjustments to one photo and then apply those same changes to the rest of the selected images. This saves time and effort, as you don't have to edit each photo individually. The synchronization feature allows you to choose which specific settings you want to sync, giving you control over the final outcome of each image.
| Characteristics | Values |
|---|---|
| Use | Apply the same edits to multiple images |
| How to use | Click the Synchronize button in the upper left corner. Select the desired settings to sync and click OK. |
What You'll Learn

Syncing edits across multiple photos
One of the most useful features of Adobe Camera Raw is the ability to sync edits across multiple photos. This is a form of built-in automation that can save you a lot of time when editing batches of photos taken in similar settings.
To sync edits across multiple photos in Adobe Camera Raw, first, open the photos in Adobe Bridge. Then, select two or more photo thumbnails that were shot under similar lighting conditions and require the same type of correction. Next, double-click one of the selected thumbnails to open it in Camera Raw. Make the desired adjustments to the selected image, including cropping, if needed.
Once you're happy with the edits, click "Select All" at the top of the filmstrip panel or Ctrl-click/Cmd-click the thumbnails you want to apply the corrections to. Then, click the "Synchronize" button. The "Synchronize" dialog box will open, where you can choose which specific settings you want to apply to the selected thumbnails. Click "OK", and the selected edits will be applied to all the chosen photos.
You can also apply a set of adjustments to an entire set of images and then fine-tune individual shots later. This is especially useful when editing photos taken under the same conditions. Overall, the syncing feature in Adobe Camera Raw is a powerful tool that can greatly speed up your photo editing workflow.
Stealth Trail Cameras: What Batteries Do They Use?
You may want to see also

Syncing settings across photos
When you open multiple photos into Adobe Camera Raw, they are represented by thumbnails in a panel on the left side of the dialog box. After adjusting one photo, you can click "Synchronize" to apply those settings to one or more of the other photos.
To synchronize the Camera Raw settings among multiple photos, select two or more photo thumbnails, preferably those shot under the same lighting conditions and that require the same type of correction. Double-click one of the selected thumbnails, then click on one of the thumbnails in the filmstrip panel on the left side of the Camera Raw dialog box. Make the necessary adjustments to the selected image, including cropping, if desired. You can apply adjustments via the tabs or tools or by clicking a preset in the Presets tab.
Click "Select All" at the top of the filmstrip panel or Ctrl-click/Cmd-click the thumbnails to which you want to apply corrections, then click "Synchronize". The Synchronize dialog box will open, where you can choose which settings to apply to all the selected thumbnails. Check only the settings you want to sync, or choose a category from the Synchronize menu, then remove or add any checkmarks. Finally, click "OK".
You can also use the Ctrl key on your keyboard to selectively highlight the thumbnails of the photos you want to sync. If you want to apply the settings to all the images, use the Shift key to select everything or simply click into the Filmstrip panel and use the Ctrl+A keyboard shortcut to select all.
If you shoot a lot of images under the same lighting conditions, saving presets will allow you to use these settings over and over. To save a preset, click the little button that looks like a list on the right-hand panel and choose "Save Settings". Select the settings you want to include in this preset, give it a meaningful name, and click "Save". To use this preset, select the Preset tab on the far right and choose the preset from the list.
Additionally, Adobe allows you to save your Camera Raw settings as a default preset. You can save unique settings for each of your cameras. To save a camera profile as the default, open an image and select the DNG profile, then click on the button that looks like a list and select "Save New Camera Raw Defaults". These settings will then be applied automatically every time you open an image from this camera.
To ensure these settings are only used for a specific camera's serial number and ISO setting, go to the Photoshop menu on a Mac or the Edit menu in Windows, select "Preferences", then choose "Camera Raw" from the submenu. Under "Default Image Settings", select the option to make specific defaults for individual cameras by serial number or for specific ISO settings. Keep in mind that not every camera manufacturer may support this feature.
Understanding Camera Batteries: Powering Your Photography
You may want to see also

Syncing settings to share with other images
When you open multiple photos into Adobe Camera Raw, they are represented by thumbnails in a panel on the left side of the dialog box. After adjusting one photo, you can click "Synchronize" to apply those settings to one or more of the other photos.
To synchronize the Camera Raw settings among multiple photos:
- In Bridge, select two or more photo thumbnails, preferably those shot under the same lighting conditions and that require the same type of correction. For the most accurate and consistent corrections, select all raw files or all JPEG files. Double-click one of the selected thumbnails.
- In the filmstrip panel on the left side of the Camera Raw dialog box, click one of the thumbnails.
- Make the necessary adjustments to the selected image, including cropping, if you want to crop all the images in the same way. You can apply adjustments via the tabs or tools or by clicking a preset in the Presets tab.
- Click "Select All" at the top of the filmstrip panel or Ctrl-click/Cmd-click the thumbnails you want to apply the corrections to, then click "Synchronize."
- The Synchronize dialog box will open, where you can choose which settings to apply to the selected thumbnails. You can also choose a category from the Synchronize menu and then remove or add any check marks. Click "OK."
- To cycle through the photos in the filmstrip panel, click the left or right arrowhead below the preview. If more than one thumbnail is selected, Camera Raw will only cycle through those photos.
Camera Battery Strategy for Wedding Photographers
You may want to see also

Syncing edits across images
When you open multiple photos into Adobe Camera Raw, they are represented by thumbnails in a panel on the left side of the dialog box. After adjusting one photo, you can click "Synchronize" to apply those settings to one or more of the other photos.
It is unlikely that every single adjustment needed for one photo will be perfectly suited to all the others, even if they were taken during the same shoot. A more practical approach is to adjust subsets of the grouping. For instance, you could apply a settings preset or some Basic tab adjustments to one photo (e.g., to correct the white balance and exposure), apply those settings to most or all of the other photos, and then select incrementally smaller numbers of photos and apply more targeted or specialty adjustments.
To synchronize the Camera Raw settings among multiple photos:
- In Bridge, select two or more photo thumbnails, preferably those shot under the same lighting conditions and that require the same kind of correction. For the most accurate and consistent corrections, select all raw files or all JPEG files. Double-click one of the selected thumbnails.
- In the filmstrip panel on the left side of the Camera Raw dialog box, click one of the thumbnails.
- Make the needed adjustments to the selected image (including cropping, if you want to crop all the images in the same way). You can apply adjustments via the tabs or tools or by clicking a preset in the Presets tab.
- Click "Select All" at the top of the filmstrip panel or Ctrl-click/Cmd-click the thumbnails you want to apply corrections to, then click "Synchronize".
- The Synchronize dialog box will open. Check only the settings you want to apply to all the selected thumbnails, or choose a category from the Synchronize menu, then remove or add any check marks. Click "OK".
- To cycle through the photos in the filmstrip panel, click the left or right arrowhead below the preview (in the lower right). If more than one thumbnail is selected, Camera Raw will cycle among only those photos.
Cleaning Camera Battery Contacts: A Step-by-Step Guide
You may want to see also

Syncing settings across devices
Synchronizing settings across devices in Adobe Camera Raw is a straightforward process that allows for consistency and efficiency in photo editing. Here's a step-by-step guide on how to sync settings across devices:
Step 1: Open Multiple Photos in Camera Raw
When you import multiple photos into Camera Raw, they will be displayed as thumbnails in a panel, usually on the left side of the interface. This feature is known as the Filmstrip view and is the default view when opening multiple images.
Step 2: Select Photos for Adjustment
Click on the thumbnails of the photos you want to adjust. It is recommended to choose photos with similar lighting conditions and correction requirements for the most accurate results. You can select all raw files or all JPEG files for consistent corrections.
Step 3: Adjust the First Photo
Click on one of the selected thumbnails to make adjustments. You can modify various aspects of the image, including cropping, white balance, exposure, and more, using the tabs, tools, or presets available in Camera Raw.
Step 4: Click Synchronize
Once you've made the desired adjustments to the first photo, click the "Synchronize" button. This will open the Synchronize dialog box, where you can fine-tune which settings you want to apply to the other selected photos.
Step 5: Choose Specific Settings to Sync
In the Synchronize dialog box, you can choose which settings to apply to the other photos. You can either check individual settings or choose a category from the Synchronize menu and then customize by adding or removing checkmarks.
Step 6: Confirm and Apply the Synchronized Settings
After making your selections, click "OK" to confirm and apply the synchronized settings to the selected photos. This will ensure that the adjustments made to the first photo are replicated across the chosen images.
Additional Considerations:
It's important to note that syncing settings may not always yield identical results for every photo, as each image has unique characteristics. Therefore, it's recommended to fine-tune adjustments for individual photos after applying synchronized settings. Additionally, when saving settings for raw photos, you can choose between saving them in the Camera Raw Database on your system or as hidden sidecar .xmp files in the same folder as the raw files.
By following these steps, you can efficiently sync settings across devices in Adobe Camera Raw, streamlining your photo editing workflow and ensuring consistency in your adjustments.
Simplisafe Cameras: Battery-Powered or Direct Plug-in?
You may want to see also
Frequently asked questions
The synchronize button in Adobe Camera Raw allows you to apply the same edits and adjustments made to one photo to multiple selected photos. This saves time and effort by eliminating the need to make the same changes to each photo individually.
First, open the desired photos in Camera Raw. Edit one photo as your base, then select the other photos you want to apply those edits to. Click the Synchronize button, choose the specific settings you want to sync, and click OK.
Yes, it is recommended to use this feature when you have multiple photos taken under similar lighting conditions or with similar characteristics. You can also create and save presets for specific camera models, lighting conditions, or frequently used settings to further streamline your workflow.