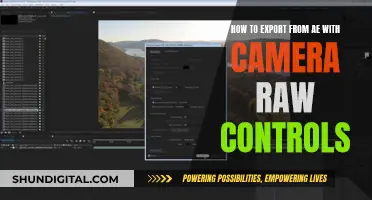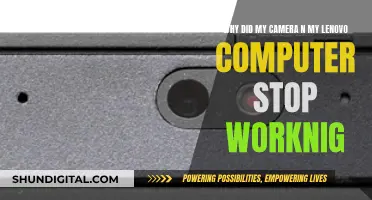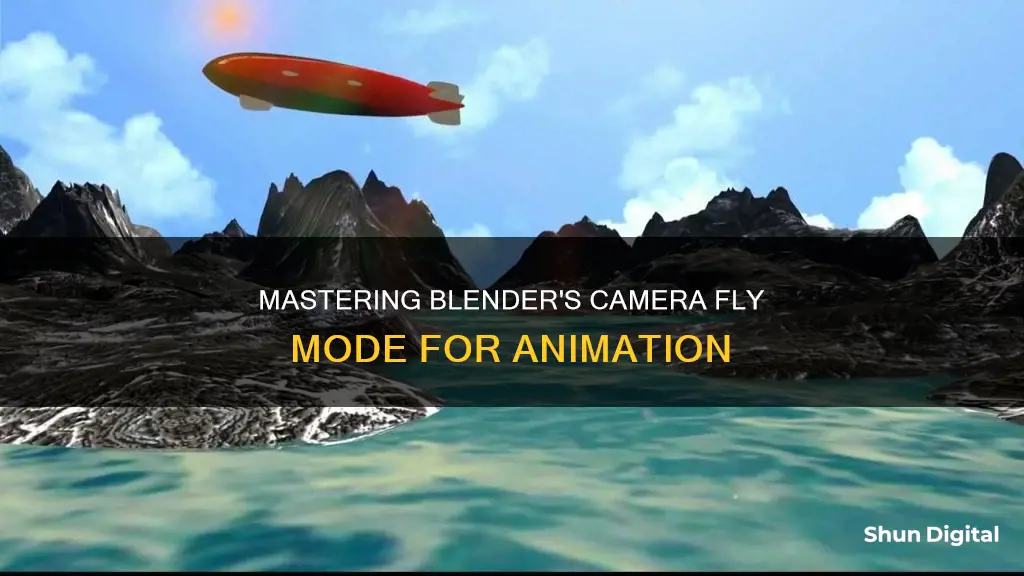
Camera fly mode in Blender is a powerful feature that allows users to navigate their 3D scenes with ease, simulating a gaming experience. This mode is especially useful for large environments, such as architectural models, where standard navigation controls can be limiting. By mastering camera fly mode, Blender users can enhance their workflow and the overall quality of their projects, unlocking a realm of creative possibilities. In this topic, we will explore how to animate in camera fly mode, covering key aspects such as initiating the mode, leveraging camera controls, enhancing realism with gravity, recording animations, and creating seamless sequences.
| Characteristics | Values |
|---|---|
| How to activate fly mode | Shift + ` or Shift + Tilde or View > Navigation > Fly Navigation |
| How to record camera movement | Enter camera view, enable Auto Keying in the Timeline, start animation playback, and activate Fly/Walk navigation |
| How to exit Fly navigation | Click LMB or press Spacebar or Esc or RMB |
| How to adjust position | Left-click to confirm, right-click to cancel movements |
| Teleportation | Press 'Space' |
| Jumping | Press 'V' |
| Gravity toggle | Press 'Tab' |
What You'll Learn
- Activating fly mode: use the shortcut Shift + Tilde or go to View > Navigation > Fly Navigation
- Adjusting your position: left-click to confirm, right-click to cancel movements
- Teleporting and jumping: use 'space' and 'V' respectively for these functions
- Enhancing realism: toggle the gravity option (Tab key) to mimic real-world physics
- Recording animations: set up your camera's focal length and navigate to the timeline panel to begin recording

Activating fly mode: use the shortcut Shift + Tilde or go to View > Navigation > Fly Navigation
Activating fly mode in Blender is a simple process and can be done in two ways. Firstly, you can use the shortcut Shift + Tilde on your keyboard. Alternatively, if you prefer to navigate through the View menu, you can go to View > Navigation > Fly Navigation. This option is especially useful if you are not familiar with the keyboard shortcuts or if you are using a keyboard layout that does not have the Tilde key in the same location.
Using the fly mode in Blender can be a powerful tool for navigating and animating in a 3D scene. It allows you to move around your workspace seamlessly, simulating a gaming experience. This mode is particularly useful for large environments, such as architectural models, where the standard navigation controls can be limiting. With fly mode, you can easily navigate a large scene and position your camera with more flexibility.
When in fly mode, you can use the WASD keys on your keyboard to move around, and the mouse to look around and adjust your view. This provides a unique and immersive perspective of your 3D environment, allowing you to explore and create from different angles. Left-clicking will confirm your position, while right-clicking will cancel any movements, giving you precise control over your navigation.
Additionally, Blender's fly mode offers extra features to enhance your navigation experience. For example, you can use the "Space" key for teleportation and the "V" key for jumping, adding versatility to your movement within the scene. You can also enable the gravity toggle option (by pressing the Tab key) to mimic real-world physics, further immersing you in the gaming experience and adding a new dimension to your animations.
Overall, activating and using fly mode in Blender is a straightforward process that can greatly enhance your workflow and creativity. It provides a dynamic and flexible way to navigate and animate in a 3D space, allowing you to explore different perspectives and create captivating visual stories.
Droid Turbo: Accessing Camera Shooting Modes
You may want to see also

Adjusting your position: left-click to confirm, right-click to cancel movements
When using Blender's camera fly mode, you can adjust your position by left-clicking to confirm or right-clicking to cancel movements. This feature is especially useful when working with large scenes or architectural models, as it allows you to move around your workspace seamlessly and simulate a gaming experience.
To activate camera fly mode, use the keyboard shortcut Shift + Tilde. You can then navigate your scene using the WASD keys and your mouse. The left-click and right-click functions give you greater control over your movements within the scene. For example, if you are happy with your new view, you can left-click to confirm and lock in your position. On the other hand, if you want to undo your movements and return to your original position, you can right-click to cancel.
In addition to adjusting your position, camera fly mode offers other versatile navigation options. The 'space' key allows you to teleport, and the 'V' key enables jumping, adding further depth to your animations. You can also toggle gravity on or off using the 'Tab' key, mimicking real-world physics and enhancing the realism of your animations.
By leveraging the camera controls in camera fly mode, you can effortlessly navigate your 3D environment, fine-tune your animations, and create captivating visual stories.
Unlocking Camera Raw: The Power of Presets
You may want to see also

Teleporting and jumping: use 'space' and 'V' respectively for these functions
When using Blender's camera fly mode, the 'space' and 'V' functions are incredibly useful for teleporting and jumping, respectively. These functions can be used to navigate your scene with ease, enhancing the overall experience.
Teleporting, done by pressing 'space', allows you to quickly move to different areas in your scene. This is especially useful when working with large environments or architectural models, where traditional navigation methods can be cumbersome. By teleporting, you can instantly move closer to or further from objects, providing a more dynamic perspective.
Jumping, activated by pressing 'V', adds another dimension to your navigation. When combined with the gravity toggle option (Tab key), jumping mimics real-world physics, giving your animations a sense of realism. This feature is only available when gravity mode is enabled, allowing you to interact with the virtual environment as if you were walking on solid ground.
Both teleporting and jumping offer increased versatility in camera fly mode, making it easier to capture the exact shots and angles you need. They provide a unique way to navigate and explore your 3D scene, ultimately enhancing the quality of your animations and visual storytelling.
Best Camera Batteries: 3000mAh Options and More
You may want to see also

Enhancing realism: toggle the gravity option (Tab key) to mimic real-world physics
When creating animations in Blender, the camera fly mode can be a powerful tool to elevate the quality of your work and provide a seamless experience. One way to enhance the realism of your animations is by utilising the gravity toggle option.
By pressing the Tab key, you can activate the gravity toggle feature, which mimics real-world physics and adds a sense of weight and grounding to your movements. This feature is especially useful when you want to interact with the virtual environment as if you were walking on solid ground. It brings a new dimension to your animations, making them more engaging and immersive.
The gravity toggle option influences the movement of the camera within the scene. When gravity is enabled, the camera behaves as if it were subject to Earth's gravity, allowing for more natural and realistic animations. This is particularly noticeable when navigating through large environments or architectural models, as the camera movement will mimic that of a person walking on the ground.
To customise your experience further, you can adjust the camera height for gravity. This setting can be found in the User Preferences > Input > View Navigation menu. Even if the Gravity checkbox appears disabled, changing the value will still affect the view height when gravity is enabled.
The gravity toggle option is a valuable tool for creating dynamic and captivating animations. It allows you to add a sense of weight and realism to your camera movements, making your animations more true-to-life and engaging for your audience. By combining this feature with the flexibility of camera fly mode, you can create seamless animations that showcase your 3D creations in the best possible light.
Vicohome Camera Charging: A Step-by-Step Guide
You may want to see also

Recording animations: set up your camera's focal length and navigate to the timeline panel to begin recording
Recording animations in Blender's camera fly mode can be a straightforward process once you know the steps. Here is a detailed guide to help you get started:
Setting Up Your Camera's Focal Length:
Before you begin recording your animation, it's essential to configure your camera settings, specifically the focal length. The focal length determines how much of the scene will be in focus and influences the perspective of your shots. Adjusting the focal length to a narrower setting, such as 12mm, can provide a wider perspective, making it easier to frame your 3D environment effectively. Play around with different focal lengths to find the sweet spot that suits your specific needs.
Navigating to the Timeline Panel:
Once you're happy with your camera settings, it's time to navigate to the timeline panel. This panel is where the magic happens—it's where you'll be able to record, edit, and fine-tune your animations. The timeline panel offers a visual representation of your animation's duration, allowing you to extend or shorten it as needed. It also provides a frame-by-frame breakdown of your animation, making it easy to make precise adjustments.
Initiating the Recording Process:
With your camera settings dialled in and the timeline panel open, you're now ready to start recording. Look for the record button within the timeline panel and press it to start capturing your actions. As you move within the scene, your movements will be accurately documented, creating a frame-by-frame record of your camera's path. Remember that you can always pause or stop the recording by pressing the record button again if needed.
Creating Seamless Animations:
To ensure your animations are smooth and seamless, pay attention to the timeline duration. Extend the timeline to accommodate all your actions without rushing or compressing the footage. By increasing the frame count and resetting your camera's position between keyframes, you can create a cohesive and fluid animation. This attention to detail will make your 3D scene come alive with dynamic movement and visual appeal.
Fine-Tuning and Rendering:
After recording, you can fine-tune your animation by adjusting keyframes and refining camera movements. Keyframes are critical points in your animation where specific parameters, such as camera position or focal length, change. You can add, remove, or adjust these keyframes to perfect your animation. Once satisfied, render your animation to witness the final product—a captivating visual story brought to life through the power of Blender's camera fly mode.
Mastering the art of recording animations in camera fly mode will open up a world of creative possibilities. Experiment with different camera angles, movements, and settings to discover unique ways to showcase your 3D creations. Remember that practice makes perfect, so keep refining your skills, and soon you'll be able to craft immersive and engaging animations with ease.
Charging Olympus Camera Batteries: Where and How?
You may want to see also
Frequently asked questions
You can activate camera fly mode with the keystroke Shift + Tilde.
You can use the WASD keys and your mouse to navigate your 3D environment.
You can left-click to confirm or right-click to cancel movements.
'Space' for teleportation and 'V' for jumping.
First, set up your camera's focal length for optimal viewing. Then, navigate to the timeline panel and press the record button to capture your actions.