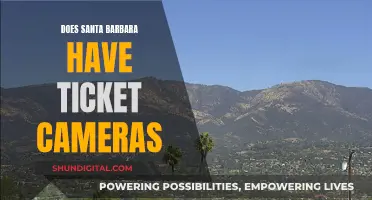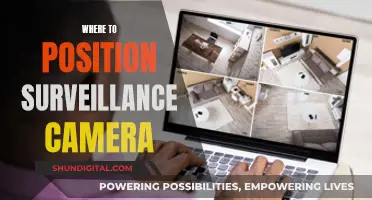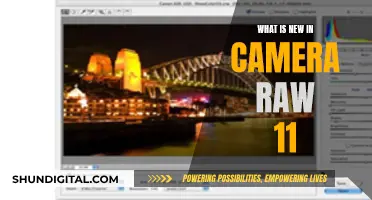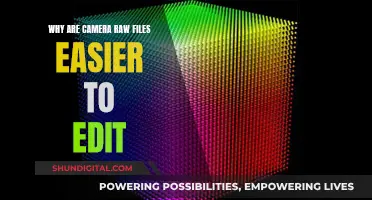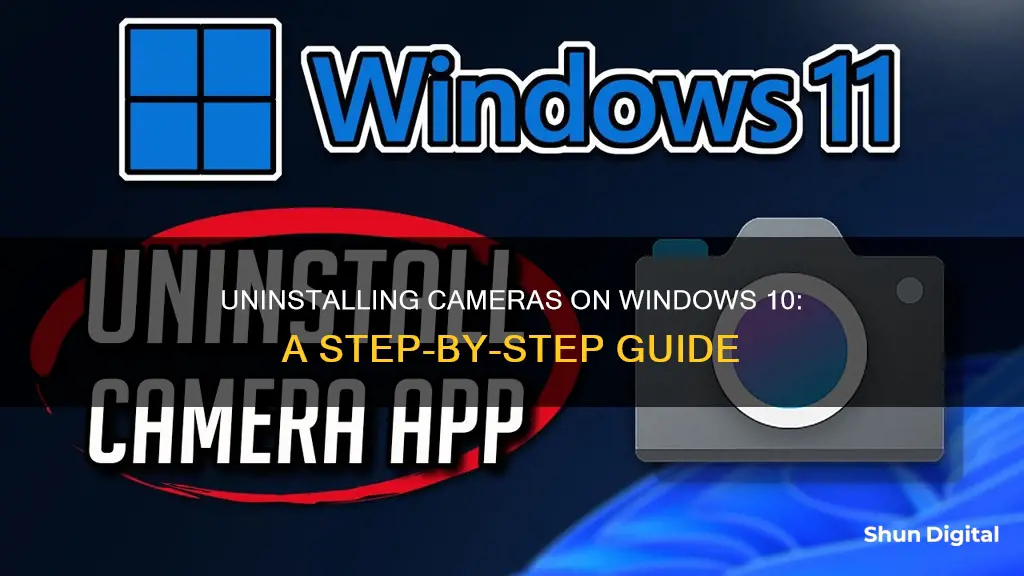
If you want to uninstall your camera from your Windows 10 computer, you can do so by following a few different methods. One way is to use the Device Manager. You can do this by pressing the X and Windows Logo keys on your keyboard simultaneously, selecting Device Manager, double-clicking on Imaging Devices, right-clicking on the camera, and selecting Uninstall. Another way is to use the PowerShell command prompt. To do this, press the Windows + X keys together, click on Windows PowerShell (Admin), and run the command get-appxpackage -allusers to locate the camera app. Then, type the following command, replacing PackageFullName with the content from the previous step: remove-appxpackage PackageFullName. Your camera app will then be uninstalled.
| Characteristics | Values |
|---|---|
| Uninstalling the Camera App in Windows 10 | Press Windows + X and select Windows PowerShell (Admin) to open PowerShell |
| Type Get-AppxPackage command and press Enter | |
| Right-click the title bar of PowerShell and select Edit -> Find | |
| Type camera and click Find Next | |
| Copy the text next to PackageFullName to the clipboard | |
| Type the command Remove-AppxPackage PackageFullName and press Enter | |
| Reinstalling the Camera App in Windows 10 | Open the Microsoft app store and search for the Microsoft Camera app (Official) |
| Reinstall it by clicking on the install button | |
| Uninstalling the Camera Driver | Go to Device Manager and locate the camera, which can normally be found under Imaging Devices |
| Right-click on the camera and select Uninstall | |
| Select the checkbox to Delete the Driver completely from the camera on the popup window | |
| Re-installing the Camera Driver | Right-click on the camera in Device Manager, and select Update Driver software |
| Enter the directory path for your camera driver |
What You'll Learn

Reset the Camera app
If the Camera app on your Windows 10/11 computer is not working, you can reset it to its default settings. Here is how you can do it:
- Click on the Start button.
- Go to Settings.
- Select Apps.
- Choose Apps & features.
- Scroll down to find the Camera app in the app list and click on it.
- Click on the Advanced options link under the Camera app.
- In the new Camera settings window, click on the Reset button under the Reset section.
Resetting the Camera app will revert it to its default settings. If the Camera app still can't record videos or capture photos, you can try reinstalling the app.
Unlocking Camera Raw: Preview Power
You may want to see also

Uninstall the Camera app using Windows PowerShell or CCleaner
To uninstall the Camera app using Windows PowerShell, first, run Windows PowerShell as an administrator. Type PowerShell in the Start/taskbar search field, right-click on the Windows PowerShell entry, and then click the "Run as administrator" option.
At the PowerShell window, copy and paste the following command. Press Enter to execute the command to uninstall the Camera app:
`Get-AppxPackage *windowscamera* | Remove-AppxPackage`
You can now close the PowerShell window.
Alternatively, you can use CCleaner to uninstall default Windows 10 apps. First, open CCleaner, click on "Tools," and then click "Apps." Right-click on the Camera app and then click on the "Uninstall" option. Click the "OK" button when you see the confirmation dialog.
Finding the Mode Button on the Hero 5 Camera
You may want to see also

Reinstall the Camera app from the Microsoft Store
If you are having issues with the Camera app on your Windows 10 computer, you can try to reset or reinstall it. Since the Camera app is built into Windows 10, Microsoft does not allow users to easily uninstall it. However, you can try to uninstall it using the CMD or PowerShell utility.
Uninstalling the Camera App:
- Press the "Windows + X" keys together to open the option menu.
- Click on "Windows PowerShell (Admin)".
- In the PowerShell window, type the command "Get-AppxPackage" and press Enter. This will list all the apps installed on your computer.
- Right-click on the PowerShell title bar and select "Edit -> Find".
- Type "Camera" in the Find box and click the "Find Next" button to locate the Camera app in the list.
- Copy the text next to "PackageFullName".
- Type the command "Remove-AppxPackage" and paste the copied text from Step 6. Press Enter to uninstall the Camera app.
Reinstalling the Camera App from the Microsoft Store:
- Open the Microsoft Store app on your Windows 10 PC.
- Search for the official "Microsoft Camera app".
- Click on the "Install" button to reinstall the Camera app.
By reinstalling the Camera app, you can ensure that you have the latest version of the app, which may resolve any issues you were previously experiencing.
Troubleshooting Camera Raw: Why It Reads Wrong
You may want to see also

Update the camera's device driver
If your camera is not working on your Windows 10 computer, you may need to update its device driver. Here is a step-by-step guide on how to do this:
Step 1: Open Device Manager
- Press the Windows key + X to bring up the Power User menu.
- From the menu, click on "Device Manager" to launch the application.
Step 2: Locate Your Camera
- In the Device Manager, expand "Imaging devices", "Cameras", or "Sound, video and game controllers" by clicking on the arrow next to them.
- Find your camera in the list of devices.
Step 3: Update the Driver
- Right-click on your camera and select "Update driver".
- Choose "Search automatically for updated driver software".
- Windows will now search for, download, and install the latest version of the driver for your camera.
Step 4: Restart Your PC
Once the driver has been updated, restart your PC to allow the changes to take effect.
If you are using a Pixelink camera, you can also manually update the driver software by following these steps:
- In the Device Manager, right-click on the camera and select "Update Driver software".
- On the new window, select "Browse my computer for Driver software".
- Enter the directory path for your camera driver. The path will depend on the Pixelink Capture version installed.
- Click "Next" to install the camera driver.
Updating your camera's device driver should resolve any issues you are having with the camera on your Windows 10 computer.
Long Exposures: How They Affect Your Camera's Battery Life
You may want to see also

Check your hardware drivers
To check your hardware drivers, open the Windows Device Manager. Here's how:
- Press the Windows logo key and X at the same time.
- Select "Device Manager" from the menu.
- In the Device Manager window, locate and expand the "Imaging devices" or "Cameras" section.
- Right-click on your camera and select "Properties".
- In the Properties window, go to the "Driver" tab. Here, you will find information about the driver version, as well as options to update or roll back the driver.
It's important to ensure that your hardware drivers are up to date, as outdated drivers can cause compatibility issues and affect the performance of your devices.
If you're having issues with your camera, you can try updating the camera driver by following these steps:
- In the Device Manager, right-click on your camera and select "Update Driver".
- Choose "Search automatically for updated driver software".
- Windows will then search for, download, and install the latest driver for your camera.
If Windows is unable to find a new driver, you can try looking for one on the camera manufacturer's website and follow their instructions for installing it.
Additionally, if you wish to completely uninstall the camera driver, you can follow similar steps. Right-click on the camera in the Device Manager and select "Uninstall". Make sure to check the box to "Delete the driver software for this device" if you want to remove the driver completely. After uninstalling, you may need to restart your computer for the changes to take effect.
Unlocking Manual Mode: How to Identify Camera Settings
You may want to see also
Frequently asked questions
Unlike some other default apps, the Camera app cannot be uninstalled via the Settings app. You need to use the Windows PowerShell or CCleaner to uninstall the Camera app.
Press Windows + X and select Windows PowerShell (Admin) to open PowerShell. In the PowerShell window, type the Get-AppxPackage command and press Enter. Right-click on the title bar of PowerShell and select Edit -> Find. Type "camera" and click on the Find Next button to find the Windows Camera app in the list. Copy the text next to PackageFullName to the clipboard. Then, type the command Remove-AppxPackage PackageFullName and press Enter.
Go to Device Manager and locate the camera, which can normally be found under Imaging Devices. Right-click on the camera and select Uninstall. Select the checkbox to Delete the Driver completely from the camera on the popup window.
In Device Manager, look for your camera under Cameras, Imaging devices, or Sound, video and game controllers. Right-click on the name of your camera and select Properties. Select the Driver tab, then select the Driver Details button, and look for a file name that includes stream.sys. If it's there, your camera was designed before Windows 7 and is not compatible with Windows 10.
Start by running the automated camera troubleshooter in the Get Help app. If the Get Help app is unable to resolve your issue, check for updates, restart your PC, and test your camera with the Camera app.