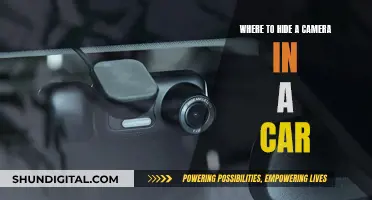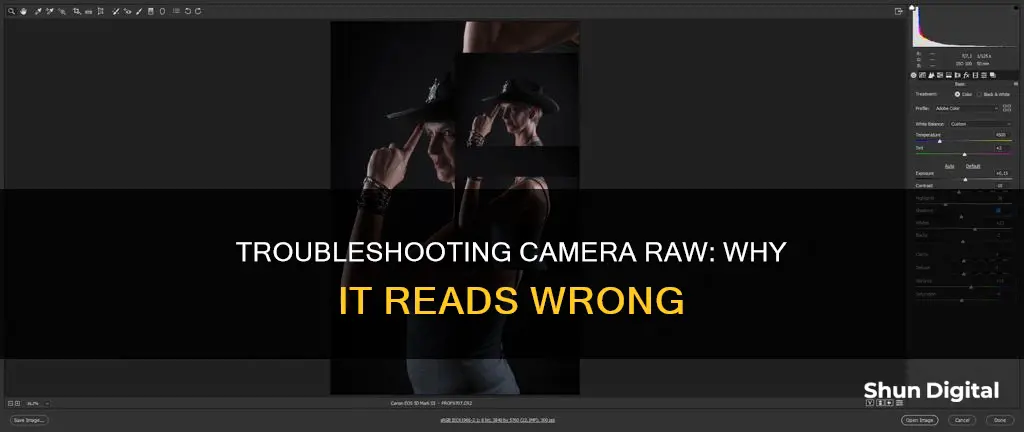
There are many reasons why a camera raw file may not be reading correctly. Camera raw image files contain unprocessed or minimally processed data from the image sensor of a digital camera, motion picture film scanner, or other image scanner. They are named so because they are not yet processed and contain large amounts of potentially redundant data. When a camera saves a raw file, it defers most of the processing; typically, the only processing performed is the removal of defective pixels. However, some camera manufacturers do additional processing before saving raw files, which may cause compatibility issues with certain software.
| Characteristics | Values |
|---|---|
| Why is Camera Raw reading wrong? | The Camera Raw image file may be unavailable or unopenable due to an incompatible or outdated version of the Camera Raw plug-in. |
| What can be done? | Install the latest compatible version of the Camera Raw plug-in or update to the latest version of Photoshop or Photoshop Elements. Alternatively, use Adobe DNG Converter to convert the raw files into a compatible format. |
| What are Camera Raw files? | Camera Raw files contain unprocessed or minimally processed data from the image sensor of a digital camera or other image scanner. They are named as such because they are not yet processed and contain large amounts of data. |
| Why are Camera Raw files considered superior to JPEGs? | Camera Raw files contain all the data captured by the sensor, offering more shades of colors, higher image quality, finer control, and more flexibility for post-shot manipulation. |
| Are there any disadvantages to using Camera Raw files? | Camera Raw files have larger file sizes, require additional processing steps, and may not always offer superior results compared to in-camera processing. They also require specific software for conversion and editing. |
What You'll Learn

Camera Raw image file unavailable in Adobe Photoshop
If you are unable to open a Camera Raw image file in Adobe Photoshop, it could be due to the following reasons:
- Your Adobe Photoshop application may not be compatible with the Camera Raw plug-in version required for your camera.
- The Camera Raw plug-in is not installed or is outdated.
- The image file is damaged or in an unsupported format.
To resolve this issue, you can try the following solutions:
- Install the latest version of the Camera Raw plug-in that is compatible with your Adobe Photoshop application. You can check the compatible versions on the Camera Raw download pages at http://www.adobe.com/downloads/updates/.
- Remove and reinstall Photoshop if it is loading multiple instances of the Camera Raw plug-in, causing a conflict. Make sure to back up any personal files and third-party plug-ins before uninstalling.
- Upgrade to the latest version of Photoshop if your current version is not compatible with the required Camera Raw plug-in.
- Use Adobe DNG Converter to convert your camera's raw files into DNG (Digital Negative) files. Adobe DNG Converter is a free utility that converts raw files without any loss of image data.
- Check for Camera Raw updates that support your camera model. Adobe typically releases updates for new camera models about once a month or every 60 days.
Export ACR Files: Adobe Camera Raw Guide
You may want to see also

Errors when trying to open the image
When trying to open an image in Camera Raw, you may encounter errors such as:
- "Could not complete your request because it is not the right kind of document."
- "Could not complete your request because Photoshop does not recognize this type of file."
- "Cannot open [filename] because it is the wrong type of file."
- "The file is damaged or is a format that cannot be included."
These errors can occur if you are using an outdated version of Photoshop or Photoshop Elements that does not support your camera model or the specific RAW file format. To resolve these issues, try the following solutions:
- Install the latest version of the Camera Raw plug-in that is compatible with your Adobe application. Adobe periodically releases new versions of the Camera Raw plug-in that add support for newer camera models.
- Remove and reinstall Photoshop or Photoshop Elements. This is especially relevant if Photoshop or Photoshop Elements is loading multiple instances of the Camera Raw plug-in, causing a conflict.
- Upgrade to the latest version of Photoshop or Photoshop Elements. This will ensure compatibility with the latest Camera Raw plug-in and a wider selection of camera models.
- Use Adobe DNG Converter to convert your camera's raw files into DNG files. DNG (Digital Negative) is a universal raw format that can be opened by any version of Photoshop.
- Check for Camera Raw updates that support your camera model. Adobe releases updates to support newer cameras over time, so ensuring you have the latest updates can help resolve compatibility issues.
Additionally, if you are trying to open a JPEG or other image file format in Camera Raw, you can do so by pressing Shift + Ctrl + A (Windows) or Shift + Cmd + A (macOS) after loading the image into Photoshop.
Fixing the Camera Raw Filter Glitch: A Step-by-Step Guide
You may want to see also

Converting camera raw files into DNG files
A raw file is an image file captured by a camera's light sensor that preserves most of the information from the camera without processing or compressing it. Different camera brands have different versions of raw files, such as Canon's CR2 or CR3, Nikon's NEF, and Fuji's RAF.
DNG stands for 'Digital Negative', and it is a generic raw file format developed by Adobe and used for digital photography. It is open-source and freely available for anyone to use. DNG files are also raw files and can be edited in any image processing program.
There are several benefits to using DNG files over other raw file formats. Firstly, DNG is a universal format that is compatible with all image manipulation programs that process raw files. Secondly, DNG files are archival, meaning they can be used for long-term storage without worrying about the file becoming obsolete. Additionally, DNG files are smaller in size than other raw files, which can speed up processing and improve workflow.
To convert camera raw files into DNG files, you can use the Adobe DNG Converter, which is a free utility provided by Adobe. Here is a step-by-step guide on how to do it:
- Download the latest version of the Adobe DNG Converter for your operating system (Windows or macOS) from the official Adobe website.
- Install the DNG Converter by opening the downloaded file and following the onscreen instructions.
- Launch the DNG Converter by double-clicking its icon.
- Select the folder of images you want to convert to DNG. You can also drag and drop individual images or a folder of images directly onto the Adobe DNG Converter icon.
- Choose the location where you want to save the converted DNG files.
- Select a naming pattern for the new DNG files. You can choose to add serial numbers or letters to the existing file name or use a custom naming pattern.
- Specify any additional settings for the DNG file names, such as the starting serial number or the filename extension (uppercase or lowercase).
- If needed, change the compatibility preferences to ensure the DNG files are compatible with older versions of Photoshop or other Adobe software.
- Click "Convert" and wait for the conversion process to complete.
By following these steps, you can easily convert your camera raw files into DNG files, taking advantage of the benefits of the DNG format while ensuring compatibility and ease of use across different software and hardware systems.
Dash Cam Power Drain: How to Protect Your Car Battery
You may want to see also

Determining the minimum version of the Camera Raw plug-in required
To determine the minimum version of the Camera Raw plug-in required, follow these steps:
Firstly, find out if your camera model is supported by Adobe Camera Raw. Adobe Camera Raw is compatible with many different camera models and allows you to enhance and import raw images into various Adobe applications, including Photoshop, Lightroom, and Photoshop Elements.
Next, determine which version of the Camera Raw plug-in is installed on your computer. To do this, open Photoshop or Photoshop Elements, and then follow these steps depending on your operating system:
- Photoshop on Mac OS: Choose Photoshop > About Plug-In.
- Photoshop on Windows: Choose Help > About Plug-In.
- Photoshop Elements on Mac OS: Choose Photoshop Elements > About Plug-In.
- Photoshop Elements on Windows: Open the Photoshop Elements Editor and choose Help > About Plug-In.
Look for Camera Raw in the About Plug-In submenu. If it is listed, note the version number. If it is not listed, you will need to install the latest version of the Camera Raw plug-in that is compatible with your Adobe application.
Now, check if your camera model is listed in the supported cameras list for the Camera Raw plug-in. This list includes the minimum version of the Camera Raw plug-in required for each supported camera. Compare this to the version of the Camera Raw plug-in that you have installed. If your installed version is earlier than the minimum required version, you will need to update to the latest version of the plug-in that is compatible with your Adobe application.
Finally, ensure that your Adobe application is compatible with the required Camera Raw plug-in version. If it is not compatible, you may need to consider upgrading to the latest version of your Adobe application or using the Adobe DNG Converter to convert your camera's raw files into a compatible format.
Uploading Raw Camera Files: A Step-by-Step Guide
You may want to see also

Camera Raw updates that support your camera
Adobe periodically releases new versions of the Camera Raw plug-in that add support for new digital camera models. The Camera Raw plug-in lets you open raw images and edit them non-destructively.
August 2024 release (version 16.5)
The August 2024 release of Adobe Camera Raw (version 16.5) supports new cameras, including the iPhone 15, iPhone 15 Plus, iPhone 15 Pro, Sony ILCE-7CM2, Sony ILCE-7CR, Xiaomi 14, and Xiaomi 14 Pro. It also supports new lenses and includes bug fixes.
May 2024 release (version 16.3)
The May 2024 release of Camera Raw (version 16.3) includes the Generative Remove feature, powered by Firefly generative AI, which allows you to remove distractions from your photos efficiently. It also includes enhanced subject detection and improved Refine options for adding blur effects to your photos.
October 2023 release (version 16.0)
The October 2023 release of Camera Raw (version 16.0) includes support for new cameras and lenses.
April 2023 release (version 15.3)
The April 2023 release of Camera Raw (version 15.3) includes support for new cameras and lenses.
October 2022 release (version 15.0)
The October 2022 release of Camera Raw (version 15.0) includes support for new cameras and lenses.
To check for Camera Raw updates that support your camera, you can refer to the "Supported cameras" list provided by Adobe. If your camera is not listed, you can periodically check the Camera Raw page or the Digital Camera Raw Support page to see if a new version of the Camera Raw plug-in has been released that supports your camera.
Ejecting the Casio EX-Z1000 Battery: A Step-by-Step Guide
You may want to see also
Frequently asked questions
This could be because the file is damaged or unsupported by your application. Try installing the latest version of the Camera Raw plug-in that is compatible with your Adobe application.
A camera raw image file contains unprocessed or minimally processed data from the image sensor of a digital camera, motion picture film scanner, or other image scanner. Raw files are so named because they are not yet processed and contain large amounts of potentially redundant data.
Raw files are better for post-shot manipulation and offer more flexibility. They contain all the data captured by the sensor, as 12-bit, 14-bit or sometimes 16-bit files, whereas JPEGs are 8-bit images.
Raw files have disadvantages for everyday image cataloguing and searching. You can’t directly edit a raw file, and you can’t embed keywords, captions or any other metadata.