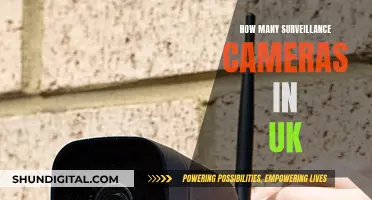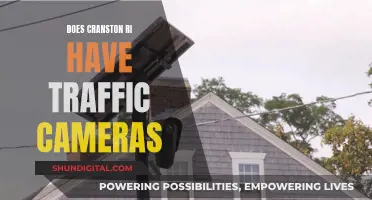RAW image files are a type of raster file format that contains minimally processed data from a camera's image sensor. They offer greater control and flexibility in the editing stage than JPEGs, as they capture a high level of image detail and offer a wide colour range. However, they are larger in size and require additional processing before they can be shared.
To upload RAW files from your camera, you will need to first transfer them to a computer or smartphone. This can be done by connecting your camera or memory card directly to your device with a cable, or by using a WiFi SD card or card reader. Once the files are on your device, you can then import them into photo-editing software such as Adobe Photoshop Lightroom or Adobe Camera Raw, where you can edit and process them before exporting and sharing them in a different raster image format, such as JPEG.
| Characteristics | Values |
|---|---|
| File type | Raw image files |
| File format | Raster |
| File size | Large |
| Image quality | High |
| Image detail | High |
| Image data | Uncompressed and unprocessed |
| Editing capabilities | Greater control |
| Colour range | Wide |
| Compression | Lossless |
| Conversion | Convertible to other formats |
| Sharing | Require conversion |
| Storage | Require additional storage space |
What You'll Learn

Using a wired connection
Step 1: Prepare Your Equipment
Before starting the transfer process, ensure you have the necessary equipment ready. This includes your camera, a compatible cable (usually a USB cable), and the device you want to transfer the files to (either a smartphone or a computer).
Step 2: Connect Your Devices
Use the appropriate cable to connect your camera directly to your smartphone or computer. For smartphones, you might need an adapter cable that allows you to connect your camera to your phone. If you are using an Android device, you may need an On-the-Go (OTG) cable to mount the camera's storage drive. iOS devices typically require a Lightning to SD Card Camera Reader cable.
Step 3: Access Your Camera's Storage
Once the devices are connected, access your camera's storage. On your smartphone, open the file manager app to locate the raw photo or video files. They might be in a separate folder, especially if transferred from a DSLR or mirrorless camera. On a computer, your camera's storage should appear as a removable drive, and you can navigate to the specific folder containing the raw files.
Step 4: Transfer the Files
Now, simply select the raw files you want to transfer and copy or drag-and-drop them to the desired location on your smartphone or computer. For smartphones, you can usually transfer files to the device's internal storage or a specific app, like a photo editing app. On a computer, you can save the files to a folder on your hard drive or an external storage device.
Step 5: Disconnect Your Devices
After the transfer is complete, you can safely disconnect your camera from your smartphone or computer. Be sure to use the safe removal procedure recommended by your operating system to avoid any data loss or corruption.
Tips for Wired Transfers:
- Wired connections are generally faster and more reliable than wireless methods, making them ideal for transferring large raw files.
- Always use a compatible and well-tested cable to ensure a stable connection and faster transfer speeds.
- Before transferring files, organize and name your raw files to make it easier to locate and manage them on the receiving device.
- If transferring files to a computer, consider using photo management software like Adobe Lightroom or Bridge to import, organize, and edit your raw files efficiently.
Kodak Camera Battery: How to Spot a Bad One
You may want to see also

Using a WiFi SD card
A WiFi SD card is a brilliant solution for people who constantly remove an SD card from their camera to transfer files. The WiFi SD card essentially has its own WiFi router, allowing any device, such as a laptop or smartphone, to connect to the SD card and access its data wirelessly.
There are a few options for WiFi SD cards, including the Toshiba FlashAir, Transcend Wi-Fi, and the EZ Share SD Card. The Eye-Fi card is also a good option, but the company behind it, Keenai, shut down in 2018, so the card will not have future updates.
When choosing a WiFi SD card, it is important to consider price, reliability, storage, and transfer speed. They are typically 3-4 times more expensive than a similar non-WiFi SD card, and they will also need to be recharged frequently.
Before purchasing a WiFi SD card, it is important to check if your camera model already has built-in WiFi capabilities and whether it is compatible with a WiFi SD card. As a general rule, if your camera can support an SDHC card, then it should be able to handle a WiFi card with no problem.
WiFi SD cards are a great way to wirelessly transfer RAW files from your camera to your computer or other devices.
Maximizing Camera Battery Life: Tips and Tricks
You may want to see also

Using a WiFi hotspot card reader
Step 1: Choose a Suitable Card Reader
Select a card reader that is compatible with your camera's memory card format, such as SD or CF. Ensure it has a USB connector, like the Kingston MobileLite Wireless range, which includes a G3 model. This card reader also doubles as an emergency power bank, making it a convenient choice.
Step 2: Connect the Card Reader to Your Hotspot
Take your card reader with you and plug it into the WiFi hotspot. This process will allow you to access the card reader's content through its associated app. Make sure to use a single card reader, as some mobile devices may struggle to work correctly with multiple drives in a single reader.
Step 3: Transfer Files from Camera to Card Reader
Remove the memory card from your camera and insert it into the card reader. Ensure that your camera is turned off before removing the memory card. Once the card is inserted, you can access the files stored on it through the card reader's app.
Step 4: Transfer Files from Card Reader to Smartphone
With the card reader connected to your WiFi hotspot and your memory card inserted, you can now transfer the raw files from the card reader to your smartphone. Use the card reader's app to initiate the file transfer. Make sure both devices are sufficiently charged to avoid any interruptions during the transfer process.
Step 5: Choose a Suitable Raw Processor
Once you have successfully transferred the raw files to your smartphone, you can use a raw processor app to view and edit them. Popular options include Snapseed, Lightroom Mobile, and PhotoMate. These apps provide a range of editing tools and allow you to take advantage of your smartphone's computational prowess.
Step 6: Convert Raw Files (Optional)
If you need to convert your raw files to a different format, such as DNG, you can use a raw file converter like raw2dng. This converter supports various camera models and can be useful if you want to edit your raw files in apps that don't natively support the specific raw format.
By following these steps, you can efficiently transfer and work with raw files from your camera using a WiFi hotspot card reader. This method offers flexibility and convenience, allowing you to make the most of your smartphone's capabilities while avoiding the limitations imposed by camera manufacturers' apps.
Lithium Batteries: Powering Your Camera, What You Need to Know
You may want to see also

Using a direct memory card transfer
To transfer RAW files from your camera to your computer using a direct memory card transfer, you will first need to remove the memory card from your camera. On most cameras, you can do this by opening the panel that contains the internal storage and then pressing the SD card to unlock it. Once you have the memory card, you can insert it into your computer's card reader. If your computer does not have a built-in card reader, you can purchase an external SD card reader that connects via USB.
Once your computer recognises the memory card, open the relevant application to view the files. On a PC, this will be the Windows Explorer, and on a Mac, it will be the Finder. You should then be able to view the contents of the memory card as you would with any other drive. You can then copy the files from the memory card onto your computer's hard drive.
On a PC, if the AutoPlay dialog appears when you insert your memory card, choose the "Open Folder to View Files" option. If the dialog does not appear, simply launch Windows Explorer and select the drive that represents your memory card. Navigate to the folder that contains your photos – there may be multiple folders, depending on how your camera stores images on the card. You can then select the photos and drag and drop them to the folder of your choice.
On a Mac, if iPhoto launches when you insert the memory card, stop it from downloading any photos and close it. Then, open two Finder windows – one for the memory card and one for the target folder – and drag the photos from one window to the other.
If you are using Photoshop, you can launch Adobe Bridge and choose "File" > "Get Photos from Camera". Click the button to open the Advanced Dialog and select the drive letter that corresponds to your memory card from the "Get Photos from" drop-down list. You can now see and select the photos to import. Choose a folder on your computer in which to place the images and, if desired, create or select a subfolder to group photos by shoot, date or another category. You can also choose to rename the files on import or leave them as they are. Once you have made your selections, click "Get Media" to import the images.
If you are using Lightroom, launch the program and click "Import" in the Library module. Select the source in the top left corner of the Import dialog. Open the File Handling panel on the right of the screen and select the kind of preview to create – Standard is a good option. You can also choose to build Smart Previews. Checking "Don't Import Suspected Duplicates" will ensure that Lightroom doesn't import images that you've already previously imported. You can then select the photos you want to import and click "Import" in the bottom right-hand corner.
Charging Your Fujifilm Camera Battery: Alternative Methods
You may want to see also

Using a cloud storage service
Cloud storage services are a great way to store your RAW image files, and they offer several benefits over physical storage devices. With cloud storage, you can access your photos from anywhere, on any device, without having to carry around bulky external hard drives. Additionally, you can set up automatic camera uploads, so your photos are instantly added to the cloud when you plug in your camera, SD card, smartphone, or tablet. This saves you time and ensures your photos are always backed up.
When choosing a cloud storage service, it's important to consider your specific needs. Some services offer more storage space than others, and some are better suited for RAW files. Here are some popular options:
- Dropbox: Dropbox is a well-known cloud storage provider that offers a seamless way to upload and organise your photos. With Dropbox, you can easily share your images without worrying about file formats or storage space. They also offer a professional plan with 3 TB of storage.
- Image.canon: This cloud service is designed specifically for Canon camera users. It allows you to seamlessly upload images and videos directly from your Wi-Fi-compatible Canon camera to the cloud. image.canon also supports auto-forwarding to other cloud services and offers RAW image processing as a paid add-on.
- Microsoft OneDrive: OneDrive is a popular cloud storage service offering 5 GB of free storage and paid plans ranging from 50 GB to 1 TB. It supports over 270 file types, including RAW files, and provides many options for creating and sharing photo galleries and folders.
- Google Drive: Google Drive offers a generous amount of storage space, with plans ranging from 100 GB to 30 TB. It accepts RAW files and generates image previews, making it a convenient choice for photographers.
- Carbonite: Carbonite is an online backup service for Windows and Mac users. It runs in the background and automatically backs up various types of data, including photos and RAW files. Carbonite offers plans ranging from $59.99 to $149.99 per year.
- CrashPlan: Similar to Carbonite, CrashPlan automates the backup process and offers unlimited online and offsite storage for computers and external drives. For $10 per month, you can back up from a single computer, making it ideal for those with large numbers of RAW files.
- ICloud Photo Library: iCloud offers 5 GB of free storage and paid plans up to 2 TB. If you enable the "Optimise Mac Storage" option, your RAW files will be stored in iCloud Photos, displaying optimised JPEG versions to save space.
- Photoshelter: This website is specifically designed for photographers, offering storage and backup options along with tools to organise, showcase, and sell your images. Photoshelter supports various image formats, including RAW files, and provides a 14-day free trial.
- Backblaze: Backblaze is one of the most affordable backup services, offering unlimited storage space for just $6 per month. It's ideal for photographers with large collections of RAW images and supports various file formats.
When using cloud storage services, it's important to consider the available storage space, compatibility with RAW files, ease of use, and any additional features that may be beneficial to you. Always research your options to find the service that best suits your needs.
Low Battery, Low Quality: Camera Performance Impact
You may want to see also
Frequently asked questions
You can use a WiFi SD Card, such as the Toshiba FlashAir, which provides full access to the card's contents and allows you to transfer raw files to your smartphone. Alternatively, you can use a WiFi hotspot card reader, or connect your memory card directly to your phone using an On-the-Go (OTG) cable for microUSB connections or a Lightning to SD Card Camera Reader cable for iOS devices.
You can use apps like PhotoMate, Snapseed, or Adobe Photoshop Lightroom to edit raw files on your smartphone. For iOS devices, you can also use the Adobe Lightroom Classic app.
To transfer raw files from your camera to your computer, you can connect your camera directly to your computer using a USB cable. You can then use image editing software such as Adobe Photoshop or Adobe Lightroom to open and edit the raw files.