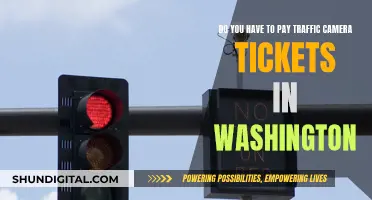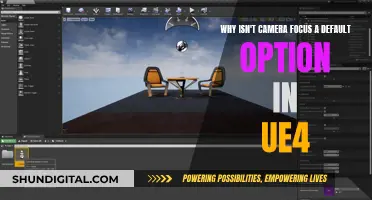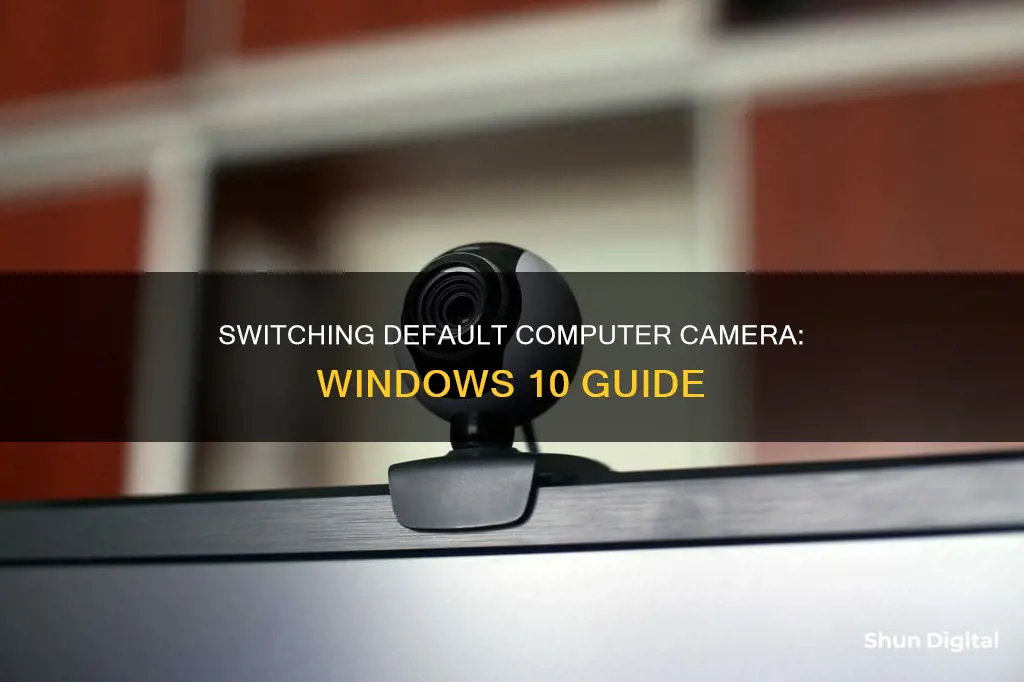
Many people prefer to use an external camera instead of the built-in camera on their laptop or computer. This could be due to the low quality of the built-in camera or simply a matter of personal preference. While some applications may overlook the external camera and use the internal one, there are a few workarounds to ensure your desired camera is used. This can be done by disabling the internal camera, setting the external camera as the default device, or removing the internal camera from the device list.
| Characteristics | Values |
|---|---|
| OS | Windows 10, Windows 11 |
| Default camera | Built-in camera |
| New default camera | External webcam, Samsung Galaxy phone's camera |
| Steps to change default camera | Disable other internal webcams, set the new camera as default in devices and printers, remove other cameras from devices and printers, change in the browser, unplug extra cameras |
What You'll Learn

Disabling the internal camera
Disabling your internal camera is a good way to protect your privacy and security. There are several ways to do this, depending on your device and operating system. Here are some detailed instructions on how to disable your internal camera:
Option 1: Disable the Camera in Device Manager
This method works for Windows 10, 11, 8, and 7.
- Right-click the Start button.
- Select "Device Manager".
- In the Device Manager window, select the arrow to expand "Imaging devices" or Cameras.
- Right-click on your camera's name (it may appear as "Integrated Camera", "USB Camera", or something similar).
- Select "Disable device".
- If asked for confirmation, choose "Yes".
Your camera will now be turned off for all apps and services. To enable it again, return to the Device Manager, right-click on your camera, and select "Enable device".
Option 2: Disable the Camera for Specific Apps
This method allows you to keep your camera enabled for certain apps while disabling it for others.
- Click on the Start menu and select "Settings".
- Choose "Privacy" or "Privacy & Security".
- In the left-hand menu, find and click on "Camera".
- Find the setting "Allow apps to access your camera" and toggle it on.
- In the section "Choose which Microsoft Store apps can access your camera", turn off access for any apps you don't want to have access to your camera.
Note that turning off camera access for your web browser will also disable access for any websites you visit.
Option 3: Disable the Camera in BIOS
This method is ideal as it disables the camera at the BIOS level. However, it is relatively rare and typically found on business laptops from vendors like Dell and Lenovo.
- Reboot your computer and enter the BIOS (usually by pressing F2, DEL, or a function key combination during startup).
- Look for an entry related to the camera or webcam (e.g., "Webcam", "Integrated Camera", or "CMOS camera").
- Disable or lock the hardware to turn off your webcam.
Note that disabling the webcam in the BIOS will also disable the microphone, as they are usually on the same module.
Option 4: Use a Physical Cover
If you want to disable your camera without making any software changes, you can simply cover the lens with a webcam cover or a piece of tape. This method provides instant visual confirmation that the lens is blocked and can be easily removed if needed.
Additional Tips:
- Before making any changes, scan your computer for malware to ensure there are no viruses targeting your camera or microphone.
- Always be cautious when granting apps or services access to your camera. Check which apps are using your webcam and revoke access for any unknown or untrusted apps.
- Disabling the camera in the Device Manager is a quick solution, but it isn't entirely secure. Advanced malware can potentially turn the camera back on without your consent.
- If you want to physically disconnect the camera, you can open up your device and unplug the webcam's cable. However, this may void your warranty.
By following these instructions, you can effectively disable your internal camera and protect your privacy.
Mobile Photography: Focus Tips for Sharp Shots
You may want to see also

Selecting the external camera as default
To select an external camera as the default on your Windows computer, you can try the following methods:
Method 1: Using the Camera Settings Page
- Open the Camera settings page by typing "manage cameras" into the search bar on the Start menu and selecting "Manage cameras" from the results.
- Under "Connected cameras", you will see a list of all the cameras connected to your device.
- Select the external camera you want to use as the default.
- Adjust the default settings for the camera as needed.
Method 2: Disabling Internal Webcams
- Open the Start Menu and type "device manager."
- Navigate to the "Cameras" section and expand it.
- Right-click on the internal camera(s) you want to disable and select "Disable device."
- Repeat this process for all internal cameras except the external one you want to use as the default.
Method 3: Setting the Default Camera in Devices and Printers
- Open the Start Menu and type "Control Panel."
- Click on "View devices and printers" under "Hardware and Sound."
- Right-click on your preferred external camera and select "Set as Default Device."
Method 4: Removing Internal Cameras from Devices and Printers
- Go to "Devices and Printers" in the Control Panel.
- Right-click on each internal camera and select "Remove device."
- By default, the remaining external camera will now be the primary one.
Method 5: Changing the Default Camera in Your Browser
- Open your preferred web browser (e.g., Microsoft Edge).
- Type the following address into the address bar: "edge://settings/content/camera"
- Select the external camera you want to use as the default camera for this browser.
Method 6: Using a Samsung Galaxy Phone as a Webcam
- Open the pre-installed "Link to Windows" and "Phone Link" apps on your Samsung Galaxy phone and Windows PC, respectively. Follow the on-screen instructions to set them up.
- Press "Windows + I" on your keyboard to open the Settings on your Windows PC.
- Navigate to "Bluetooth & devices" > "Mobile devices" and click on "Manage devices."
- Click on the "Add device" button, and Windows will generate a QR code.
- Use your Samsung Galaxy phone to scan the QR code.
- Toggle the "Enable" option next to your phone and then toggle on the "Use as a connected camera" option.
Now, when you are on a video call, Windows will automatically use your Samsung Galaxy phone's camera as the default instead of the primary built-in webcam.
Understanding Unexpected JPEGs in Your RAW Photos
You may want to see also

Changing the default camera in the browser
Changing the default camera in a browser is a straightforward process. Here is a step-by-step guide on how to do it:
Google Chrome
- Open Google Chrome.
- Click on the three dots in the top right corner of the browser window.
- Navigate to "Settings".
- Scroll down and click on "Advanced".
- Under "Privacy and Security", click on "Content Settings".
- Click on "Camera" or "Microphone".
- Here, you can turn on or off the "Ask before accessing" feature, which will prompt you to give permission to access your camera or microphone when you visit a website.
- You can also review and edit the permissions for specific sites by selecting "Camera" or "Microphone" under "Permissions".
- To change the default camera, select "Camera" under "Permissions", and then use the dropdown menu at the top to choose your preferred camera.
Microsoft Edge
- Open Microsoft Edge.
- Type the following address in the address bar: edge://settings/content/camera.
- Select the camera you want to use as the default for this browser.
Firefox
Firefox allows you to set permissions for specific websites. When you visit a website that wants to use your camera or microphone, you will be prompted to select "Allow Once", "Always Allow", or close the dialogue box to block access.
Other Browsers
The process for changing default camera settings may vary for other browsers. For example, on a Chromebook, you can change the default camera by going to "Settings", clicking on "Privacy and Security", selecting "Site Settings" under "Permissions", and then choosing your preferred camera from the dropdown menu.
It is important to note that some browsers, like Safari, may not support certain video standards, so it is recommended to use alternative browsers in such cases.
Mastering the Art of Blurring Backgrounds in Camera Raw
You may want to see also

Unplugging extra cameras
If you have multiple cameras connected to your computer, Windows 10 will require you to manually select your desired camera in the settings. However, if you want to avoid this step, you can simply unplug any extra cameras, leaving only the camera you want to use as the default connected to your computer. Windows 10 will then automatically select it as the default camera.
Before unplugging, ensure that you have your unsaved recordings or data backed up to avoid any inconvenience. Once you are finished using the camera, you can plug the other cameras back in.
This method is a good option if you do not want to manually select your desired camera.
Outdoor Game Motion Cameras: How Long Do Batteries Really Last?
You may want to see also

Changing camera settings
Step 1: Accessing the Camera App
To begin, you need to open the Camera app. Click on the "Start" menu and search for "Camera." Select the Camera app from the search results, usually by clicking on the Camera app icon.
Step 2: Opening the Settings
Once the Camera app is open, you'll want to access the settings. If you're using a touchscreen device, swipe in from the right edge of the screen, and the settings option should appear. If you're using a mouse, simply right-click within the app, and this should bring up the settings option.
Step 3: Adjusting the Settings
Now that you have the settings open, you can tweak various options to your liking. These options may include:
- Changing the photo aspect ratio or video quality
- Turning location information on or off
- Showing or hiding grid lines
- Turning video stabilization on or off
- Adjusting microphone settings
- Turning the video lamp on or off
- Customizing what happens when you tap the screen
Feel free to adjust these settings according to your preferences.
Step 4: Advanced Settings
You can also access more advanced settings by going to "Settings > Change PC settings > Privacy > Webcam." Here, you can fine-tune privacy settings, such as allowing specific apps to access your webcam while blocking others.
Additionally, if you're having issues with your webcam, you can try disconnecting and reconnecting it. If that doesn't work, you may need to update your camera drivers.
Remember that these steps are specifically for Windows computers. The process may vary if you're using a different operating system.
Where's the Adjustment Brush? Camera Raw's Essential Tool
You may want to see also
Frequently asked questions
There is no simple way to designate one camera as the default on Windows 10. The best workaround is to disable all but one camera, forcing applications to use the one remaining camera.
Press the “Windows” + “S” keys to open the search option and type in “Device Manager”. Once in Device Manager, scroll down the list and look for “Imaging Devices”. Expand the dropdown list and right-click on the name of the camera you want to disable, then select “Disable device”.
Yes. Link to Windows and Phone Link are preinstalled on Samsung Galaxy phones and Windows PCs respectively. Open both apps and follow the on-screen instructions to set them up. Next, press Windows+I to open settings on your Windows PC. Navigate to Bluetooth & devices > Mobile devices and click on Manage devices. Click on the Add device button and Windows will create a QR code. Scan that code using your Samsung Galaxy phone. Toggle the "Enable" option next to your phone, then toggle on "Use as a connected camera".