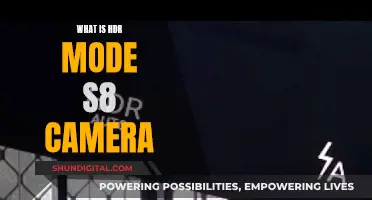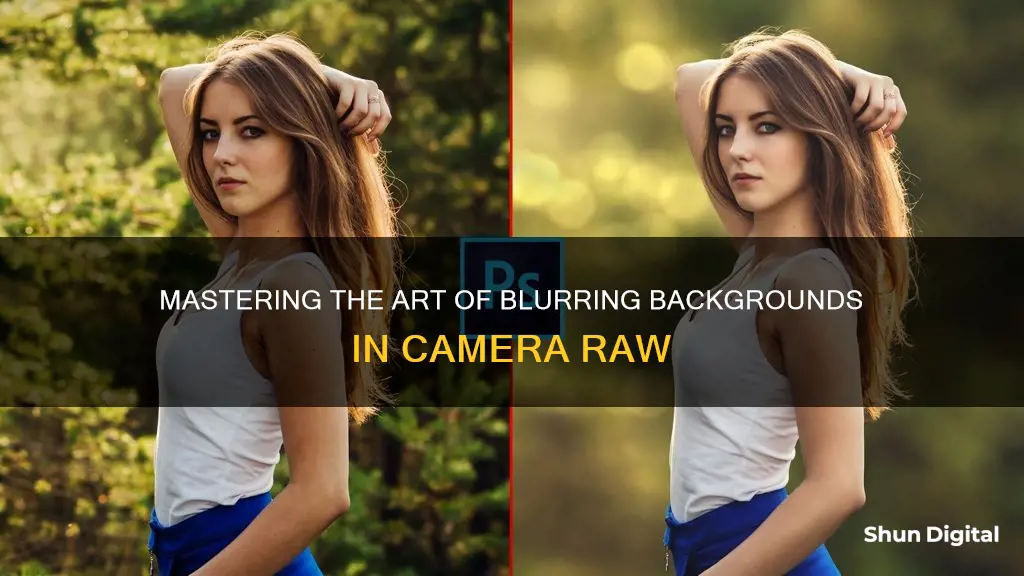
Blurring the background of an image can be a great way to draw attention to a particular subject or focal point. One way to achieve this effect is by using Adobe Camera Raw, which offers a range of tools to adjust the sharpness and clarity of your images. In this article, we will explore the steps to blur the background in Camera Raw, including the use of the Adjustment Brush, Graduated Filter, and other localized tools. By following these techniques, you can easily accentuate the focus point of your image and create more sophisticated blur effects without needing to use Photoshop.
| Characteristics | Values |
|---|---|
| Technique | Lowering the Sharpness amount in the Adjustment Brush panel |
| Sharpness amount | Below 0, ideally –100 |
| Purpose | Adding a blur to a background for the look of a more shallow depth of field |
| Brush cursors | Two, one inside the other |
| Smaller brush cursor | Indicates the size of the brush selected |
| Larger brush cursor | Indicates the size of the feathering (softening) applied to the brush |
| Tool | Graduated Filter |
| Sharpness | -100 |
| Clarity | -30 |
| Tool | Adjustment Brush |
| Brush Sharpness | +100 |
| Clarity | +30 |
| Tool | Neural Filter called Depth Blur |
| Neural Filter Menu | Filter Menu |
What You'll Learn

Using the Adjustment Brush in Camera Raw
The Adjustment Brush in Camera Raw allows you to make "local" adjustments, meaning you can edit specific areas of your photo without affecting the entire image. This is especially useful for fine-tuning your image after making global adjustments. Here's a step-by-step guide on how to use the Adjustment Brush:
- Accessing the Adjustment Brush: In the Camera Raw interface, click on the adjustment brush icon in the far-right menu. This will bring up the Selective Edits menu, which is similar to the Basic Edits menu.
- Selecting Brush Options: Click on the dropdown menu next to the brush size to choose your brush options. Here are the key settings to consider:
- Size: This determines the pixel diameter of your brush.
- Feather: This controls how hard or soft the brush is, affecting the blending of your edits with the surrounding areas. A higher feather value will create a softer edge.
- Flow: This setting adjusts how the adjustment is applied, or the rate of application.
- Density: This sets the transparency or opacity of the stroke.
- Using the Mask Options: You can choose whether to have a mask visible while you paint over your image by ticking the Mask Options box. Here, you can also pick a colour and decide if the mask colour indicates the area you want to change or exclude. Having a mask can be helpful to ensure precise adjustments.
- Applying the Adjustment Brush: Once you've selected and modified your brush settings, toggle the mask on to better visualise the area you're brushing. Brush over the part of the image you want to adjust. If you make a mistake, use the eraser icon to make corrections.
- Creating a New Adjustment: When you're done with one area, untoggle the mask by unticking Mask Options. Now, any changes you make to the sliders will only affect the area you've brushed over. You can adjust the shadows, highlights, hue, saturation, and other settings as needed.
- Moving on to the Next Area: When you're happy with the adjustments, click "Create a New Adjustment" to start working on a different area of the image. Repeat the above steps for each section you want to edit.
- Auto Mask Option: If you want to mask an area based on colour, zoom into that area and check the Auto Mask option. Position the Adjustment Brush over the colour, scale the brush tip to match the width of the area, and start drawing. The mask will only cover areas that match the first colour the brush touches.
- Removing Adjustment Brush Edits: To remove adjustments, select the Adjustment Brush tool, check Show Mask and Show Pins, and then click on a pin. You can either use the Erase button to remove adjustments locally or press Backspace/Delete to remove a pin and its adjustments. To remove all edits, click the Clear All button.
Recharging Camera Batteries: A Quick Guide to Powering Up
You may want to see also

Applying a Gaussian Blur
Although it's not a true Gaussian blur, you can use the Adjustment Brush panel in Camera Raw to paint with a blur effect and achieve a similar outcome. To do this, lower the Sharpness amount in the Adjustment Brush panel to below 0. For a more pronounced Gaussian-type blur, you can lower the Sharpness amount to -100.
This technique is useful when you want to blur the background of your photo to make the subject stand out, or to create the effect of a shallower depth of field. It can also be used to blur specific objects or people in your photo that you don't have permission to feature clearly.
The Gaussian blur gets its name from mathematician Carl Friedrich Gauss. It involves applying a mathematical function, or Gaussian function, to an image to reduce the information and create a blur. This process can be used to smooth uneven pixel values, reduce noise in low-light images, and soften images to make text or certain objects stand out more clearly.
In addition to the standard Gaussian blur, there are several other blur effects and filters available in Photoshop's Blur Gallery, including lens blur, iris blur, and tilt-shift blur.
Yi Home Camera: Does It Have a Battery?
You may want to see also

Using the Neural Filters menu in Photoshop
Photoshop's Neural Filters menu offers a range of AI-driven filters that allow you to creatively explore and experiment with different ideas quickly and easily. Here's a step-by-step guide on how to use the Neural Filters menu in Photoshop to blur your photo's background:
Step 1: Accessing Neural Filters
Open your image in Photoshop. Navigate to the top menu bar and click on "Filter". From the drop-down menu, select "Neural Filters". This will open up the Neural Filters gallery, where you can explore various AI-powered filters.
Step 2: Locating Depth Blur
Among the Neural Filters, you will find "Depth Blur". This particular filter is designed to create environmental depth in your image by blurring the background or foreground objects. If you don't see "Depth Blur" in the list, look for a cloud icon and click it to download the filter.
Step 3: Activating Depth Blur
Once you've located "Depth Blur", it's time to activate the filter. Simply click the switch to turn it on, and you will immediately notice the background of your image becoming blurry.
Step 4: Adjusting Settings
Depth Blur provides several sliders to fine-tune the effect:
- Focal Range: Adjust the focal range to make the depth of field deeper or shallower. This mimics changing the aperture on your camera, like switching from f/1.2 to f/4. Pulling back on the focal range can make the blur look more realistic.
- Blur Strength: Adjust the intensity of the blur. For a more subtle effect, reduce the blur strength.
- Haze: Adding a bit of haze can enhance the atmospheric perspective and improve the separation between the foreground and background.
Step 5: Selecting Focus Point
With Depth Blur, you can also choose where you want the focus point of your photo to be. By turning off "Focus Subject", you can click on the thumbnail to select the area you want to be in focus. This could be the background, midground, or foreground, allowing you to achieve the desired depth of field.
By following these steps and adjusting the settings to your liking, you can effectively use the Neural Filters menu in Photoshop to blur the background of your image and create visually appealing photographs.
Lithium Batteries: Powering Your Camera
You may want to see also

Creating a layer mask
To create a layer mask, you must first open your image in Photoshop. Once you have done that, follow these steps:
- Duplicate the background layer: Right-click on the background layer and select "Duplicate Layer". This will create a copy of your image that you can work on without altering the original.
- Select the subject: Use the Select drop-down menu and choose "Subject". Photoshop's content-aware AI will usually find and select the subject of your photo. You can also use the Select and Mask tool in the Properties panel to refine the selection.
- Fine-tune the selection (optional): If needed, expand the subject selection area by a few pixels to avoid gauzy or ghostly edges on the main subject. This ensures that the edges of the subject remain sharp even against a blurred background.
- Create a new layer mask: Click the "Add layer mask" button at the bottom of the Layers panel. This will create a mask that covers the entire image. The mask will be linked to the selected layer, and you will see a white thumbnail appear next to the layer.
- Inverse the mask (optional): If your subject is selected, you need to inverse the mask to blur the background. Click on the layer mask thumbnail and select "Inverse" from the fly-out menu. The mask will now hide the subject and reveal the background.
- Blur the background: With the layer mask in place, you can now apply the blur effect. Go to the "Filter" menu, select the "Blur" tool, and choose your desired blur type. Adjust the blur intensity using the blur slider or other available settings.
- Refine the mask (optional): If needed, you can refine the layer mask further by using the brush tool to paint on or erase parts of the mask. This allows you to fine-tune which areas are blurred and which remain sharp.
- Adjust opacity (optional): If you want to control the strength of the blur effect, use the Opacity option in the Layers panel. Lowering the opacity will reduce the blur intensity, allowing for a more subtle effect.
Remember that layer masks are non-destructive, meaning you can always go back and adjust them or even remove the blur effect completely without losing your original image.
Charging Camera Batteries: Do They Need a Full First Charge?
You may want to see also

Using the Blur Gallery in Photoshop
The Blur Gallery in Photoshop offers a wide range of blurring tools and effects to help you create distinct photographic blur effects with intuitive on-image controls. Here's a detailed guide on using the Blur Gallery in Photoshop:
Accessing the Blur Gallery
To access the Blur Gallery in Photoshop, go to the "Filter" menu and select "Blur Gallery". This will open up a dropdown menu with various blur options to choose from.
Blur Options
The Blur Gallery provides several blur options, including:
- Field Blur: This option allows you to create a graduated blur effect, similar to a gradient, using the colors in the selected area. You can add multiple blur points and specify different amounts of blur for each pin.
- Iris Blur: The Iris Blur simulates a shallow depth of field, blurring everything on the canvas except the selected area. You can define multiple focus points, creating complex blur effects.
- Tilt-Shift: The Tilt-Shift effect simulates a photo taken with a tilt-shift lens, creating a sharp area that gradually fades to a blur at the edges. This effect is often used to make full-size objects appear miniature.
- Path Blur: The Path Blur creates a blurred path along a selected path, simulating motion. You can control the shape and amount of blurring, as well as the speed and taper of the blur.
- Spin Blur: The Spin Blur is similar to the Radial Blur but allows you to specify the blur angle in degrees. You can rotate and blur the image around one or more points, adjusting the blur size and shape.
Using Blur Pins
When you select a blur effect, Photoshop adds an initial pin to your image, which you can use to control the blur amount and area. You can add more pins by clicking on different areas of the image, allowing you to have multiple blur areas with different settings. The pins have an outer control ring that you can rotate clockwise or counterclockwise to increase or decrease the blur amount. You can also adjust the blur using the blur slider in the Blur Tools panel.
Adjusting Blur Settings
Each blur effect in the Blur Gallery comes with its own set of adjustments. For example, with the Iris Blur, you can control the transition area between the sharp and blurred sections of the image by dragging the four larger dots surrounding the pin. You can also adjust the Focus option to add blurring to areas that were initially protected from the blur effect.
Combining Blur Effects
You can combine multiple blur effects to create more complex and sophisticated blurs. For instance, you can use the Iris Blur to protect a specific area from blurring, then apply a Field Blur to create a graduated blur effect around it.
Applying the Blur Effect
While you are in the Blur Gallery, Photoshop displays a live preview of your image with the blur effects applied. You can make adjustments to the pins and settings until you are happy with the result. Once you are satisfied, click the "OK" button or press "Enter" ("Return" on Mac) to apply the blur effect and exit the Blur Gallery.
Charging the Crosstour Action Camera: A Quick Guide
You may want to see also
Frequently asked questions
You can use the Adjustment Brush to paint with a blur effect by lowering the Sharpness amount in the Adjustment Brush panel.
First, make your regular Lightroom or ACR changes. Then, open a Graduated Filter and set the Sharpness to -100 and Clarity to -30. Apply the Graduated Filter to the areas you want to blur.
You can use the Neural Filters menu in Photoshop to access advanced blur effects like the Depth Blur, which adds instant background blur to your photos.