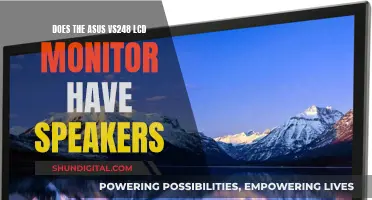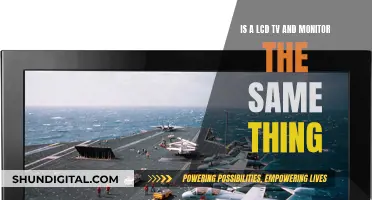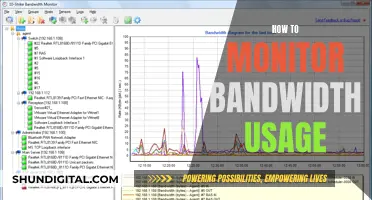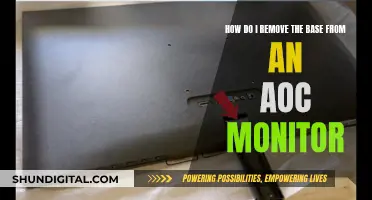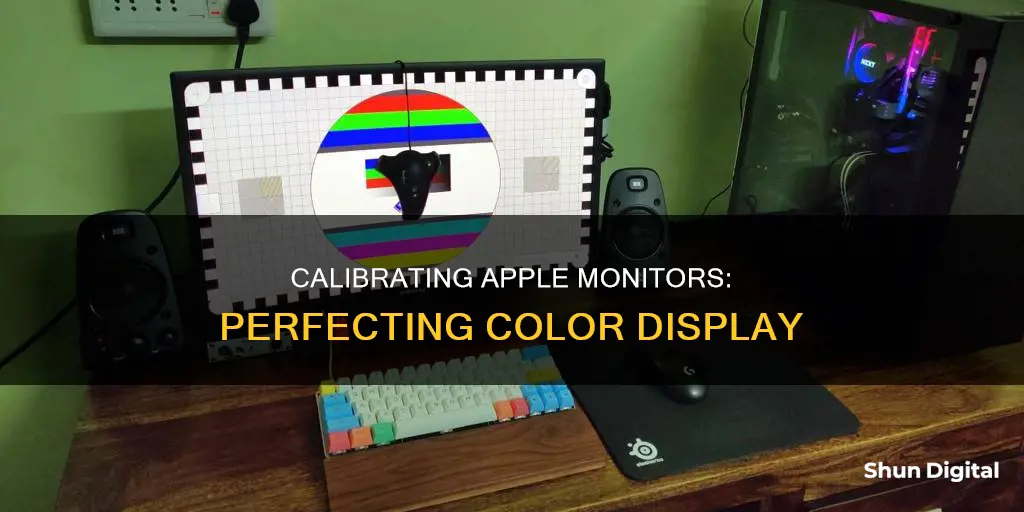
Calibrating your Apple monitor is essential if you work with photos, videos, or if you want to watch movies in the best possible conditions. The calibration process involves tweaking settings like colour intensity and white point to get the most accurate colours and contrast on your display. Apple's True Tone technology, for instance, is designed to keep colours consistent across different lighting conditions, but it's not suitable for work where colour accuracy is crucial. To calibrate your Apple monitor, you can use the built-in Display Calibrator Assistant or a third-party colour calibrator. The former is a straightforward process that involves adjusting settings like brightness, native lighting response, gamma, and white point. However, for professional work, a third-party colour calibrator might be necessary to achieve the desired colour accuracy.
| Characteristics | Values |
|---|---|
| How to access calibration settings | Go to System Settings > Displays, and click on the color profile section at the bottom of the pane |
| Calibration process | The calibration process tweaks settings to get the colors and contrast as accurate as possible. It does this by changing the intensity of the main colors (red, blue, and green) and setting the white point |
| Calibration tool | Display Calibrator Assistant |
| Calibration steps | The Display Calibrator Assistant walks you through adjusting your display, then creates a calibrated color profile. The number of adjustments in the calibration process varies depending on the type of display |
| Calibration for M1 Pro or M1 Max MacBook Pros | Can only be performed with a spectroradiometer |
| Calibration for other Mac models | Click the Color Profile menu and choose Customize, then click + at the bottom of the window. The Display Calibrator Assistant opens and walks you through the process |
| Calibration for specific uses | You can install color profiles for specific uses, such as paper for a printer. These profiles can be installed in specific folders depending on user needs |
| True Tone technology | Designed to "make colors appear consistent in different ambient lighting conditions." It works on some Macs, iPhones, and iPads. Not suitable for work where colors matter as it alters the white balance |
| Hardware color calibration | Requires a color calibrator, a device that hangs in front of the display and detects colors. This creates a detailed color profile that is set to "an industry color reference standard" |
What You'll Learn

Use Display Calibrator Assistant
To calibrate your Apple monitor for color, you can use the Display Calibrator Assistant. Here's a step-by-step guide on how to do it:
Step 1: Launch the Display Calibrator Assistant
To launch the Display Calibrator Assistant, go to the Apple menu and select System Preferences. Then, click on the Displays icon and select the Color tab.
Step 2: Select the Display Profile
Check the box for "Show profiles for this display only" if you want to use the profile for the specific display you are calibrating. If you want to use a different profile, select it from the list.
Step 3: Start the Calibration Process
Hold the Option key while clicking on the Calibrate button. This will launch the Display Calibrator Assistant in Expert Mode, which gives you more control over the calibration process.
Step 4: Set Brightness and Contrast (for External Monitors only)
If you are calibrating an external monitor, you will first need to adjust the contrast and brightness settings. Access your monitor's built-in controls to make these adjustments. The specific steps may vary depending on the manufacturer, so refer to your monitor's manual for detailed instructions.
Step 5: Adjust the Display's Response
The Display Calibrator Assistant will display a gray image with an oval in the center of a square. Adjust the display's brightness until the oval blends in with the square.
Step 6: Complete the Calibration Process
Follow the assistant's instructions to complete the calibration process. This will involve adjusting the brightness and tint of the display to match various images and patterns. Make sure to view the monitor straight on and in a well-lit room during the calibration process.
Step 7: Save the New Color Profile
Once you have completed the calibration, the Display Calibrator Assistant will suggest a name for the new profile. You can either accept the suggested name or create your own.
It's important to note that calibrating your display may not be necessary unless you have specific requirements, such as graphic design or video editing work. Additionally, if you have an Apple Pro Display XDR, Apple Studio Display, or a MacBook Pro (14-inch or 16-inch, 2021 or later), you may need to use the Pro Display Calibrator for more advanced calibration options.
Removing Film from Your ASUS Monitor: Step-by-Step Guide
You may want to see also

Calibrate by eye or with a colorimeter
Calibration is the process of aligning your screen's colours with the standards set by the RGB (red, green, blue) colour model. This model is the standard for most TVs and computers. Since almost every screen works on the RGB model, correcting the colour on a properly calibrated screen will ensure consistency across other people's screens.
Calibrating by Eye
Both Windows and macOS offer basic built-in calibration tools. These tools guide you through adjusting brightness, contrast, gamma, and white point. While this method is better than nothing, it relies on your subjective visual judgments and isn't as accurate as hardware-based solutions.
Calibrating with a Colorimeter
A colorimeter is a small calibration device that fastens to your screen and works with calibration software to optimise display colour for your particular screen and your room's lighting conditions. Devices like the Datacolor Spyder and the X-Rite ColorMunki will measure the ambient light wherever you are and recommend optimal calibration settings.
The first thing your software will do is ask you to specify your monitor type and target settings. The white point is the temperature setting (measured in degrees Kelvin) that determines the warmth or coolness of your whites. The gamma is the rate at which shades go from black to white. A higher gamma value will produce greater contrast. Luminance is the intensity of the light emitted by the screen, also known as brightness. It's important to keep this setting consistent when doing colour correction.
Once you've confirmed your monitor settings, the automatic calibration process will begin. The colorimeter will test your monitor's colours against industry colour standards, map the variations, and create a unique colour profile (also known as an ICC profile) for your monitor. With an accurate profile, you can pinpoint exact shades of colour and communicate those across devices.
Best Retailers to Buy 240Hz Monitors From
You may want to see also

Adjust the white point
The target white point is a set of colour values that define the colour white. The white point is measured in degrees Kelvin.
For most displays, this tends to be 6500K (also known as D65). Another common point is 5000K (also known as D50). You can choose any white point you prefer, from 4500K to 9500K. The lower the value, the warmer or more yellow the white point appears; the higher the value, the colder or more blue it seems.
Use your display's natural white point by selecting the "Use native white point" option. This is the safest choice when using a visual calibration method.
If you have an Apple Pro Display XDR, Apple Studio Display, a 14-inch MacBook Pro (2021 or later), or a 16-inch MacBook Pro (2021 or later), you can use the Pro Display Calibrator to fine-tune the current calibration of your display by adjusting the white point and luminance based on the values from your measurement instrument.
If you are calibrating your display manually, follow these steps:
- Click the Apple > System Preferences > Displays icon > Color tab.
- Select Show profiles for this display only or choose an existing profile.
- Hold the Option key while clicking Calibrate > select Expert Mode > Continue.
- Place a check mark in the Expert Mode box and click the Continue button.
- Select Target White Point.
- Choose your preferred white point.
- Click Continue.
Adam's Small Studio Monitors: Worthy Upgrades or Not?
You may want to see also

Calibrate for specific uses
Calibrating your Apple monitor for specific uses depends on your requirements and the type of content you are working with. For instance, if you are working with photos, you may need a specific colour profile for paper for a printer. In this case, you can install these files in the appropriate folder to make them available to all users or just your user account.
If your workflow requires custom calibration, such as graphic design or video editing, you can fine-tune the calibration of your display or perform a recalibration. Apple provides a set of QuickTime movie test patterns that can be used to evaluate the calibration of your display. These test patterns allow you to use a third-party spectroradiometer to measure and verify the colour and luminance, including the electro-optical transfer function (EOTF).
To customise the calibration, you can make the following adjustments:
- Fine-tune the calibration of your display to align with a specific target.
- Use Visual Fine Tune for quick adjustments to visually match other displays.
- Use Full Calibration to recalibrate your display using a spectroradiometer.
It is important to note that calibrating by eye may not yield accurate results, and using a colour calibration device is recommended for colour-critical work.
Setting Up Polk Monitor 70 Speakers: A Step-by-Step Guide
You may want to see also

Calibrate for different lighting conditions
Calibrating your monitor is essential if you want to ensure that the colours you see on your screen are accurate. This is especially important for professionals working with photos, videos, or other digital media. The calibration process can be done by eye or with additional hardware. Here are some tips to help you calibrate your Apple monitor for different lighting conditions:
- Ensure that your lighting conditions remain constant: Any changes in ambient light can affect how colours are perceived by you or the calibrating machine. Therefore, it is important to calibrate your monitor based on your working environment.
- Use the Display Calibrator Assistant: On your Mac, go to System Settings > Displays. Click on the pop-up menu next to "Color Profile" and choose "Customize". This will open the Display Calibrator Assistant, which will guide you through the calibration process and help you adjust your display settings.
- Adjust brightness and contrast: The brightness and contrast settings affect how your screen displays tones at different brightness levels. You can adjust these settings by using a near-black gradient test pattern. Raise or lower the brightness until the 17th step disappears, then go back one step to make it visible again.
- Consider the colour temperature: The colour temperature adjusts the overall tone of the picture, with cooler temperatures giving a blue tint and warmer temperatures yielding a yellow or orange tint. A colour temperature of 6500k is standard for most screen calibrations and is equivalent to midday light.
- Utilise hardware calibration tools: If you require more precise calibration or deal with professional work, consider investing in a hardware monitor calibration tool like the Datacolor SpyderX Pro. These tools use a spectrophotometer or colorimeter to detect your monitor's output and make the necessary adjustments.
- Recalibrate as needed: Lighting conditions can change, and monitor colours can shift over time. Photographers, videographers, and other professionals should calibrate their monitors monthly or whenever there are significant changes in their working environment.
Monitoring Gas and Electricity Usage: Smart Meter Revolution
You may want to see also
Frequently asked questions
Go to System Settings > Displays, and click the pop-up menu next to "Color profile." From the list of color profiles, choose "Customize." Click to open Display Calibrator Assistant, which will guide you through adjusting your display and then create a calibrated color profile.
Calibration is essential if you work with photos or videos, or if you want to watch movies in the best possible conditions. However, if you only use your Apple device for browsing, sending and receiving emails, and word processing, calibration is not as crucial.
Calibrating by eye is a quick and easy method, but it may not provide the same level of accuracy as using additional hardware, such as a color calibrator or spectroradiometer. These devices can fine-tune the colors and contrast on your display to ensure they are as accurate as possible.
It is recommended to calibrate your monitor whenever you notice a significant change in color accuracy or if your work requires precise color matching. Additionally, it is a good idea to calibrate your monitor after making changes to your display settings or when the lighting conditions in your environment change.
The color accuracy of your Apple monitor can be influenced by various factors, including ambient light, the position and angle of the display, and the age of the display. Calibration can help compensate for these factors and ensure consistent color reproduction.