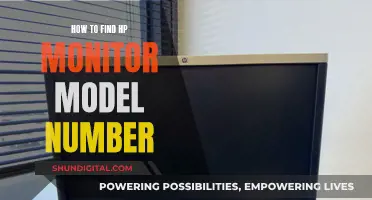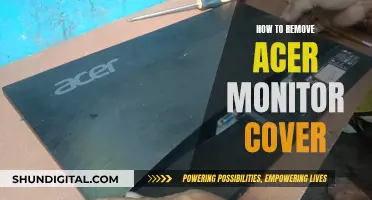The error message could not switch the monitor configuration CRTC 63 is related to issues with multiple monitor setups on Linux-based operating systems, such as Ubuntu and Linux Mint. This issue typically occurs when users attempt to extend their laptop screen to an external monitor or wake their system from sleep or suspend mode. The specific error message may vary, with some users reporting CRTC 64 or CRTC 442 instead of CRTC 63.
Several solutions have been suggested to address this problem, including updating graphics card drivers, changing display settings to match the native resolution of the external monitor, and using specific commands to generate and apply custom display modes. However, the effectiveness of these solutions may vary depending on the specific hardware and software configuration.
| Characteristics | Values |
|---|---|
| Operating System | Ubuntu 14.04, 16.04, 18.3, 22.04 |
| Laptop Model | Dell Latitude E6440, Asus N56J |
| Graphics Card | Intel Corporation 4th Gen Core Processor Integrated Graphics Controller, NVIDIA GT218M, NVIDIA GTX 770, NVIDIA GeForce 840M |
| Monitor Model | iiyama ProLite E2407HDSV |
| Monitor Resolution | 1920 x 1080 |
| Monitor Refresh Rate | 60 Hz |
| Error Message | Could not switch the monitor configuration. Could not set the configuration for CRTC 63 |
What You'll Learn
- The issue may be caused by a mismatch in the version of the Nvidia driver and the version of the kernel module
- It could be due to an incompatible graphics card or GPU
- It may be related to the use of multiple monitors or displays
- It could be a result of conflicting drivers or an incorrect driver configuration
- The problem might arise from the specific hardware setup, such as a particular laptop model or graphics card

The issue may be caused by a mismatch in the version of the Nvidia driver and the version of the kernel module
To resolve this issue, you can try the following steps:
- Check the versions of the Nvidia driver and kernel module. You can use commands such as `pacman -Q nvidia nvidia-dkms nvidia-utils` to check the versions provided by pacman. You can also check the loaded module versions using `cat /proc/driver/nvidia/version` and `cat /sys/module/nvidia/version.
- If there is a mismatch between the versions, you can try reinstalling the Nvidia driver and kernel module. Make sure to remove any old versions before installing the new ones. You can use commands like `sudo apt-get --purge remove "nvidia"` or `sudo /usr/bin/nvidia-uninstall` to remove old Nvidia drivers. Then, install the desired version of the Nvidia driver and kernel module.
- After installing the correct versions, reboot your system to ensure that the changes take effect.
- If the issue persists, you may need to regenerate your kernel images. The specific commands will depend on your Linux distribution. For Red Hat-based distros (Fedora, CentOS, etc.), you can use `(rpm -q --qf="%{VERSION}-%{RELEASE}.%{ARCH}\n" --whatprovides kernel ; uname -r) | sort | uniq | while read KERNEL ; do dracut -f "/boot/initramfs-${KERNEL}.img" "${KERNEL}" || exit 1 done`. For Debian-based distros (Ubuntu, etc.), you can use `for kernel in /boot/config-; do [ -f "$kernel" ] || continue; KERNEL=${kernel#-} mkinitramfs -o "/boot/initrd.img-${KERNEL}.img" "${KERNEL}" || exit 1; done`.
Dispose of Old Monitors: A Step-by-Step Guide
You may want to see also

It could be due to an incompatible graphics card or GPU
The error message "Could not switch the monitor configuration CRTC 63" often occurs when users are trying to set up multiple monitors or screens. This issue could be due to an incompatible graphics card or GPU.
In some cases, the error message appears when users are trying to extend their laptop screen to an external monitor. This issue could be related to the settings not matching the native resolution of the external monitor. To resolve this, users can try changing the settings to match the recommended resolution of the external monitor. This can be done by generating a modeline using the cvt command and then applying it using the xrandr command.
Another potential solution is to try different drivers for the graphics card or GPU. In some cases, the issue may be caused by an incompatible or outdated driver. Users can try updating or changing the driver to see if that resolves the issue.
Additionally, ensuring that the correct drivers are installed for the specific graphics card or GPU can be beneficial. In some cases, users may need to install specific drivers for their hardware, such as NVIDIA or ATI cards, rather than relying on generic drivers.
It's also worth noting that this issue has been reported by users with various hardware and software configurations, including different versions of Ubuntu, Windows, and different graphics cards such as Intel, NVIDIA, and ATI. The specific steps to resolve the issue may vary depending on the user's hardware and software setup.
Jeep Blind Spot Monitoring: Fuse or Feature?
You may want to see also

It may be related to the use of multiple monitors or displays
The error message "could not switch the monitor configuration CRTC 63" is often related to the use of multiple monitors or displays. This issue has been reported by users of various operating systems, including Ubuntu, Linux Mint, and Windows. It typically occurs when users are attempting to extend their laptop screen to an external monitor or when switching between different monitor setups.
In some cases, the error message is accompanied by a transparent display settings window or a black screen. Additionally, users have reported issues with their cursor, such as it leaving a trace when moved.
One potential solution to this issue is to change the display settings to match the native resolution of the external monitor. This can be done by generating a modeline using the cvt tool and then applying it using the xrandr command. Another approach is to use the Driver Manager to select a different driver and reboot the system.
For users who are constantly switching between monitor setups, a workaround to avoid the error message is to disable the popup altogether. This can be achieved by using the command "sudo dpkg-reconfigure -phigh xserver-xorg".
It is important to note that the specific steps to resolve this issue may vary depending on the hardware and software configuration of your system. If the suggested solutions do not work, it is recommended to seek further assistance from relevant online communities or technical support.
Monitoring Classroom Performance: Strategies for Effective Evaluation
You may want to see also

It could be a result of conflicting drivers or an incorrect driver configuration
The error message "could not switch the monitor configuration CRTC 63" typically occurs when there is an issue with multiple monitor setups. This error message is often accompanied by display issues, such as a black screen, incorrect resolution, or rearranged windows.
One potential cause of this issue is conflicting or incorrect driver configurations. Here are some steps to address this:
- Check your graphics card specifications: Ensure that your graphics card supports the resolution and refresh rate you are trying to achieve. For example, in one case, the issue was resolved by switching from HDMI to DisplayPort, as the HDMI port did not support the desired resolution.
- Update or change your graphics driver: Outdated or incorrect graphics drivers can cause conflicts. Try updating your current driver or switching to a different version, such as the "recommended" or "open-source" driver. In some cases, this can be done through a Driver Manager.
- Disable or uninstall conflicting drivers: If you have multiple graphics cards or drivers, they may interfere with each other. Try disabling or uninstalling one of the drivers to see if that resolves the issue.
- Reconfigure X server: In some cases, reconfiguring the X server may help resolve the issue. Try running the command `sudo dpkg-reconfigure -phigh xserver-xorg`.
- Increase video memory: If you are using a virtual machine, try increasing the video memory allocated to the virtual machine. This has been known to resolve the issue in some cases.
- Generate a custom modeline: In some cases, you may need to generate a custom modeline using tools like `cvt`, `gtf`, or `umc` to create a reduced blanking mode that matches your display's specifications.
By following these steps and adjusting your driver configurations, you should be able to resolve the "could not switch the monitor configuration CRTC 63" issue.
Cutting Off Ankle Monitors: Criminal Action or Personal Freedom?
You may want to see also

The problem might arise from the specific hardware setup, such as a particular laptop model or graphics card
The "Could not switch the monitor configuration" error message can occur when there is an issue with the hardware setup, such as a particular laptop model or graphics card. This issue has been reported by users of various laptop models, including the Asus N56J, Dell Latitude E6440, and Samsung 700Z7C, and with different graphics cards, such as the Intel Core Processor Graphics Controller and the NVIDIA GeForce GT 650M.
In some cases, the problem may be related to the specific version of the operating system or graphics driver being used. For example, one user reported that they were able to resolve the issue by installing the NVIDIA legacy (304) driver, while another user reported that they had success with the NVIDIA driver version 384. It is also worth noting that issues with multiple monitors seem to be a common theme in the reports of this error message.
One potential solution to this problem is to use the "sudo dpkg-reconfigure -phigh xserver-xorg" command, which has been suggested by some users as a way to disable the popup error message. Additionally, ensuring that the correct graphics driver is installed and that the hardware setup is compatible with the desired display resolution may also help to resolve the issue.
Monitor Calibration: Essential for Accurate Photography Colors
You may want to see also
Frequently asked questions
Try changing the settings to match the native resolution of your external monitor. You can also try using the Driver Manager to pick a different driver and rebooting your system.
Try using the command `sudo dpkg-reconfigure -phigh xserver-xorg`.
Try giving your virtual machine more video memory.