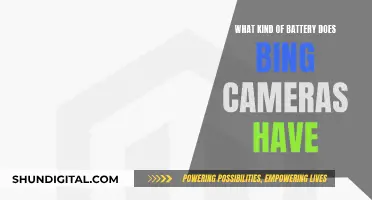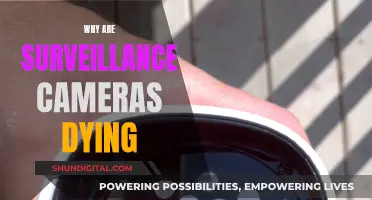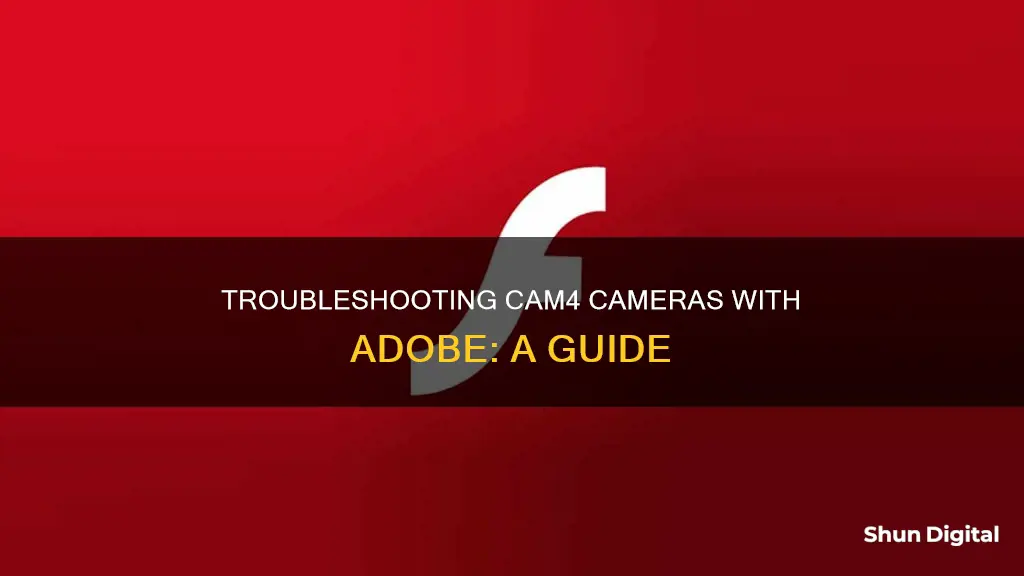
There are several reasons why your computer may not be playing Cam4 cameras. Firstly, it could be a driver problem, which is usually an issue with your camera and not Adobe Flash Player. You can check for this by going to your Device Manager and looking for your camera under 'Imaging devices' or 'Sound, video and game controllers'. If it's not there, click on Actions and select Scan for hardware changes. If you use an external camera, try plugging it into a different USB port. If your camera is still not working, try connecting it to another device to see if the problem is hardware-related.
Another reason could be that your camera is not selected as the proper camera source. To fix this, right-click on the white screen where your webcam picture should appear and click on 'Settings'. Then, click on the 'webcam' icon and make sure your webcam is selected as the camera source.
Additionally, other software such as Yahoo, MSN, or other messenger/video applications may be open and could be locking the camera, preventing Flash from accessing it. Make sure to close all other applications and ensure that you have the latest version of Flash Player installed.
| Characteristics | Values |
|---|---|
| Problem | Cam4 cameras are not playing on my computer with Adobe |
| Operating System | Windows 11 or 10 |
| Possible Causes | Missing drivers, antivirus program blocking the camera, privacy settings not allowing camera access, problem with the app, driver compatibility issues, hardware issues |
| Solutions | Run automated camera troubleshooter, check for updates, restart PC, test camera with Camera app, check for camera switch or button, give apps permission, check antivirus software, try different USB port, check hardware drivers, roll back camera driver, uninstall and reinstall camera driver, fix apps camera access using antivirus |
What You'll Learn

Your cam may not be recognised by your computer
If your cam isn't being recognised by your computer, it could be due to a number of reasons. Here are some troubleshooting steps you can try to resolve the issue:
- Check your camera's connection: Ensure that your camera is properly connected to your computer. If you're using a USB camera, try connecting it to a different USB port on your computer.
- Restart your computer: A simple restart can often fix minor glitches and allow your computer to detect the camera.
- Run the automated camera troubleshooter: Many operating systems, such as Windows, offer built-in troubleshooting tools that can diagnose and fix common camera issues. Running these tools can help identify and resolve the problem.
- Update your camera drivers: Outdated or missing camera drivers can cause your computer to not recognise your camera. Check your camera manufacturer's website for the latest driver software and install any available updates.
- Check your privacy settings: Ensure that your privacy settings allow camera access for the application you're trying to use. In some cases, you may need to grant specific permission for an app to access your camera.
- Try a different camera: If you have another camera available, try connecting it to your computer. If the new camera works, the issue may be specific to your original camera.
- Use a memory card reader: If you're connecting a digital camera to your computer, try using a memory card reader to import images. This can be helpful if there are too many images on the camera's memory card.
- Check your antivirus software: In some cases, your antivirus software may be blocking access to your camera. Check your antivirus settings and ensure that it is not preventing your camera from functioning properly.
- Roll back or reinstall your camera driver: If your camera stopped working after a recent update, you can try rolling back the driver or uninstalling and reinstalling it. This can help resolve any issues caused by incompatible driver updates.
By following these steps, you can try to resolve the issue of your computer not recognising your camera. If the problem persists, you may need to seek further assistance from a technical support specialist or your camera manufacturer.
Computer Cameras: Are Spies Watching Us?
You may want to see also

You need to check your privacy settings
If you're having trouble playing CAM4 cameras on your computer with Adobe, it could be due to a range of issues, including outdated drivers, conflicting software, or privacy settings. Let's focus on privacy settings and how you can check and adjust them to potentially fix the issue.
Check Your Windows Privacy Settings
If you're using a Windows operating system, it's important to review and adjust your privacy settings to ensure your camera and microphone are accessible by the necessary applications. Here's how you can do that:
- Go to the Start menu and open Settings.
- Select "Privacy & Security" or "Privacy".
- Review the general privacy options and make sure they align with your preferences.
- On the left side of the page, you'll find links to specific privacy settings, such as "Camera" and "Microphone".
- Click on "Camera" and ensure that apps you want to use with your camera have access. You can adjust the settings on a per-app basis.
- Similarly, click on "Microphone" and review which apps have access to your microphone. Adjust as needed.
- If you're using Windows 10, you can also turn off "Let apps use my advertising ID for experiences across apps" in the "General" tab of the Privacy settings. This will prevent targeted advertising but won't reduce the number of ads you see.
- Additionally, consider disabling "Location Tracking" in the Privacy settings. This is especially recommended for laptops and desktop computers, as it can leak your location data.
Check Your Antivirus Software
Sometimes, your antivirus software may block access to your camera or microphone. To check this:
- Open your antivirus software settings.
- Look for settings related to camera or microphone access and ensure they are not blocking or restricting access.
- If necessary, grant permission for camera and microphone access to the required applications.
Check Your Browser Privacy Settings
If you're using a web browser to access CAM4, ensure that your browser privacy settings are not blocking access to the camera and microphone:
- Open your browser settings.
- Locate the privacy and security settings. This could be under "Privacy and Services" or a similar section.
- Look for camera and microphone permissions and ensure they are enabled for the website you're using.
- If needed, clear your browser's cache and cookies, as these can sometimes cause issues with website permissions.
By reviewing and adjusting your privacy settings across your operating system, antivirus software, and web browser, you can help ensure that your camera and microphone are accessible by the necessary applications, hopefully resolving the issue with playing CAM4 cameras on your computer with Adobe.
The Evolution of Cameras: A Historical Perspective
You may want to see also

Your camera driver may be out of date
If you're experiencing issues with your camera, it may be because your camera driver is out of date. This is a common issue, especially after a recent update. An outdated driver may cause your camera to stop working, so it's important to ensure that you have the latest version installed.
To check for updates on Windows, go to Start > Settings > Windows Update > Check for updates. If there are no updates available for your camera, try selecting Advanced options > Optional updates to look for any driver updates. Allow any available updates to install, then restart your device.
If you're using an Asus camera, you can update your graphics driver manually by visiting the Asus official website and downloading the latest correct installer. Alternatively, you can use a program like Driver Easy to automatically recognise your system and find the correct drivers for your webcam and Windows version.
If you're still experiencing issues after updating your camera driver, you may need to roll back the camera driver or uninstall and reinstall the driver.
It's also worth checking your privacy settings to ensure that your device and apps have access to your camera. On your keyboard, press Windows + R, then type ms-settings:privacy-webcam and press Enter. Make sure your camera access is turned on and allow apps to access your camera.
Minnesota Stoplight Cameras: Ticket or No Ticket?
You may want to see also

Your antivirus software may be blocking your camera
- An app flagged as suspicious is trying to access the camera without your permission.
- Strict security settings that disable camera access by default.
- Misinterpreting legitimate apps as potential threats.
- Outdated camera drivers or antivirus software causing compatibility issues.
If you're using an external camera, try using it with a different USB port on your device first. If that doesn't work, or if your camera is built into your device, try the following:
- Open the "Device Manager" on your computer.
- Find your camera under "Cameras", "Imaging devices", or "Sound, video and game controllers".
- If you can't find your camera, select the "Action" menu, then select "Scan for hardware changes".
- Wait for it to scan and reinstall updated drivers, restart your device, then try opening the Camera app again.
If these steps don't fix the issue, you may need to roll back or uninstall and then reinstall your camera driver.
Additionally, if you're using Adobe Flash Player with your webcam, ensure that you have the latest version installed and check that your webcam is recognised in the settings.
Evolution of Canon Cameras: EOS 1V and EOS 3
You may want to see also

Your camera may not be properly installed
If your camera is not properly installed, it may be due to a problem with the driver, recent system updates, privacy settings blocking access to the camera, or hardware-related issues.
To fix this, you can try the following:
- Check your camera's switch or button: Some laptops and portable devices have a physical switch or button that turns the camera on or off. Make sure it is in the "on" position.
- Give your apps permission: In newer versions of Windows, some apps don't have default access to the camera. You can allow access in your settings.
- Check your antivirus software: Your antivirus software may be blocking access to your camera or permission to use it. You can check this in your antivirus software settings.
- Check your hardware drivers: Try using a different USB port for your camera. If that doesn't work, try scanning for hardware changes in Device Manager.
- Roll back the camera driver: If your camera stopped working after an update, you can roll back the driver to its previous version in Device Manager.
- Uninstall and reinstall your camera driver: If your camera is still not working, you can try uninstalling and reinstalling the driver in Device Manager.
- Check your camera privacy settings: Ensure that camera access is turned on in your privacy settings.
- Reset the camera application: Reset the camera app by going to app settings and selecting "Reset" in the Reset section.
- Reinstall the webcam drivers: Close any applications using the webcam, then uninstall and reinstall the webcam drivers in Device Manager.
- Run the video playback troubleshooter: Run the video playback troubleshooter in your system settings to identify and fix any issues.
Unlocking Camera Raw: A Quick Guide to Reopening
You may want to see also
Frequently asked questions
This could be due to a driver problem. Check the cam manufacturer's site for software updates for your cam.
Right-click on the white screen and click on "Settings". Click on the "webcam" icon and make sure that your webcam is selected as the proper camera source. Also, ensure no other software like Yahoo, MSN, or other messenger/video applications are open, as they can sometimes lock the camera so other programs (like Flash) cannot access the webcam.
Go to Settings > Privacy & Security > Privacy & Security > Camera. Under the "Allow access to the camera on this device" section, click Change and turn on Camera access for this device.