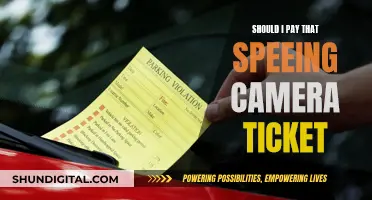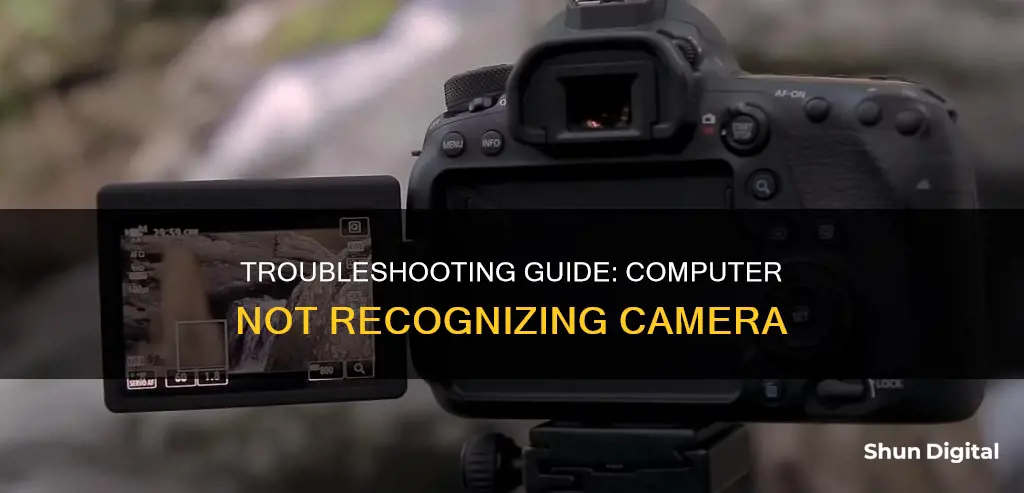
If your computer won't recognize your camera, start by checking the USB cable. Ensure that you're using the cable that came with your camera, as other cables may not support data transfers. If you're using a cable from another manufacturer, make sure it's a USB-standard-compliant cable with USB 2.0 or higher and data transfer capability. Additionally, check that the USB ports on both the camera and the computer are free of dust or dirt, and that the connections are tight and secure. If your camera has a USB Type-C terminal, using a USB 3.1-compatible cable can improve data transfer speed. If your computer only has a USB Type-C port, you'll need a USB conversion adapter.
What You'll Learn

Check the USB cable
If your computer is not recognizing your camera, there could be a problem with the USB cable. Here are some steps you can take to check and potentially resolve the issue:
Firstly, if your camera was supplied with a USB cable, ensure that you are using that specific cable. USB cables provided by the camera manufacturer are typically optimized for that brand's products, and using a different cable could cause compatibility issues. For example, Sony cameras are intended to be used with the supplied cable, which will have "Sony Corp." printed on it. If you are using a third-party cable, ensure it is a USB-standard-compliant cable with USB 2.0 or higher and data transfer capability. Additionally, some cables are only designed for charging and do not support data transfers, so keep that in mind when selecting a cable.
If you are using the supplied cable or a compatible alternative, try using a different USB cable altogether. Even if a cable appears to be in good condition, it may have internal damage that prevents data transfer. By trying another cable, you can determine if the issue lies with the original cable.
When using any USB cable, ensure that it is properly connected to both the camera and the computer. A gap will typically remain between the camera's USB terminal and the cable even when fully inserted. However, the connection should be tight and secure. Also, check that the USB ports on both devices are free of dust or dirt, as debris can interfere with the connection. Use a soft, dry cloth to gently clean the ports if necessary.
If you are using a camera with a USB Type-C terminal, you may want to try a USB 3.1-compatible USB Type-C cable, as this can provide faster data transfer speeds. Additionally, if your computer only has a USB Type-C port, you will need to purchase a USB conversion adapter that is compatible with the USB standard.
Surveillance Cameras in Homes: How Common Are They?
You may want to see also

Check the USB ports and memory card
If your computer is not recognizing your camera, there are several steps you can take to identify and fix the problem. One of the primary things to check is your USB ports and memory card. Here is a detailed guide to help you with that:
Check the USB Ports:
- Ensure that the USB ports on both your camera and your computer are free of dust and dirt. Use a soft, dry cloth to gently clean the ports if necessary.
- Try connecting your camera to a different USB port on your computer. Sometimes, a particular USB port may malfunction, and switching to another one can resolve the issue.
- If you have multiple USB devices connected to your computer, disconnect all other devices and connect only your camera's USB cable. This isolates the problem to ensure it's not a conflict with other devices.
- If your camera has a USB Type-C terminal, consider using a USB 3.1 compatible USB Type-C cable. This type of cable offers faster data transfer speeds and may improve the connection.
- If your computer only has a USB Type-C port and your camera uses a different type of USB connector, you may need to purchase a USB conversion adapter that is compatible with the USB standard.
- If your camera is connected to the computer via a USB hub, try connecting the camera's USB cable directly into one of the computer's USB ports. Sometimes, connecting through a hub can cause issues with device detection.
- Try connecting the camera to a USB port that has previously recognized a mouse or other device to ensure the port is functional. This helps determine if the issue is specific to a particular port.
Check the Memory Card:
- Ensure that the memory card is properly inserted into the camera. Check that it is seated firmly and in the correct direction.
- If your camera uses a memory card adapter, make sure to install the adapter correctly and then insert the memory card into the adapter.
- If the memory card is not detected or is unreadable, try removing it and reinserting it. Additionally, you can try using a different memory card to see if it is recognized by the camera and computer.
- If your computer has a built-in memory card reader, you can try removing the memory card from the camera and inserting it directly into the card reader. This helps determine if the issue is related to the memory card or the camera connection.
- If your memory card works in the camera but is not recognized by your computer, it may be incompatible with your computer's card reader. Try using a different card reader or connecting the camera directly via USB to transfer your files.
Remember to refer to your camera's instruction manual for model-specific information and connection guidelines.
The First Surveillance Camera: A Historical Perspective
You may want to see also

Confirm the camera settings
If your computer is not recognising your camera, there are a few things you can try. Firstly, ensure that your camera is sufficiently charged. If you are using a USB cable to connect your camera, make sure you are using the cable that was supplied with the camera. If you are using a Sony camera, the supplied cable will have the words "Sony Corp." printed on it. Non-Sony cables may not always allow images to be imported.
If you are using a Sony camera, you can also try the following:
Set USB Connection and USB LUN Setting as follows:
- USB Connection: MENU → (Setup) → USB Connection → Mass Storage
- USB LUN Setting: MENU → (Setup) → USB LUN Setting → Multi. In some cases, the computer may not support Multi. Change the parameter to Single if the connection fails.
Reconnect the USB cable:
- Disconnect the USB cable from both the camera and the computer.
- Turn off the camera and turn it back on.
- Reconnect the USB cable to the camera, and then to the computer.
Try a direct connection:
If the computer and camera are connected via a USB hub, connect the USB cable directly to the USB port on the computer.
Try a different USB port:
Connect the camera to a USB port on the computer that has already recognised a mouse or other device. Try connecting the camera to all the USB ports on the computer and check if any of the ports recognise the camera.
If you are using a Windows computer, you can also try the following:
Open the Camera app:
Select Start > Camera.
Change camera settings:
- Open the Camera app.
- Swipe in from the right edge of the screen, and then select Settings.
- Adjust the settings according to your preferences. This might include changing the photo aspect ratio or video quality, turning location info on or off, showing or hiding grid lines, turning video stabilisation on or off, adjusting the microphone and video lamp settings, and changing what happens when you tap the screen.
Switch to a different camera:
If your device has multiple cameras, you can switch between them by opening the Camera app, swiping in from the bottom edge to see the app commands, and then selecting "Change camera".
Update your camera drivers:
If reconnecting the camera and adjusting settings don't work, there might be a problem with the camera's drivers. You can try installing driver updates from your camera's manufacturer or using your PC's default drivers.
Stabilizing Your Camera: Focus Rails and Tripods
You may want to see also

Try using the Device Manager
If your computer is not recognizing your camera, there are several fixes you can try. If you have reconnected your camera to your computer with a USB cable and the computer is still not detecting it, you can try using the Device Manager.
First, leave your camera connected to your computer with the USB cable and turn the power on the camera on and off again. Then, click on File Explorer in the taskbar in the lower-left part of the screen. Select and right-click on This PC, then click on Properties. Next, click on Device Manager in the upper-left corner of the screen. Double-click on Portable Devices on the Device Manager screen. Select the device name of your camera, then click on the option to delete the information from the device. If the camera name is not displayed, click on Scan for hardware changes. If the camera name is still not displayed, there may be other issues, and you can try using a card slot or card reader instead.
If your camera is not showing in the Device Manager at all, there are several reasons why this might be the case. There could be a hardware issue with your device's camera, the camera driver could be hidden in the Device Manager, you may have mistakenly disabled your device's camera, your device's camera driver may have been uninstalled, or there may be corrupt Windows system files.
To fix these issues, first, perform some quick and easy checks. Restart the Device Manager and your device to ensure that the issue is not temporary. If your laptop has a shortcut for disabling the camera, press it once to ensure that you have not disabled the camera app by mistake. Close any other apps that may be using your device's camera, as well as the Camera app if it is running in the background.
Next, ensure that the camera is not hidden in the Device Manager. The Device Manager gives users the option to hide devices, so if you don't see the Camera device, it may have been hidden by mistake. To check this, type "Device Manager" in the Windows Search bar and open the Device Manager app. If you see a tick mark before the Show hidden devices option, then hidden devices are already displaying. If you do not see this tick mark, click on this option, and hidden devices will appear.
If you have tried these fixes and your camera is still not appearing in the Device Manager, there may be a hardware issue with your camera. In this case, you should take your device for a thorough inspection, especially if it is still under warranty.
Newburgh Heights Camera Tickets: Are They Worth Paying?
You may want to see also

Check your computer
If your computer is not recognising your camera, there are several steps you can take to try and fix the issue.
First, check your computer's hardware settings. Try using a different USB port and scanning for hardware changes. If you're using an external camera, try plugging it into a different USB port on your computer. If that doesn't work, or if your camera is built into your device, try scanning for hardware changes: select 'Start', type 'device manager', then select it from the search results. Find your camera under 'Cameras', 'Imaging devices', or 'Sound, video and game controllers'. If you can't find your camera, select the 'Action' menu, then select 'Scan for hardware changes'. Wait for the scan to complete, then reinstall any updated drivers and restart your device.
If your camera still isn't working, try the following:
- Check for a camera switch or button on your device. Some laptops and portable devices have a physical switch or button that turns the camera on or off. Make sure it's in the 'on' position.
- Give your apps permission to access your camera.
- Check your antivirus software to ensure it isn't blocking access to your camera or permission to use it.
- Check for an incompatible camera driver.
- Roll back the camera driver.
- Uninstall your camera driver and scan for hardware changes.
- Switch to a UVC driver.
Diorama Mode: Creative Camera Setting for Miniature Effect
You may want to see also