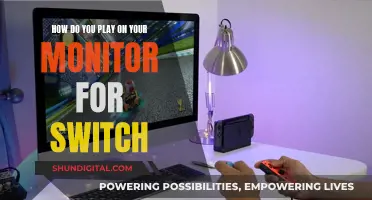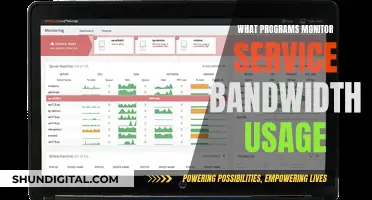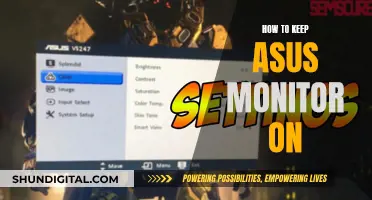If your monitors keep switching sides, it could be due to a variety of issues, including incorrect settings, faulty cables, or hardware problems. Here's a comprehensive list of troubleshooting steps to resolve the issue:
- Check your monitor settings: Ensure that the monitors are correctly designated as primary and secondary in your display settings.
- Verify cable connections: Loose or faulty cables can cause issues. Check that all cables are securely connected to both the monitors and the computer.
- Update graphics drivers: Outdated graphics drivers may cause problems with multiple monitors. Update your graphics drivers to the latest version.
- Change data cables: Try using newer cable standards like HDMI or DisplayPort instead of older ones like VGA or DVI-D.
- Swap cables: If you have multiple cables, try swapping them out to determine if the issue is cable-related.
- Change graphics ports: If using a dedicated graphics card, switch to a different output port to see if the issue persists.
- Power cycle: Try turning off both the computer and monitors, then turn them on again to see if the problem resolves.
- Restart your system: A simple restart can sometimes fix issues with monitor configurations.
- Check display orientation: In your display settings, try switching the orientation of the monitors and then switching back to the correct orientation.
- Disable interfering services: On Windows, a service called Windows Live Mesh remote connections service has been known to cause monitor configuration issues. Try disabling this service.
- Check for hardware issues: If the above software-related fixes don't work, the problem may lie with your hardware, such as a faulty graphics card or monitor port. Consider contacting a hardware specialist for further assistance.
| Characteristics | Values |
|---|---|
| Problem | Monitors keep switching sides |
| OS | Windows 7, Windows 10, Windows 11 |
| Software | Citrix, NVidia Control Panel, Windows Live Mesh, ATI Raqdion HD 4600, NVidia Quadro NVS 285 |
| Hardware | Dell Precision 490, ATI Raqdion HD 4600, ASUS VW246 LCDs, Dual Sony E540 CRTs, Acer Veriton M498G, Intel i5 650 @3.2GHz 3.2GHz, ASUS VW266H, HP 4500 SSD, WD RED 2 TB SATA, NVidia card, VGA, DVI |
| Solutions | Check and secure cables, update drivers, change data cable, change graphics port, force Windows to detect monitor, verify correct input, check power cable, swap cables, change ports, update graphics drivers, restart everything, roll back driver updates, adjust monitor's resolution scaling, shorten cable length, remove adapters, check display hub limitations |
What You'll Learn

Monitor cables and connections
- Check your monitor cables are securely plugged into the correct ports on both your computer and your monitors. Ensure the cables are not damaged and consider trying alternative cables if possible.
- Verify that your monitors are connected to the correct ports on your graphics card. If using a splitter, ensure it is set up correctly and connected to the primary video card connection.
- Check your graphics card settings to ensure the monitors are correctly designated as Monitor 1 (primary) and Monitor 2. You may need to use the graphics card software to do this, e.g. NVIDIA Control Panel.
- Update your graphics drivers to the latest version to ensure your setup is configured correctly.
- If using Windows, go to Display Settings and ensure your displays are set up correctly. You can designate the primary monitor and adjust the screen resolution and layout here.
- If using different types of connections (e.g. HDMI, DisplayPort, VGA), try switching to a different standard if possible. Older connections like VGA may cause issues.
- If using a display hub for your multi-monitor setup, ensure it supports the resolution and refresh rate of your monitors.
- If your monitors are switching sides randomly, try stopping the extension of the desktop to the second monitor, unplugging it, and then plugging it back in after a restart.
- If using Windows, try disabling the "Windows Live Mesh remote connections service" as this has been known to interfere with monitor settings.
Accessing the Boot Drive: ASUS Monitor Guide
You may want to see also

Monitor settings
If you are using a dedicated graphics card with multiple output ports, try switching to another port as sometimes ports can be damaged. Additionally, ensure that you are using the correct input on your monitor by cycling through the channels using the buttons on your monitor.
For those using an ATI or Nvidia graphics card, you can change the monitor orientation by dragging one screen to the left or right of the other and setting it as the default. This can be done through the graphics card's software control panel.
If you are still encountering issues, it may be beneficial to update your graphics drivers as Windows may not be configured correctly for multiple monitors.
Understanding Studio Monitors: Input, Output, and Their Dual Role
You may want to see also

Computer settings
If your monitors keep switching sides, there are several steps you can take to fix this.
Firstly, check your computer settings by right-clicking on your desktop and selecting 'Display Settings'. Here, you can force Windows to detect your monitor by clicking the 'Detect' button under the display diagram. You can also change the screen resolution and scale layout, which may help to fix the issue.
If you are using a dedicated graphics card with multiple output ports, try switching to another port as sometimes ports can be damaged.
If you are using a graphics card, such as an NVidia, you can change the monitor orientation by dragging one screen to the right or left of the other and setting it as the default.
You should also check your power and data cables to ensure they are plugged in properly and are not damaged. Try swapping the cables if you have alternate ones available.
If you are using a Windows operating system, you can try the following steps:
- Stop extending the desktop to monitor 2.
- Unplug monitor 2's video cable and let Windows realise it's gone.
- Power down the machine.
- Power up the machine with just one screen.
- Let it boot, log in and then power down again.
- Power up the machine again, let it boot and log in.
- Plug monitor 2's video cable back in.
- Extend the desktop to monitor 2.
If the issue persists, you may need to contact the video card manufacturer for assistance.
Monitoring Data Usage: Xfinity Router Guide
You may want to see also

Computer hardware
If your monitors keep switching sides, it could be due to a variety of reasons, and there are several troubleshooting steps you can take to resolve the issue. Here are some potential solutions:
- Check your video card settings: Ensure that the primary monitor is set to the same monitor that is physically connected to the primary video card port on your computer. You can usually do this through the control panel or settings of your operating system.
- Update your graphics drivers: Make sure you have the latest graphics drivers installed for your system. This can sometimes fix problems related to monitor configurations.
- Verify cable connections: Loose or faulty cables can often cause issues with multiple monitor setups. Check that all cables are securely connected to both the monitors and the computer. Try unplugging and replugging the cables to ensure a proper connection.
- Try different cables and ports: If you have alternate cables or ports available, try swapping them out to see if the issue persists. This can help determine if the problem is related to a faulty cable or port.
- Adjust display settings: In your display settings, ensure that you have selected the "Extend" option to extend your desktop across multiple monitors. You can also try adjusting the display orientation and dragging the monitor positions to match your physical setup.
- Restart your system: Sometimes, a simple restart of your computer and monitors can help resolve issues related to monitor configurations.
- Check your display hub: If you are using a display hub to connect multiple monitors, ensure that it supports the resolution and refresh rate requirements of your setup. Try connecting the monitors directly to the computer, if possible, to see if the issue persists.
- Roll back driver updates: If the issue started occurring after a recent driver update, try rolling back to a previous version of the driver. This can be done through the Device Manager in Windows.
By following these steps, you should be able to resolve the issue of your monitors switching sides. If the problem persists, you may need to consult the manufacturer of your video card or monitor for further assistance.
Magnets and LCD Monitors: Any Adverse Effects?
You may want to see also

Monitor hardware
If you're using dual monitors, you may encounter a problem where the monitors switch sides, either randomly during the day or upon booting up. This issue can be caused by various factors, including hardware, software, or connection problems. Here are some potential solutions to fix this issue:
Check your monitor hardware connections
- Ensure that the cables connecting your monitors to your computer are securely plugged in.
- Try using different ports on your monitors and computer. If a port is defective, it could cause connection issues.
- If you have alternate cables, try swapping them out to see if that resolves the problem.
- Shorten the cable length if possible. Longer cables may be more susceptible to interference, leading to connection problems.
Verify your monitor settings
- In your display settings, ensure that you have correctly designated which monitor is the primary display and which is the secondary display.
- Check if your monitors are set up as "Extended" rather than "Duplicate". "Extended" allows you to use both monitors as a single desktop, while "Duplicate" mirrors the same display on both screens.
- Drag and drop the displays in your display settings to the correct positions (left and right).
Update your graphics drivers
Outdated graphics drivers may cause issues with dual monitor setups. Update your graphics drivers to the latest version to ensure compatibility and fix any potential software bugs.
Try different display output ports
If you're using a dedicated graphics card with multiple output ports, try switching to a different port. Sometimes, a particular port may be damaged or faulty, leading to connection issues.
Restart your system
A simple restart of your computer and monitors may help resolve the issue.
Check your monitor power cable
Ensure that the power cable for your monitor is securely plugged into both the monitor and the power outlet.
Unplug and replug your monitors
Try unplugging and replugging your monitors one at a time to see if that helps your computer recognize and use them correctly.
Check your graphics card
If you have a dedicated graphics card, ensure that it is properly installed and functioning. You may need to consult your graphics card manufacturer for further assistance if the issue persists.
Monitoring JVM Memory Usage on Linux: A Practical Guide
You may want to see also
Frequently asked questions
This issue can occur due to several reasons, such as incorrect settings, outdated or faulty drivers, hardware issues, or problems with the display hub.
To resolve this issue, you can try the following:
- Check and update your graphics drivers.
- Verify the correct input is selected on the monitor.
- Change the graphics port being used.
- Check and secure all cable connections.
- Try using different cables.
- Adjust the display settings in your operating system to set the correct primary monitor and screen positions.
- If using a display hub, ensure it supports your desired configuration and try updating its firmware.
To prevent this issue from reoccurring, you can try:
- Setting the correct primary monitor and screen positions in your operating system's display settings.
- Updating your graphics drivers regularly.
- Ensuring that your cables are securely connected and in good condition.
- Using a different graphics port if the current one is faulty.
- Disabling any unnecessary services or applications that may interfere with the display configuration.