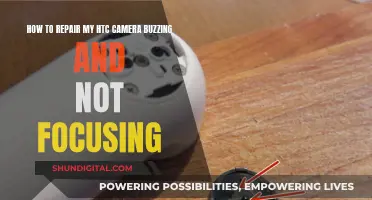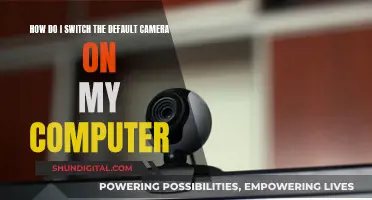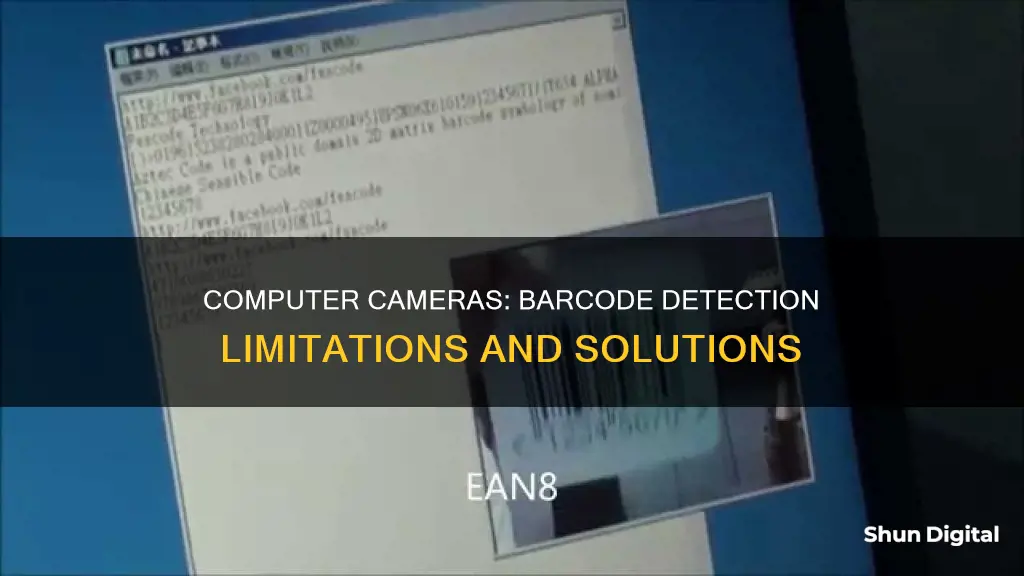
There are several reasons why a computer camera may not be able to detect a barcode. Firstly, the issue could be related to the equipment being used. Older barcode scanners may only be able to read linear barcodes, while newer barcodes may be 2D. Additionally, the angle and distance from which the barcode is being scanned can impact its detection. Environmental factors such as lighting or glossy surfaces can also affect the scanner's ability to detect the barcode. In some cases, the issue may lie with the barcode itself, such as poor print quality or damage caused by harsh chemicals or temperatures. Ensuring that the barcode scanner is properly configured and compatible with the barcode type is crucial for successful detection.
What You'll Learn

The camera is not compatible with the barcode type
When a computer camera cannot detect a barcode, it could be due to several reasons, one of which is the incompatibility between the camera and the barcode type. Here are some paragraphs elaborating on this issue:
The camera's inability to detect a barcode could be attributed to the specific type of barcode being used. Different types of barcodes have distinct characteristics, and not all cameras are compatible with every type. For instance, the iOS camera can physically scan barcodes, but iOS has not been programmed to enable the reading or interpretation of barcodes. This means that while the camera can capture the image, it lacks the necessary software to decode and provide meaningful output from the barcode. This issue can be resolved by installing third-party applications that can link to the appropriate database and correctly interpret the scanned barcode.
The compatibility issue between the camera and the barcode type can also be attributed to the varying levels of complexity in different barcode types. Some barcodes are more intricate and detailed than others, requiring a camera with higher specifications to accurately capture and interpret the information. The resolution and autofocus capabilities of the camera play a crucial role in ensuring successful barcode detection. If the camera's resolution is insufficient or the autofocus feature is ineffective, the camera may struggle to accurately scan and interpret certain types of barcodes.
Additionally, the lighting conditions and the surface on which the barcode is placed can impact the camera's ability to detect it. Insufficient lighting or glare from reflective surfaces can hinder the camera's performance in recognising specific barcode types. Ensuring optimal lighting conditions and reducing glare by using non-reflective surfaces can enhance the camera's compatibility with different barcode types.
It is worth noting that not all barcode scanning issues are due to camera incompatibility. Sometimes, the problem may lie with the barcode itself. If the barcode is damaged, faded, or printed with low quality, it can be challenging for the camera to accurately read and interpret the information. Ensuring that the barcode is intact, clearly printed, and well-lit can increase the likelihood of successful detection by the camera.
To summarise, while computer cameras have made significant advancements in detecting barcodes, there are still instances where incompatibility with specific barcode types can occur. This issue can be addressed by ensuring optimal lighting conditions, checking barcode quality, and, if necessary, installing appropriate third-party applications that can facilitate the accurate interpretation of different barcode types. By taking these steps, users can enhance the compatibility between their computer cameras and the barcodes they are attempting to scan.
Transferring Photos: Camera to Computer Printing
You may want to see also

The barcode is not within the correct distance range for scanning
If you're trying to scan a barcode with your computer camera, it's possible that the barcode is not within the correct distance range for scanning. The correct distance range will depend on the type of scanner being used.
A standard-range barcode scanner can typically read barcodes from a fraction of an inch to a few feet away. This is a suitable option for scanning items within close range, such as office supplies.
On the other hand, long-range barcode scanners are capable of reading barcodes from much further distances, with some models able to scan from 0.25 inches up to 70 feet away. These extended-range scanners are ideal for environments like warehouses, plant floors, docks, yards, and terminals, where items may be stored on high racks or in difficult-to-reach places.
The scanning distance is a crucial factor to consider when choosing a barcode scanner. If you're using a computer camera as a barcode scanner, ensure that the barcode is within the effective distance range of the camera. Additionally, consider the quality of the camera, as lower-quality cameras may struggle with barcode detection at longer distances.
Fight Camera Tickets: Know Your Mail Rights
You may want to see also

The barcode is damaged or obscured
Barcodes are essential in industries such as retail, logistics, and manufacturing, but they can sometimes be damaged or obscured, rendering them unreadable. Here are some reasons why a barcode may be damaged or obscured and some techniques to overcome this issue:
Smudging and Tearing
Barcodes can be exposed to various environments where they come into contact with moisture, oils, or rough surfaces, leading to smudging or tearing. This can be mitigated by choosing a substrate resistant to harsh conditions and maintaining a production environment as free from potential sources of damage as possible.
Fading and Incorrect Printing
Poor printing techniques or low-quality ink can cause barcodes to fade or be printed incorrectly over time, resulting in scanning errors. To prevent this, use a label printer specifically designed for barcodes and ensure uniform ink distribution across the barcode elements.
Mishandling During Transportation
In shipping and logistics operations, barcoded items may undergo rough handling, stacking, or exposure to extreme temperatures, resulting in barcode damage. Proper packaging and handling procedures can help minimize this risk.
Conveyor Belt Mishaps
In warehouses or manufacturing settings, barcoded items on conveyor belts may experience physical damage, such as scratches or distortions, hindering successful scanning. Proper conveyor belt setup and item placement can reduce the likelihood of such incidents.
Worn, Dirty, or Scratched Barcodes
Dirt, wear, or scratches on a barcode label may pose challenges for laser scanners. Modern scanning software, such as computer vision algorithms and machine learning models, can help check for discrepancies in the barcode's line sequence and restore damaged parts, enabling accurate data reading.
Poor Lighting Conditions
Barcode scanners rely on the contrast between black lines and white space, so poor lighting can affect readability. Smartphone-based scanners often have a built-in flashlight to improve lighting, and advanced scanning software can enhance contrast through techniques like binarization.
Curved Barcodes and Difficult Angles
Barcodes printed on curved surfaces or that can only be scanned from certain angles can be challenging for traditional laser scanners due to incorrect light reflection. Mobile barcode scanning software using computer vision can detect the least distorted areas of the barcode and accurately read the data.
Techniques to Read Damaged Barcodes:
- High-Quality Barcode Scanners: Invest in scanners designed to handle damaged or obscured barcodes, equipped with advanced algorithms and capable of capturing and deciphering barcode patterns, even in less-than-ideal conditions.
- Error Correction Levels: Utilize barcode formats with error correction levels, such as QR codes, which allow the scanner to reconstruct the original data even if the barcode is partially damaged.
- Quiet Zones and Finder Patterns: Pay attention to the blank spaces at the beginning and end of a barcode (quiet zones) and distinct patterns at the corners (finder patterns). These elements aid in accurate barcode scanning and orientation identification.
- Adjust Scanner Settings: Experiment with scanner settings, such as scanning sensitivity or symbology selection, to enhance the device's ability to read damaged barcodes accurately.
- Alternative Scanning Techniques: Capture an image of the barcode using a smartphone camera or try an angled scanning approach to obtain a clearer image of the damaged barcode.
Understanding Bulb Mode: Long Exposures Explained
You may want to see also

The camera is not correctly focused
If your computer camera is not correctly focused, there are several steps you can take to troubleshoot the issue.
First, check your internet connection. Video calls use large amounts of bandwidth, and if the program using your camera cannot access enough bandwidth, it will automatically reduce video quality, which could be why the image is blurry and out of focus. Try using an Ethernet connection, or, if your current configuration doesn't support a LAN connection, restart your router and disconnect other devices using the connection to free up more bandwidth for your camera.
Next, update your camera drivers. Make sure you're running the latest webcam drivers on your computer. Launch the Device Manager and locate your camera. Depending on your webcam type, expand "Cameras (built-in camera)" or "Imaging devices (external webcam)". Right-click on your webcam drivers and select "Update Driver". If this doesn't work, right-click on your driver and select "Uninstall Device", then restart your computer and check if the image is still fuzzy.
You can also try cleaning your webcam. Gently press the edges of the camera and ensure it's properly connected to your computer. If the issue persists, disconnect the camera, restart your machine, then plug your webcam back in and check if you notice any improvements. Some webcam models have a physical ring or wheel that allows you to manually adjust the focus, so check if you can find such a feature on your camera and rotate the lens clockwise or anti-clockwise.
If you're still having issues, try running the Hardware and Devices troubleshooter. This tool is no longer available in the list of Additional troubleshooters, but you can use Command Prompt to launch it. Launch Command Prompt with admin privileges and run the "msdt.exe -id DeviceDiagnostic" command. Launch the troubleshooter and check the results.
Finally, close any background apps, as they could be interfering with your webcam. For example, if you're running Teams and you previously attended a video call on Skype, make sure to exit Skype completely before joining a new meeting on Teams. Also, close any video or photo programs that may be running, as utilities provided by the camera manufacturer are common causes of this problem. Launch the Task Manager, click on the Processes tab, and right-click on the app you want to close, then hit the "End task" option and check the results.
Understanding Minimum Focusing Distance for Camera Photography
You may want to see also

The camera is blocked by privacy settings
If you're using a Windows device, there are a few reasons why your privacy settings might be blocking your camera.
First, check that you have the correct drivers installed. If you've recently updated your operating system, you might need to reinstall or update your camera drivers. You can do this by opening the Device Manager, finding your camera under "Cameras", "Imaging devices", or "Sound, video and game controllers", and then selecting "Scan for hardware changes".
Next, check your privacy settings. In Windows 10, go to Start > Settings > Privacy > Camera, and make sure "Camera access for this device" and "Allow apps to access your camera" are both turned on. In Windows 11, go to Start > Settings > Privacy & Security > Camera, and ensure that "Camera access" and "Let apps access your camera" are both enabled.
If you're using a laptop or portable device, it's also worth checking for a physical switch or button that might turn the camera on or off. These can sometimes be hard to find, so check your device carefully.
If you're using Chrome, you'll need to grant camera and microphone access in your browser settings. Open Chrome, go to Settings > Privacy and security > Site Settings, and under "Permissions", select "Camera" and "Microphone". You can then choose which sites are allowed or not allowed to access your camera and microphone.
If you're using Chrome at work or school, your network administrator may control these settings and you might not be able to modify them.
Transferring Apeman Action Camera Footage to Your Computer
You may want to see also
Frequently asked questions
Your computer camera may not have the required auto-focus capabilities to detect a barcode.
Ensure your camera has the required auto-focus capabilities and is paired with a software decoder.
You can enable barcode detection by installing a software decoder such as the one provided by Digimarc Corporation for Windows 10/11.
Yes, you can use a dedicated barcode scanner device or a mobile phone with a barcode scanning application.
Some possible issues could include lighting or glare affecting the contrast of the barcode, incorrect angle or distance of the barcode from the camera, or outdated camera drivers.